
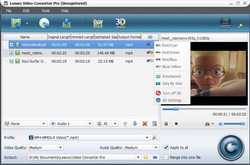
次の3つの方法を通じて、このプログラムにファイルをロードできます。
a. メインインターフェイスのトップバーの 「ビデオの追加」アイコンをクリックして、PC上のビデオファイルを参照します。
b. "ビデオファイルを追加" / "のDirectShowとビデオファイルの追加" / "のQuickTimeとビデオファイルの追加" / "ビデオフォルダを追加」/「DRMファイルを探す」を介して 「ファイル」 ボタン、インポートビデオをクリックします。
c. 直接ソフトウェアにPCからビデオをドラッグします。
このステップでは、あなたは、元のビデオのプレビューを持つことができ、ビデオからスナップショットを取得し、字幕/オーディオチャンネルを選択します。
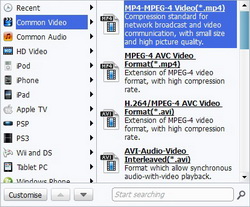
「プロフィール」のドロップダウンリストに取得し、あなたが別のデバイスの再生に適して様々なフォーマットへのアプローチを取得します。 お望みのものを検索したり、キーワードを入力することにより、フォーマットを探すためにプロフィール検索機能を使用しています。
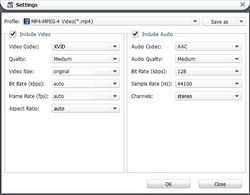
次に「プロファイル」オプションに、あなたは詳細にビデオとオーディオのパラメータを設定するための「設定」ボタンがあります。 ビデオコーデック、品質、ビデオサイズ、ビットレート、フレームレートを設定することができ、オーディオコーデック、品質、ビットレート、サンプルレート、チャンネルも同様に設定することができる。
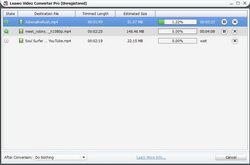
"変換"ボタンをクリックすることで、ビデオとオーディオを変換するために開始することができます。 必要に応じて、すべてのビデオファイルが同じ設定を持つようにする 「すべてに適用」 をチェックし、単一のファイルにすべてのビデオクリップを変換するために「一つのファイルにマージ"をチェック。
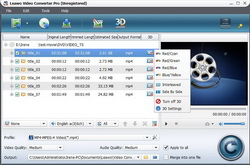
プログラムにDVDのファイルを追加するには、コンピュータ上のDVDファイルを参照するか、「ファイル」>「負荷DVD」をクリックするか、直接プログラムにDVDのファイルをドラッグするために "ロードDVD"のアイコンをクリックすることができます。 ビデオのプレビューとスナップショットは、許容されます。また、字幕や音声チャンネルを選択することができます。
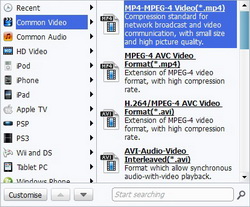
「プロフィール」 のドロップダウンリストを開き、あなたのオプションのための多くのフォーマットがあります。 お望みのものをピックアップし、出力として設定。 ターゲットビデオへの高速アクセスのために、プロファイル検索機能を利用することができます。 あなただけの検索ボックスにキーワードを追加する必要があり、プログラムが自動的にあなたのためのフォーマットを整理します。
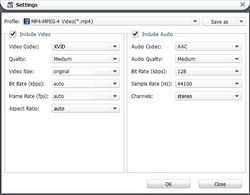
「プロフィール」 の隣に 「設定」ボタンをクリックすると、ポップアップウィンドウ内の出力パラメータを設定することができます。ビデオコーデック、品質、ビデオサイズ、ビットレート、フレームレートとオーディオコーデック、品質を含むオーディオパラメータを含む ビデオパラメータ、ビットレート、サンプルレート、チャンネルを設定することができる。
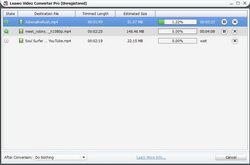
その後、ビデオにDVDを変換するために開始することができます大きな"変換"ボタンをクリックします。 あなたは、同様の効果や設定で、すべての出力ビデオをしたい場合、あなたが出力としてのみ1ファイルにしたい場合は、「一つのファイルにマージ" をチェックすることができ、オプション 「すべてに適用」をチェックすることができますのでご注意ください。
あなたがビデオにいくつかのビデオ編集機能を追加する「編集」パネルに取得することができます。
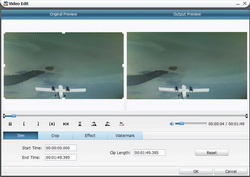
直接ビデオをトリム、または「開始時間」と「終了時間」の値を変更するスライドボタンをドラッグし、トータルクリップ長さが表示されます。 それをリセットするか、それを確認するために「OK」をクリックします。
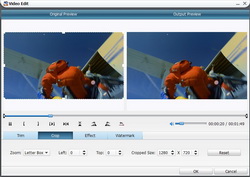
直接作物のビデオにドットフレームをドラッグするか、「ズーム」のレターボックス/フルスクリーン/パンスキャンを選択して、あなたの希望のファイルサイズを取得するには「左」/「トップ」/「クロップドサイズ」の値を調整します。それを確認するために"OK"を押し。
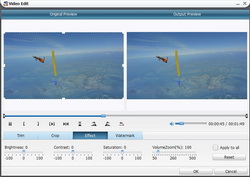
直接特殊映像効果のために、「明るさ」、「コントラスト」のスライドをドラッグして「彩度」、 および「音量」。あなたのロードされたファイルのいずれかにエフェクトの設定を適用するには、「すべてに適用」をチェック。 それを確認するために"OK"を押し。
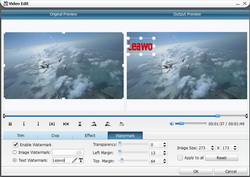
「ウォーターマークを有効にする」をチェックした後、あなたが好きなようにビデオに画像透かしやテキストの透かしを追加します。ウォーターマーク透明度、左マージン、上余白、画像サイズが調整可能です。 チェックすべての動画に透かしを追加するために「すべてに適用」。 それを確認するために"OK"を押し。
本サイトに掲載されている商品またはサービスなどの名称は、一般に各社の商標または登録商標です。下記の他社商標・登録商標をはじめ、YouTube、Amazon、Netflix、Hulu、Disney +、HBOなどを含む、これらに限定されていません。Leawo Softwareはこれらの企業が所有または提携しているわけではありません。なお、文章および図表中では、「™」、「®」は明記しておりません。その他、弊社以外の製品・サービスの利用をご希望の際は、各社にお問い合わせください。