2020年04月10日 satou hikari Blu-ray作成
2020年04月10日 satou hikari Blu-ray作成
ブルーレイディスクはDVDより綺麗な映像を届けてくれるため、データをブルーレイディスクに書き込んだり、DVDをブルーレイディスクにコピーしたりする方はますます増えています。この記事では、ブルーレイ書き込みフリーソフト及び絶対に失敗しなくてデータをブルーレイディスクに書き込む方法を案内いたします。
ブルーレイ書き込みフリーソフトtop1:ImgBurn
ImgBurnはBD、DVDディスクの書き込みを対応できるライティングソフトです。isoファイルからディスクに書き込み、ディスクからisoファイルを作成、フォルダ/ファイルからディスクに書き込みなどの機能を搭載しています。無料で使えるし、初心者でも簡単に操作できます。セキュリティ設定などによって、たまにはエラーが発生します。
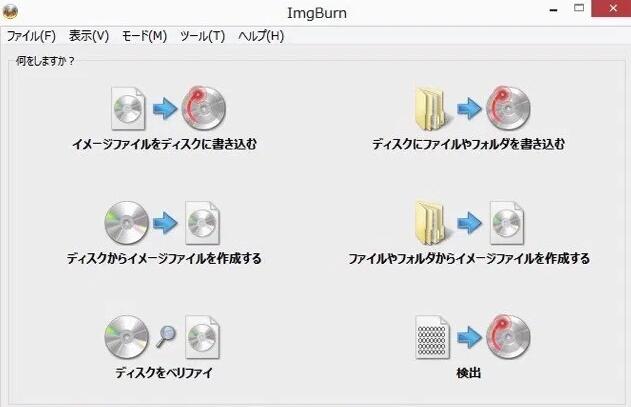
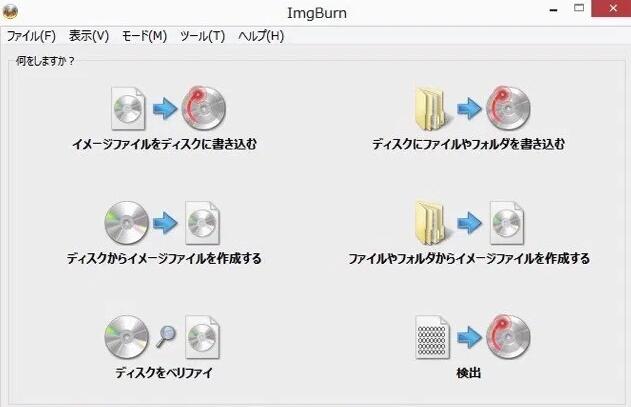
ブルーレイ書き込みフリーソフトtop2:BurnAware Free
BurnAware FreeはファイルをBD、DVDディスクに焼けるソフトウェアです。シンプルなインターフェースが搭載して、結構使いやすいです。CD-R/RW / DVD-R/RW / DVD+R/RW / BD-R/RE / DVD-RAMというメディアを対応します。ディスクからISOイメージファイルを作成したり、ISOイメージからディスクへの書き込みしたりすることもできます。更新が頻繁すぎるため、ちょっと面倒だと思います。
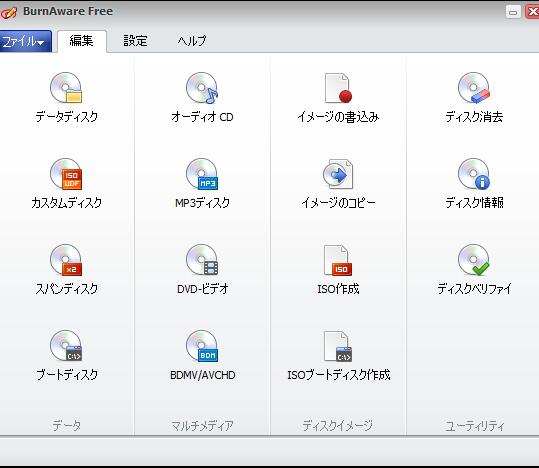
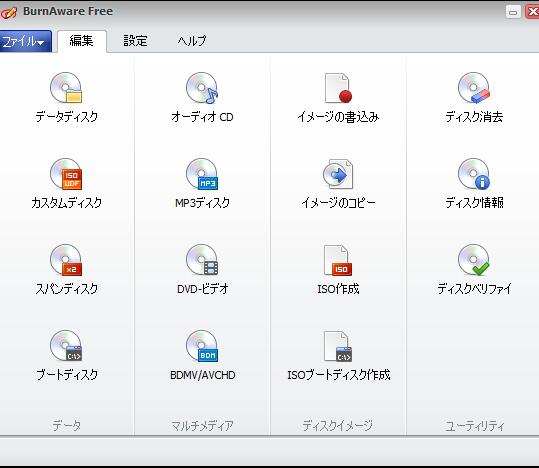
ブルーレイ書き込みフリーソフトtop3:Astroburn Lite
Astroburn Liteは任意のニーズが対応できる書き込みソフトウェアです。Astroburn Liteは無料で使えます。簡単に任意のファイル(ISO イメージを含む)をディスクに書き込むことができます。また、ディスクを消去することも可能です。ダウンロードしてウイルスに感染する可能性があるそうです。
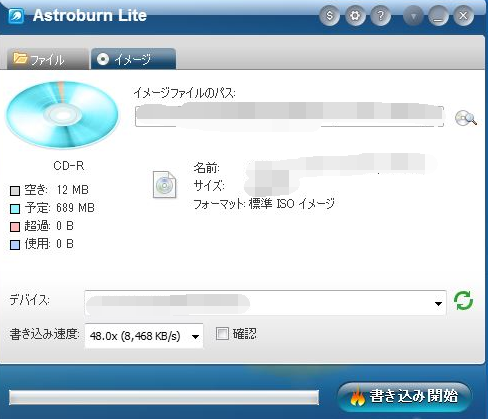
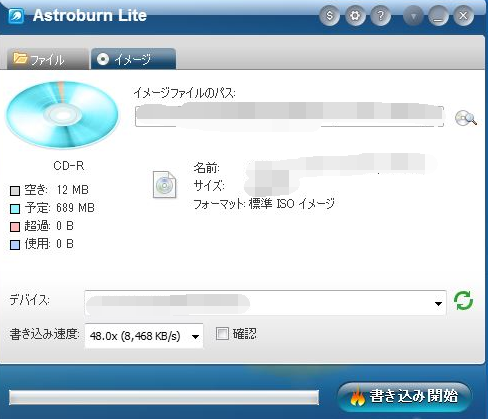
ブルーレイ書き込みフリーソフトtop4:MakeBDAV
MakeBDAVはBDAV形式でブルーレイを作成(オーサリング)できるフリーソフトです。TS/M2TS/AVI/MPG/MPEG/MP4/WMV形式の動画ファイルをサポートします。使い方がシンプルです。チャプターを挿入する機能が搭載します。しかし、タイトルメニューを作成できません。
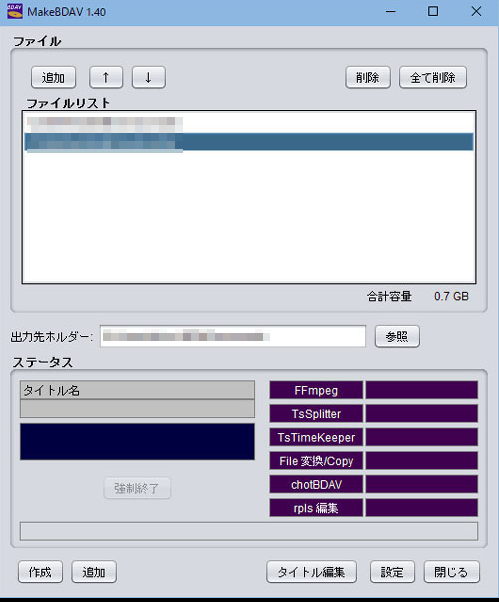
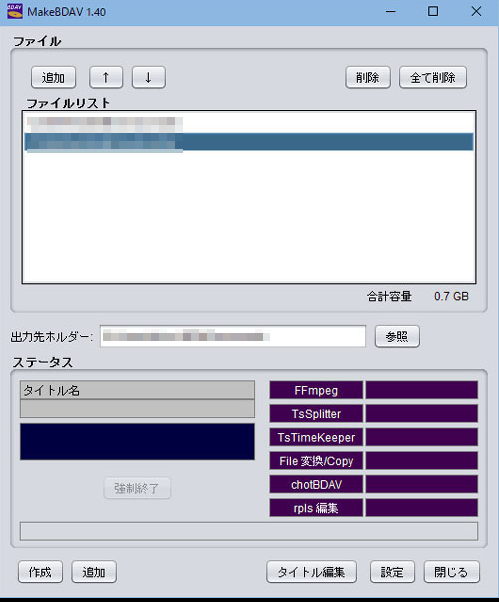
ブルーレイ書き込みフリーソフトtop5:StarBurn
StarBurnは、無料で扱える高機能ライティングソフトウェアです。各種データをCD、DVD、Blu-ray、HD-DVDなどのディスクへの書き込み、焼くことができます。また、メディア変換ソフトとして、各種メディアファイルを WAV, WMA, MP3, OGG 形式に変換できます。
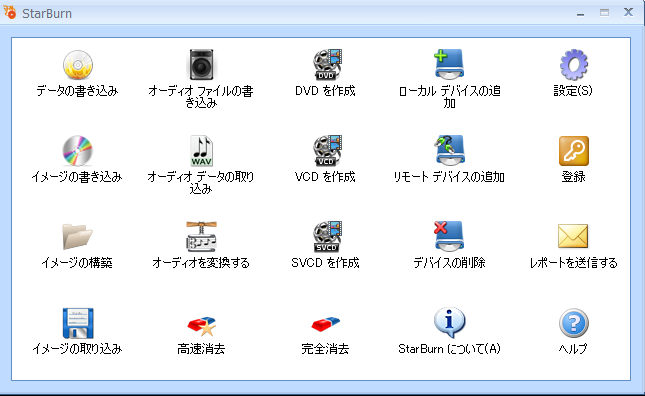
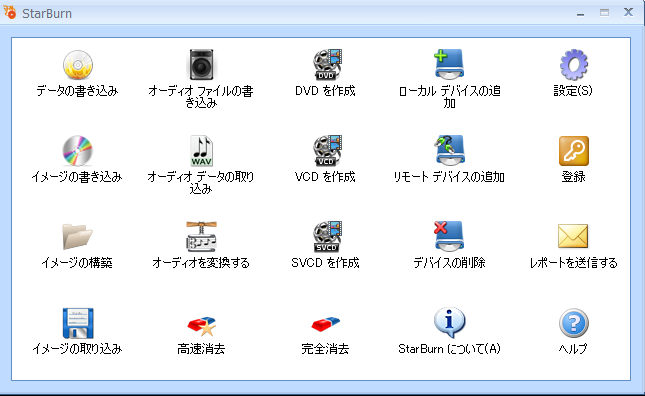
ビデオをブルーレイディスクに書き込み中失敗したという経験を持つ方は多いでしょう。筆者の経験によって、失敗する主な原因はブルーレイ書き込みソフトとなります。そもそもブルーレイ書き込みフリーソフトには色々な制限があります。 例えば、サイズの大きいビデオファイルをサポートしない、一部のブルーレイディスクしか対応できない、ブルーレイ書き込みフリーソフトが不安定でエラーが頻繁してしまう、作成したブルーレイディスクがほかのプレーヤーと互換性が悪くて再生できないなど。というわけで、有料でも構いませんが、絶対に失敗しないデータをブルーレイディスクに書き込む方法を求めているユーザーが増えています。 ここでは、絶対に失敗しない!Leawo Blu-ray作成でデータをブルーレイディスクに書き込む方法をお勧めします。続きをお読みください。


☉ MP4、AVI、MKVのようなビデオファイルをBlu-rayディスク/DVDに焼く
☉ BD-25, BD-50, DVD-R, DVD-R/DL, DVD-RAMなどのDVD/Blu-rayメディアに対応
☉ メニューテンプレート自由に選択可能
☉ ビデオ編集可能
☉ チャプター付きで動画をBlu-rayディスクに作成
事前準備
手順1.データをプログラムに導入する
Leawo Blu-ray作成を立ち上げて、「ビデオを追加」ボタンをクリックし、データをソフトウェアにロードします。また、「ファイルをここにドラッグ」エリアにファイルをドラッグアンドドロップすることもできます。
手順2.ファイルを編集する
ファイルを追加後、「編集」ボタンをクリックし、ビデオファイルを編集することができます。お好みによって、ビデオをカット、クロップしたり、透かしを追加したり、3D効果を付けたりなど、ビデオファイルの効果をカスタマイズできます。ファイルを編集してから、「保存」ボタンをクリックして、メイン画面に戻ります。
手順3.メニューテンプレートを設定する
Leawo Blu-ray作成がかなり多種類のメニューテンプレートを提供しています。ユーザーはその中から一つを選べば良いです。
お気に入りのメニューテンプレートを指定してから、メニューテンプレートを編集することも可能です。背景音楽と背景イメージを追加するとか、メニューテンプレートの名前を変更するとか。
手順4.データをブルーレイディスクに書き込む
緑の「書き込み」ボタンをクリックし、書き込み先を設定するためのサイドバーがポップアップします。「書き込み先」でブルーレイディスクを指定します。事前に空きの書き込み可能のブルーレイディスクをPCのブルーレイドライブに挿入することを忘れないでください。
次に、もう一度「書き込み」ボタンをクリックして、データをブルーレイディスクに焼きます。
Rating: 4.8 / 5 (23 Reviews)
30日間
返金保証
30日間の全額返金保証を提供しております。返金ポリシーにより、全てのお客さまに、安心して最高のサービスと製品を提供させていただきます。
1営業日以内
サポート対応
1営業日以内に安心サポート。お客様サポートや技術サポートでも経験豊富なスタッフが迅速に対応しております。
1,000万以上
のユーザー
全世界で千万以上のお客さまや法人様にご利用いただいています。信頼性が高く、ユーザーが安心して利用できる製品を提供いたします。
100%安全
安心ショップ
オンラインストアのデータ通信はベリサイン社の最新技術によって保護されています。安全なショッピングをお楽しみいただけます。