2023年08月28日 Bianca 動画ダウンロード YouTube 動画 ダウンロード
2023年08月28日 Bianca 動画ダウンロード YouTube 動画 ダウンロード
YouTubeで動画を見る時に、面白い部分だけを友達に共有したり、語学学習・楽器練習を効率的に進めるために特定の部分だけを繰り返し再生したりしたい場合がありますよね。
実はYouTube動画を時間/秒数指定して、簡単にリンク共有・ループ再生・ダウンロードすることが可能です。
目次CLOSE
まずは、YouTubeのコメント機能「Timed」を紹介します。それは、タイムスタンプ入りのコメントを投稿できる機能です。YouTube動画のコメント欄にある青い数字を押すと、指定された秒数まで飛べます。PCでもスマホでも利用可能な機能です。
「1:05」という数字を入力してコメントすると、数字が自動的に青くなって、リンク化されます。
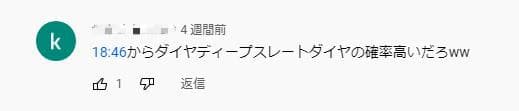
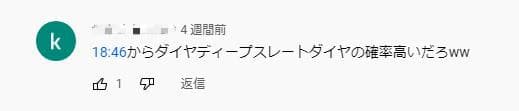
ご注意:
ここで数字を半角で書き込む必要があります。
「1:05」のような全角で書き込む場合は時間指定できません。
PCから時間指定のURLを取得するには、2つの方法で簡単にできます。
PCからYouTubeを時間指定してリンク共有する方法-②:
スマホから時間指定のURLを取得するには、動画の共有URLの末尾にちょっとした工夫を施すということで簡単にできます。
スマホからYouTubeを時間指定してリンク共有する方法:
YouTube動画を時間指定してブログに埋め込む方法:
「DK the Human」というオンラインサイトを使えば、YouTube動画のURLを貼り付けするだけで、動画を時間指定してループ再生することができます。
DK the Humanの使い方:
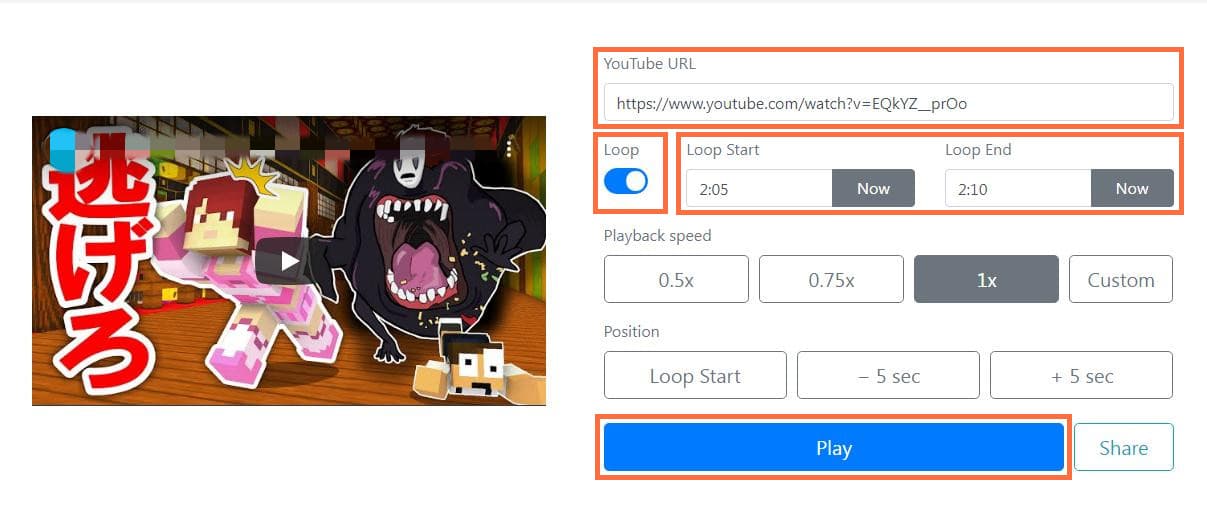
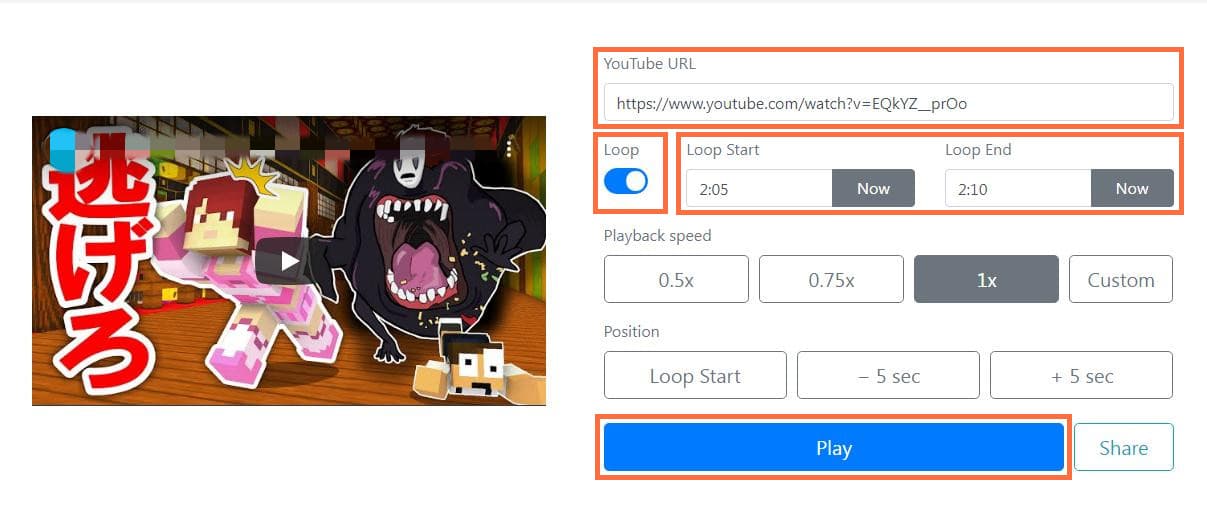
「Looper for YouTube」は、Google Chromeの無料拡張機能です。YouTubeの再生画面に直接に時間指定してループ再生することが可能です。
Looper for YouTubeの使い方:
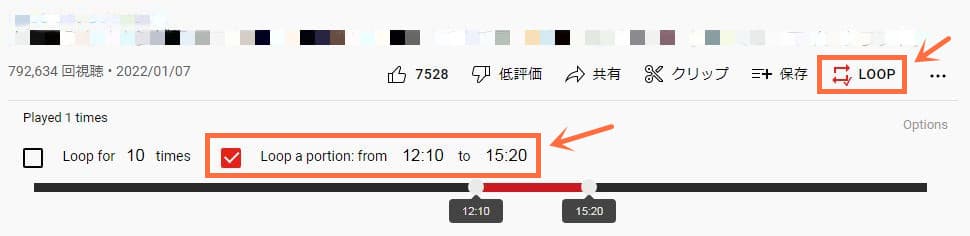
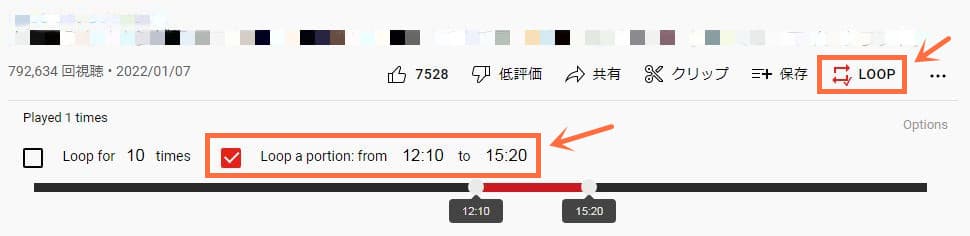
Dirpyを使えば、YouTube動画の開始・終了時間を指定して、必要な部分だけを残してMP3に変換ダウンロードできます。そのほか、音楽情報の編集や音質の設定も可能です。
「CleverGet YouTube動画ダウンロード」はYouTube、ニコニコ動画、Twitter、TikTokなどの1000以上の動画共有サイトやSNSから動画を最大8Kの高画質でダウンロードできる専門ツールです。また、YouTube Live、Showroomなどの生配信動画のダウンロードにも対応します。さらに、CleverGetと連携する多機能マルチメデイア変換ソフト「Leawo Prof. Media」に内蔵する「HD動画変換プロ」モジュールを使えば、簡単にYouTube動画から不要な部分をカットして出力することができます。


CleverGetでYouTube動画をダウンロードする方法:
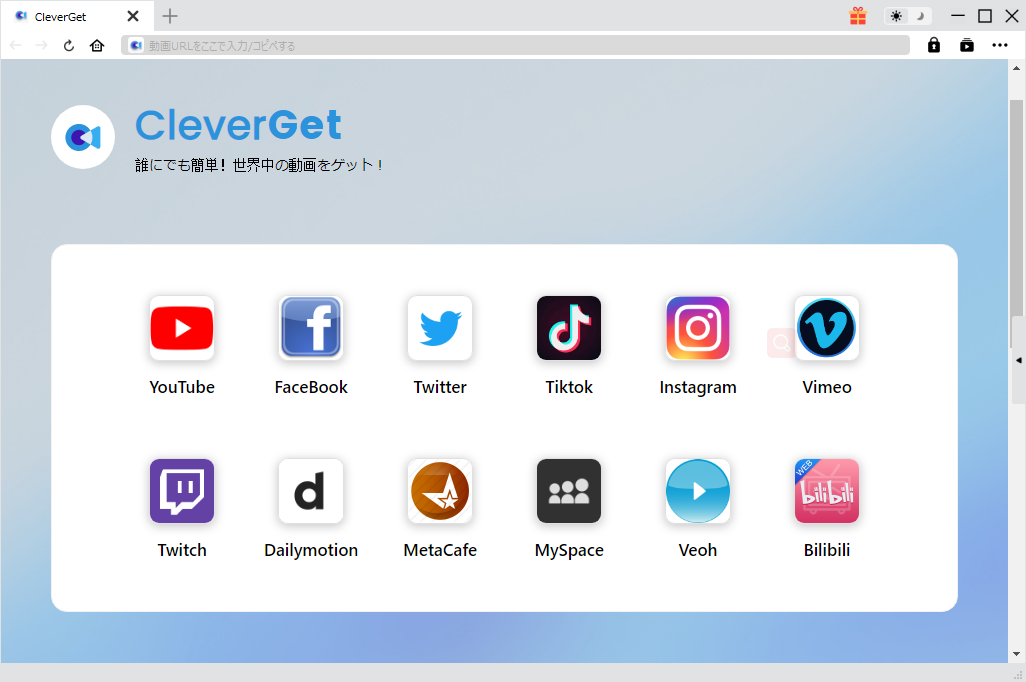
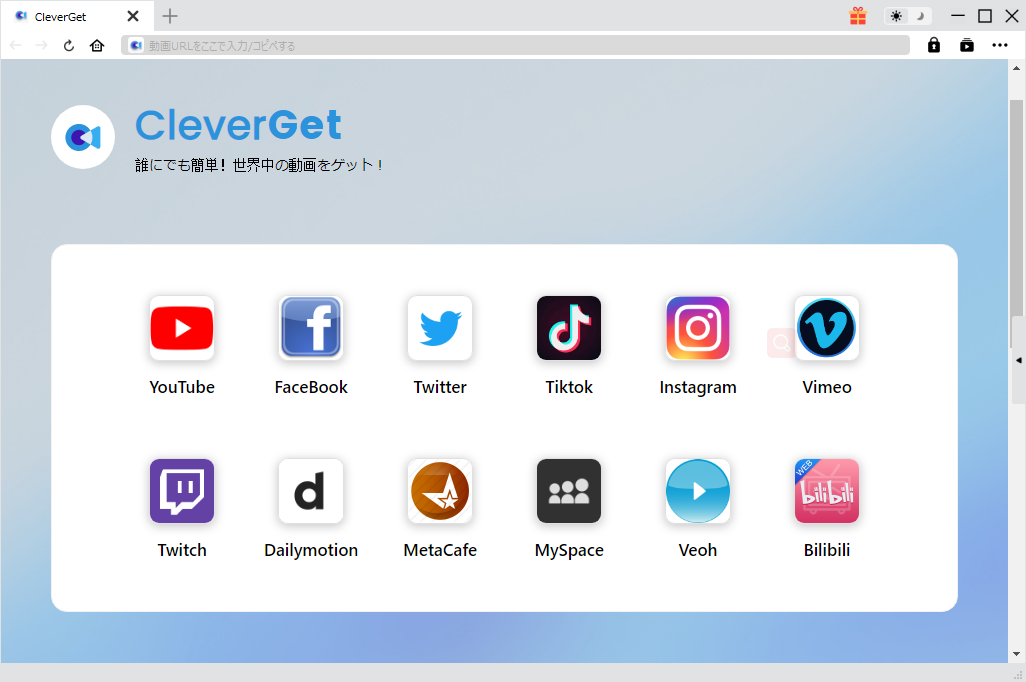
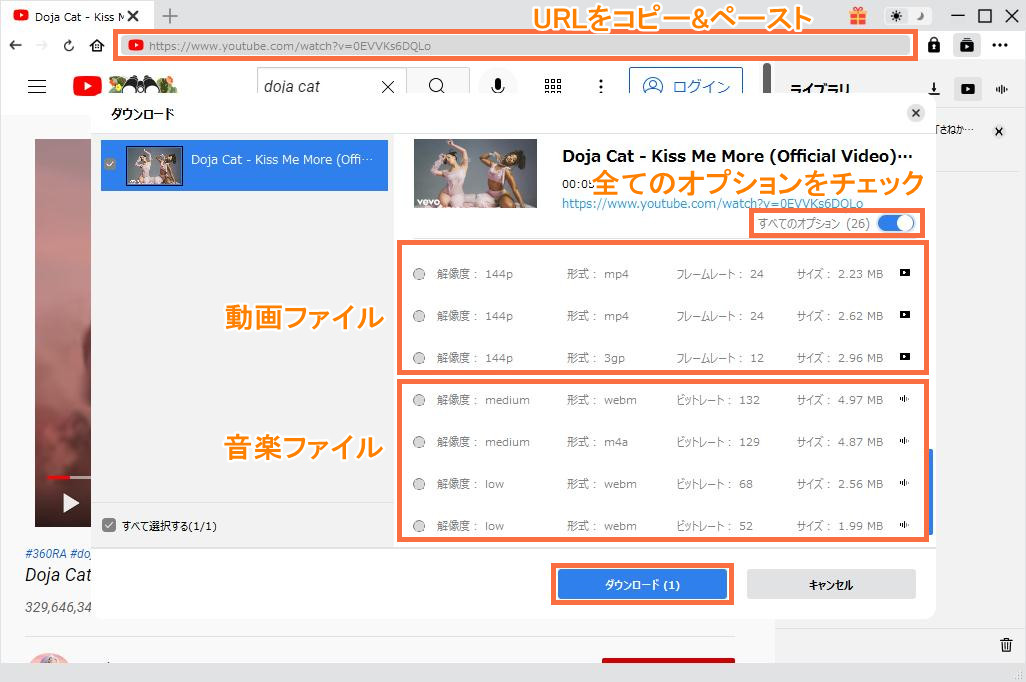
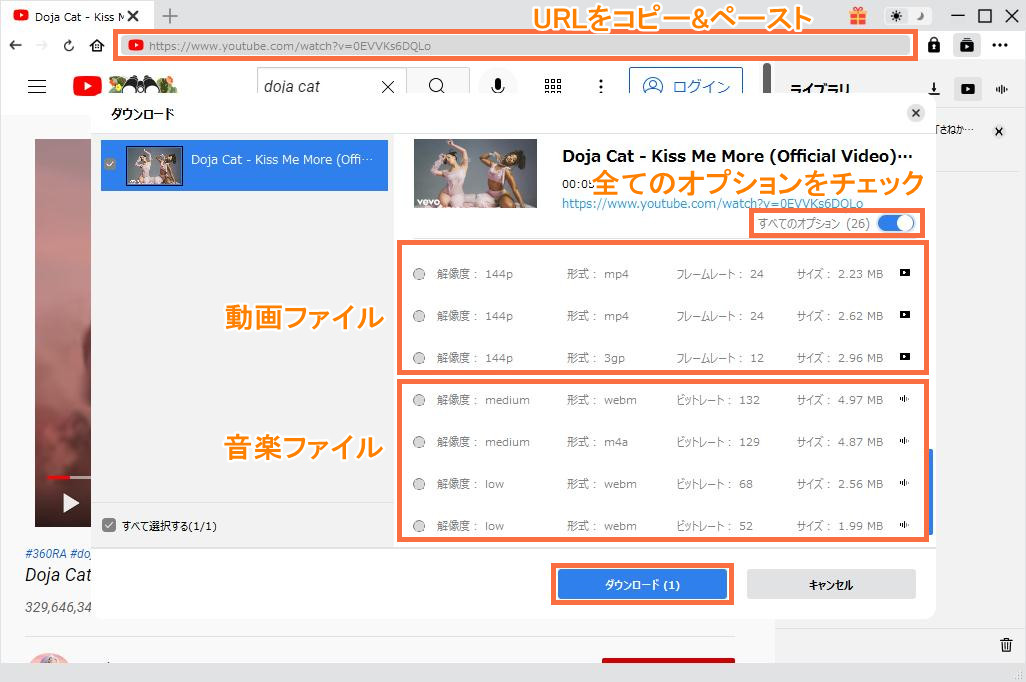
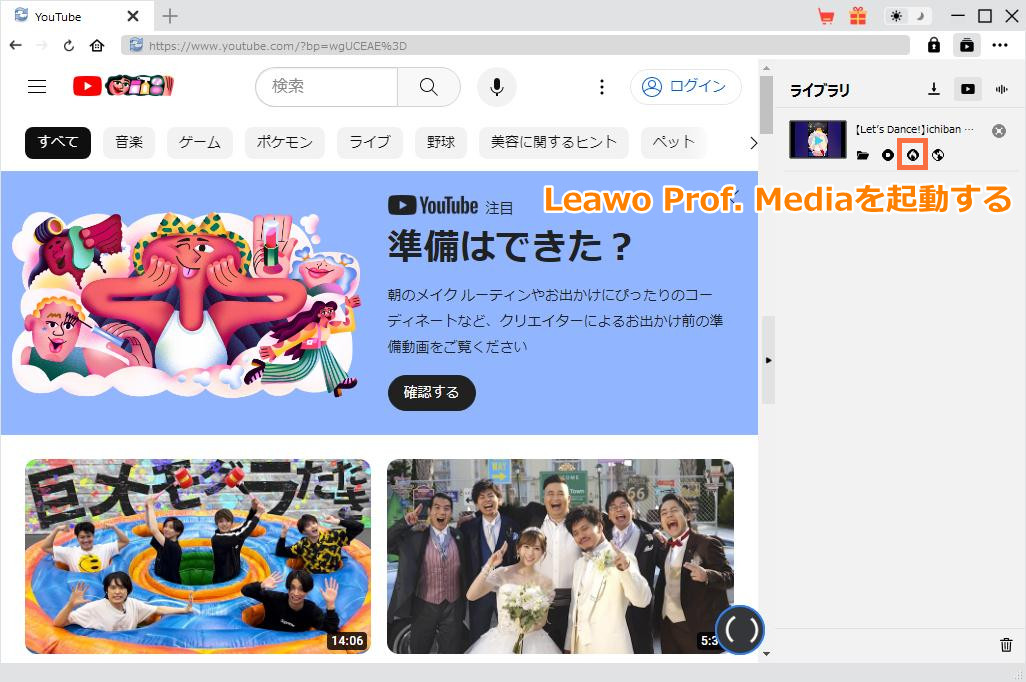
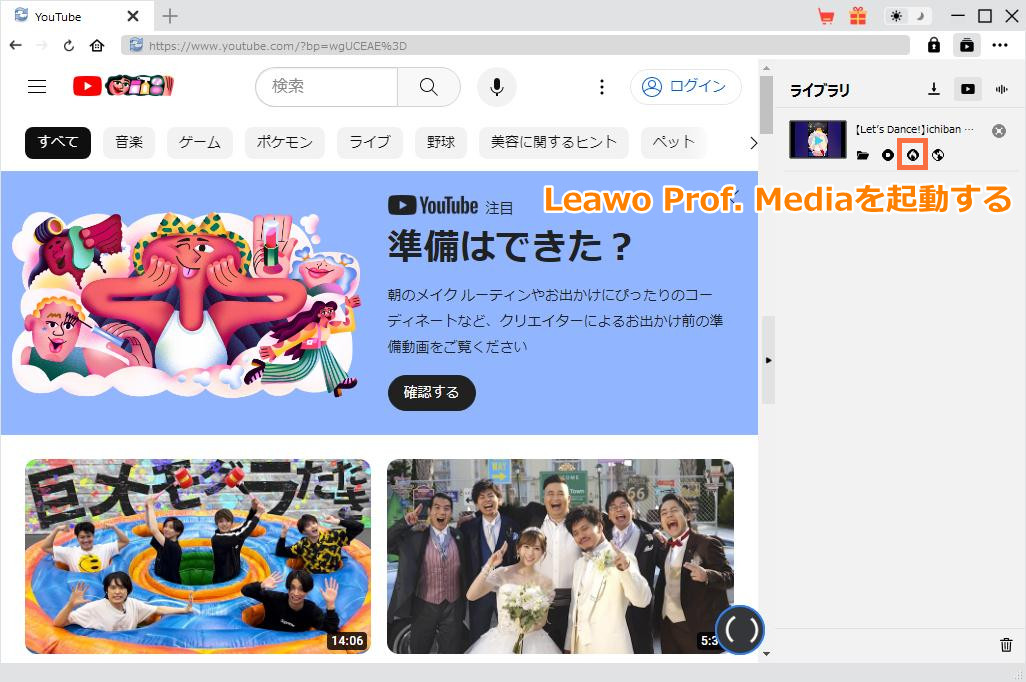
「Leawo HD動画変換プロ」は「Leawo Prof. Media」に内蔵されるモジュールの1つとして、任意形式の動画や音声を相互に変換できます。また、トリム・カット機能、エフェクトの追加、ファイルの結合など実用的な編集機能が利用できます。
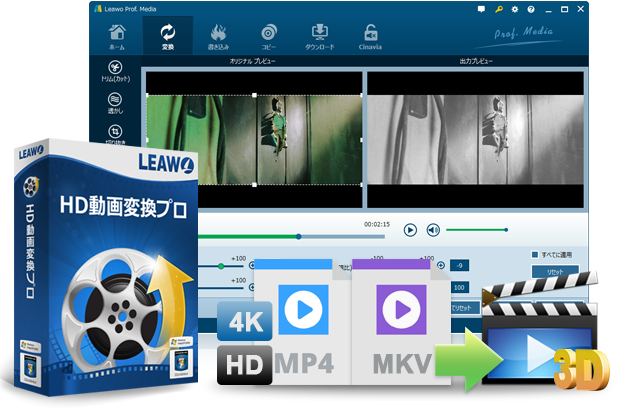
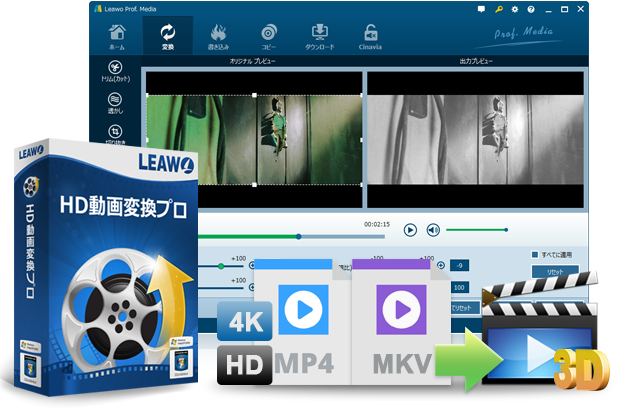
Leawo HD動画変換プロでYouTube動画をトリム編集する方法:
Rating: 4.7 / 5 (13 Reviews)
30日間
返金保証
30日間の全額返金保証を提供しております。返金ポリシーにより、全てのお客さまに、安心して最高のサービスと製品を提供させていただきます。
1営業日以内
サポート対応
1営業日以内に安心サポート。お客様サポートや技術サポートでも経験豊富なスタッフが迅速に対応しております。
1,000万以上
のユーザー
全世界で千万以上のお客さまや法人様にご利用いただいています。信頼性が高く、ユーザーが安心して利用できる製品を提供いたします。
100%安全
安心ショップ
オンラインストアのデータ通信はベリサイン社の最新技術によって保護されています。安全なショッピングをお楽しみいただけます。




