

Vimeoとは、「知的版Youtube」と呼ばれる動画共有サイトです。オリジナルコンテンツしかアップロードできないので、プロの動画クリエイターが自作したクリエイティブで高品質な動画が多く、資料(リファレンス)集めにぴったりです。
VimeoはYouTubeに比べると、知名度はやや低めなので、「Vimeoって見るだけなら無料なのか?」、「Vimeoの使い方(視聴方法)分からない!」という質問がよくされます。
本記事では、Vimeoの視聴方法を説明します。また、Vimeo動画をダウンロード・録画保存する方法も紹介します。
目次CLOSE
結論から言うと、Vimeoの動画を見るだけなら、無料かつ会員登録不要で利用できます。
Vimeo動画のURLされ知っていれば、誰でもその動画を直接視聴することが可能です。
または、下記の公式サイトからVimeoで無料動画を検索したり再生したりすることができます。
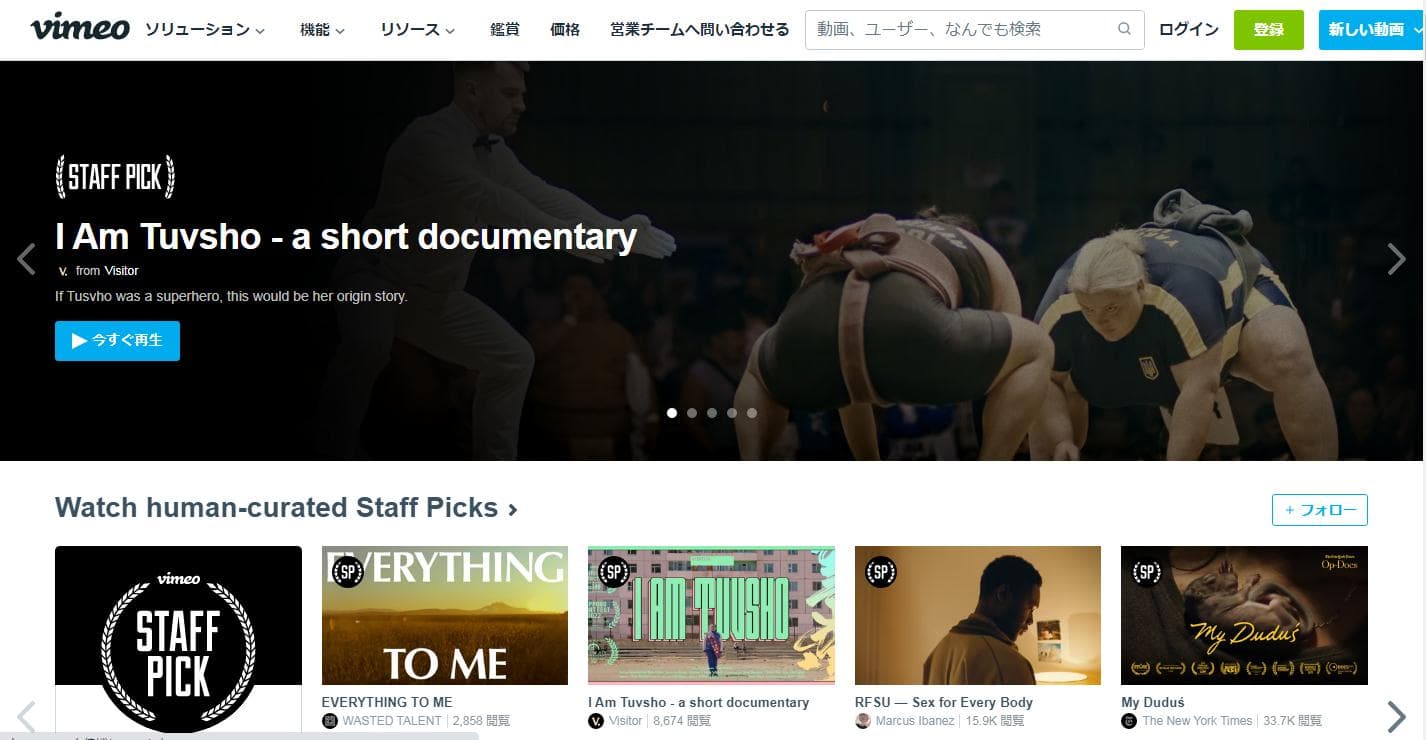
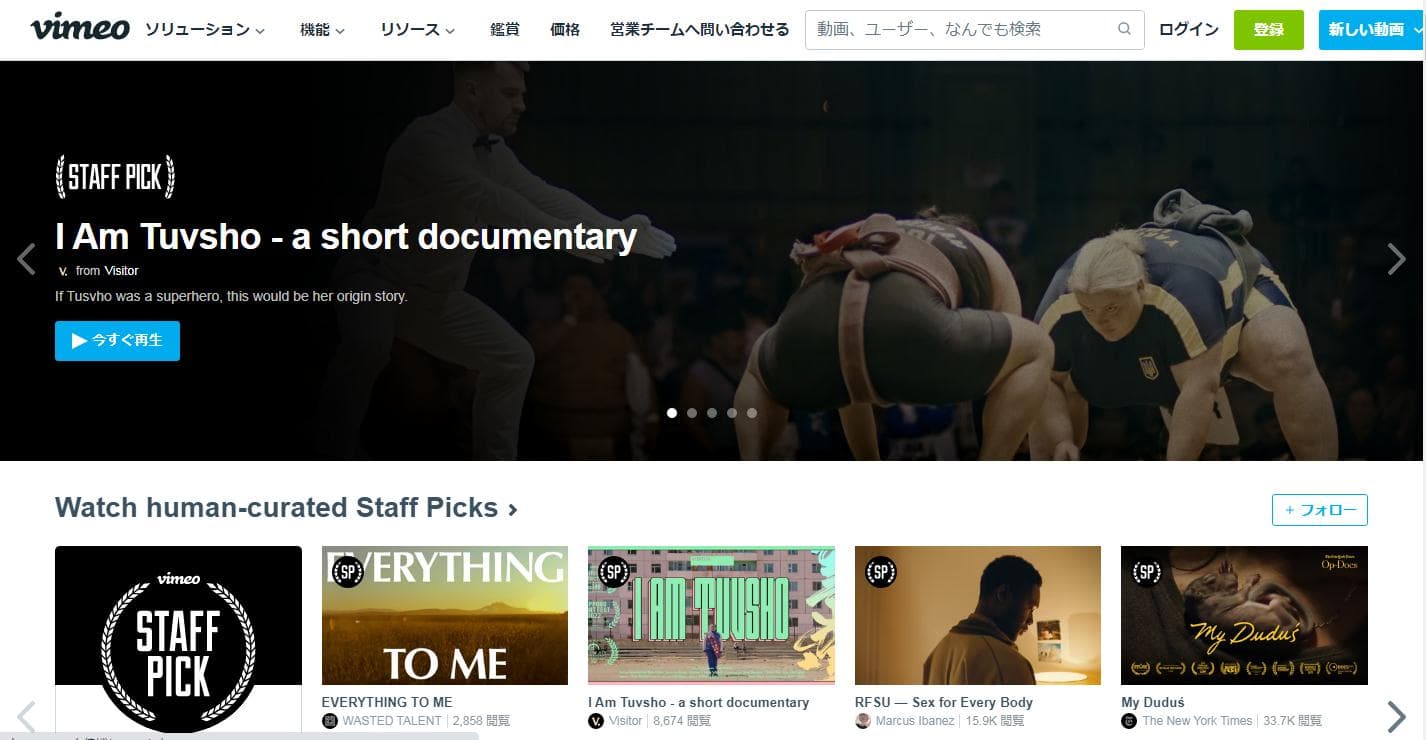
さらに、Vimeoに無料会員登録をすると、自作した動画をアップロードしたり、他の人にいいねやコメントをしたりフォローもできるようになります。
Vimeoは、メールアドレス登録またはGoogleアカウント連携で、簡単にアカウントにログインすることができます。
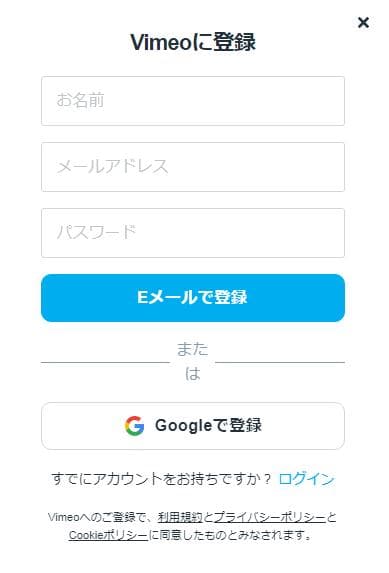
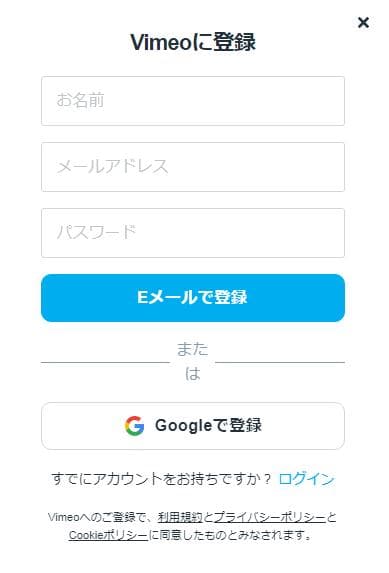
Vimeoは無料会員のほかに、動画クリエイター向けの「Starter・Standard・Advanced・Enterprise」という4つの有料プランも用意されています。料金プランによって、投稿可能な動画数、透かしの追加可否、動画販売の可否など利用可能な機能が異なります。
CleverGetは、Vimeo動画のURLをコピー&ペーストするだけで、720P、1080P、4Kさらに最大8Kまでの高画質のMP4/MKV/WEBMファイルに変換保存できる専門ダウンロードツールです。投稿者にバレる心配はほとんどありません。Vimeoの他に、YouTube、ニコニコ動画、TikTok、Twitter、Twitch、Netflix、Hulu、FODなど1000以上の動画配信サイトにも対応しています。
CleverGetでVimeo動画をダウンロード・保存する手順:
Leawoスクリーンレコーダーを使えば、PC画面をオリジナル高画質・高音質のままで録画保存できる専門録画ツールです。録画する時に、録画範囲の指定、タイマー録画、予約録画、音声追加、ウォーターマーク追加など便利かつ多様な機能が利用できます。直感的な操作性で誰でも簡単・快適に使えます。









LeawoスクリーンレコーダーでVimeo動画を録画保存する手順:
Leawoスクリーンレコーダーのガイド動画:
さらに、Leawo DVD作成を利用すると、初心者でも簡単にVimeoから保存した動画をDVDディスクに焼いて、カーナビまたは家のDVDプレイヤーで再生することが可能です。ご興味ができましたら、ぜひ下記の記事をご参照ください。
Rating: 4.7 / 5 (13 Reviews)
関連トピック
2024-04-08
有料配信ライブを画面録画するとバレるのか?高画質で録画する方法を紹介!
2024-01-15
ライブチャット動画を録画して保存する方法を徹底検証【PC・iPhone・Android】
2023-12-21
2024年最新!Myfansの動画を保存するための実証済みの六つの方法
2024-01-03
2024年最新!NHKプラスをダウンロードするソフト6選「検証してみた」
2023-08-28
Google Chromeのスクリーンショット(画面キャプチャ)のやり方を紹介!画面全体・一部をキャプチャする方法!
2023-03-03
【スポブル】スポーツブルのライブ配信をPCやHDDに録画・保存する方法
30日間
返金保証
30日間の全額返金保証を提供しております。返金ポリシーにより、全てのお客さまに、安心して最高のサービスと製品を提供させていただきます。
1営業日以内
サポート対応
1営業日以内に安心サポート。お客様サポートや技術サポートでも経験豊富なスタッフが迅速に対応しております。
1,000万以上
のユーザー
全世界で千万以上のお客さまや法人様にご利用いただいています。信頼性が高く、ユーザーが安心して利用できる製品を提供いたします。
100%安全
安心ショップ
オンラインストアのデータ通信はベリサイン社の最新技術によって保護されています。安全なショッピングをお楽しみいただけます。