2020年09月18日 satou hikari Blu-ray/DVD再生 動画編集
2020年09月18日 satou hikari Blu-ray/DVD再生 動画編集
日頃、VLC Media Player 0.9.6を利用してビデオを再生します。ビデオを開くと、 ウィンドウは自動的にサイズ変更され、とても不便です。例えば、解像度が352×240のFILEA.AVIビデオファイルを再生すると、ウィンドウが小さくなり、マニュアルで右下をドラッグし、ウィンドウを大きくしてFILEA.AVIビデオファイルを見終わってから、次のFILEB.AVIファイルをダブルクリックすると、VLC Media Playerは自動的にFILEB.AVIの解像度によってウィンドウサイズを変更しました。せっかくマニュアルで調査したウィンドウサイズが台無しされました。ウィンドウサイズをいつも1:1で表示させる方法がありませんか。VLC Media Playerの自動サイズ変更を停止する方法がありませんか。方法があったら、ぜひ教えてください。
性能が良くて、人気が高いメディアプレーヤーとして、VLCメディアプレーヤーは通常のビデオ、HDビデオ、DVDとブルーレイを再生できて、優れたビデオ再生体験をお届けできます。機能的には文句がありませんが、多くの人にとって面倒な設定がいくつかあります。 その1つは、開いているビデオの解像度に合わせてウィンドウのサイズを調整できる機能です。つまり、VLCメディアプレーヤーでビデオを開くと、ウィンドウは自動的にサイズ変更されます。これは、ビデオの解像度に応じて大きくしたり小さくしたりできます。どうして、このような面倒な設定があるんでしょうか。VLC Media Playerの自動サイズ変更を停止する方法がありませんか。下記にてVLC Media Playerの自動サイズ変更を停止する方法を詳しく解説します。
最高のメディアプレーヤーソフトツールの一つとして、VLCメディアプレーヤーは最高のサービスとビデオ品質を提供し続けています。どうして、VLCメディアプレーヤーでビデオを開くと、ウィンドウは自動的にサイズ変更されますか。それは、ソースビデオのイメージは再生されるコンピューターの解像度と同じ場合、最高の画質になりますので、VLCメディアプレーヤーは最高の画質を出せるために、ファイルの解像度によってウィンドウのサイズを自動的に調整します。この機能を無効にすると、低解像度のファイルを大生するとき、ウィンドウは非常に大きくなり、画面から離れます。またはその逆に、高解像度のファイルを開くとき、非常に小さなビデオ再生ウィンドウが開かれます。
しかし、違う解像度の複数のファイルを再生するときに、ウィンドウが大きくなったり、小さくなったりするのは迷惑になることもあります。再生ウィンドウを特定のサイズに設定したい需要が少なくありません。どうやって、サイズの自動更新を解除できますか。VLC Media Playerの自動サイズ変更を停止する方法がありませんか。
幸いに、アドオンや他のプログラムを使用せずに、VLC構成自体から簡単に自動サイズ変更を無効にできます。 以下に、手順を追って説明します。
VLCメディアプレーヤーの自動サイズ変更機能を無効にする手順は以下のようです。
VLCメディアプレーヤーで、自動サイズ変更機能を無効にするほか、Windowsコマンドを通しても同じ目的に達成できます。
詳しい手順は下記のようです。
注:上記の手順を操作する前に、オリジナルのVLRCファイルをバックアップすることをおすすめします。万が一、操作が失敗したら、バックアップ分を通してもう一度操作できます。
様々な需要によって、時には、確かにビデオサイズを変更する必要がございます。この場合、ビデオサイズを変更できるツールが必要です。この記事では、Leawo Prof. Media Ultraというツールを紹介します。プロのメディア変換ソフトパケージとして、Leawo Prof. Media Ultraはユーザーの需要によって、ビデオ、DVDとブルーレイ映画のファイルサイズを変更できます。
次のガイドでは、Leawo Prof. Media Ultraで動画ファイルのサイズを変更する方法を案内しております。事前にLeawo Prof. Media Ultraをパソコンにダウンロードして、インストールしてください。
Leawo Prof. Media Ultraを実行して、「変換」タブをクリックします。
メディアファイルを追加するには、二つの方法があります。一つは「ビデオを追加」ボタンをクリックすることです。もう一つは、直接動画ファイルをホーム画面の真ん中にドラッグ&ドロップすることです。
注意事項:Leawo Prof. Media UltraはBlu-ray/DVDファイルをリサイズすることができます。「BD/DVDを追加」ボタンをクリックしたら、Blu-ray/DVDディスク、フォルダあるいはisoファイルを追加できます。そして、3種類のロードモードを選択可能です。
「写真を追加」ボタンの隣にあるドロップダウンメニューをクリックして、「変更」オプションを選択します。「フォーマット別」または「デバイス別」から出力フォーマットを設定します。
Leawo Prof. Media Ultraを利用して、動画の解像度をリセットすることで動画のサイズを変更できます。ドロップダウンメニューの「編集」ボタンをクリックして、動画のパラーメータを編集する画面に入ります。解像度のところで自由に解像度を設定します。また、そのほかのパラーメータを設定できます。例えば、ビデオコーデック、ビデオビットレート、アスペクト比、解像度、オーディオコーデック、サンプルレート、ビットレート、チャンネルなど。
Leawo Prof. Media Ultraを利用して、動画のサイズをクロップすることで動画のサイズを変更できます。追加された動画ファイルの「編集」ボタンをクリックして、動画を編集する画面に入ります。「切り抜き」タブで、動画の画面のサイズを調整することができます。また、動画を回転することもできます。設定が終わったら、「保存」アイコンをクリックします。
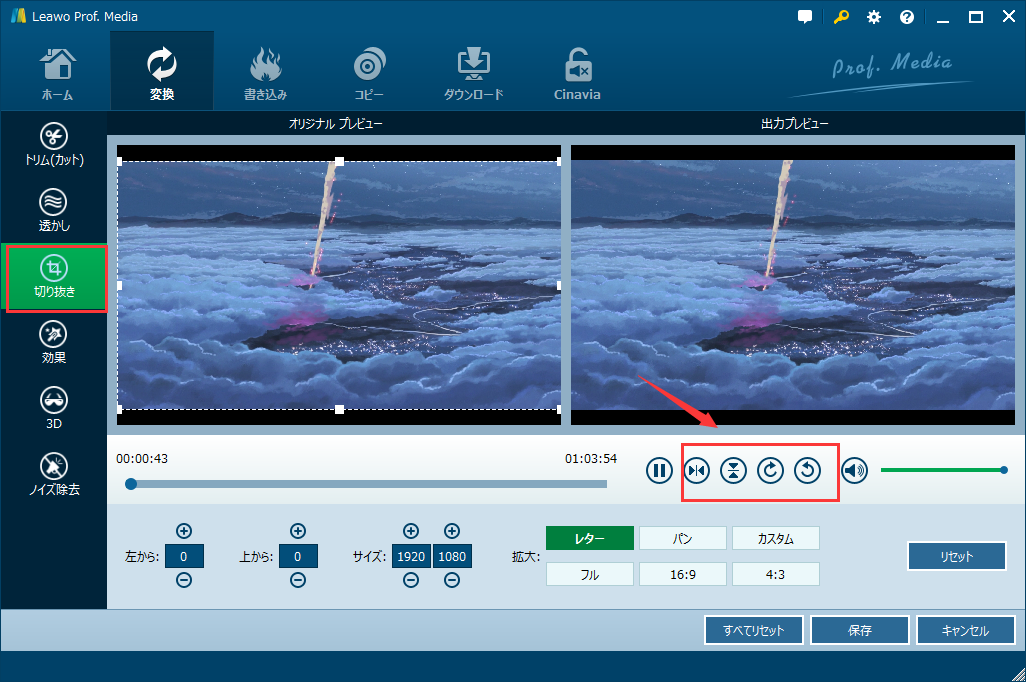
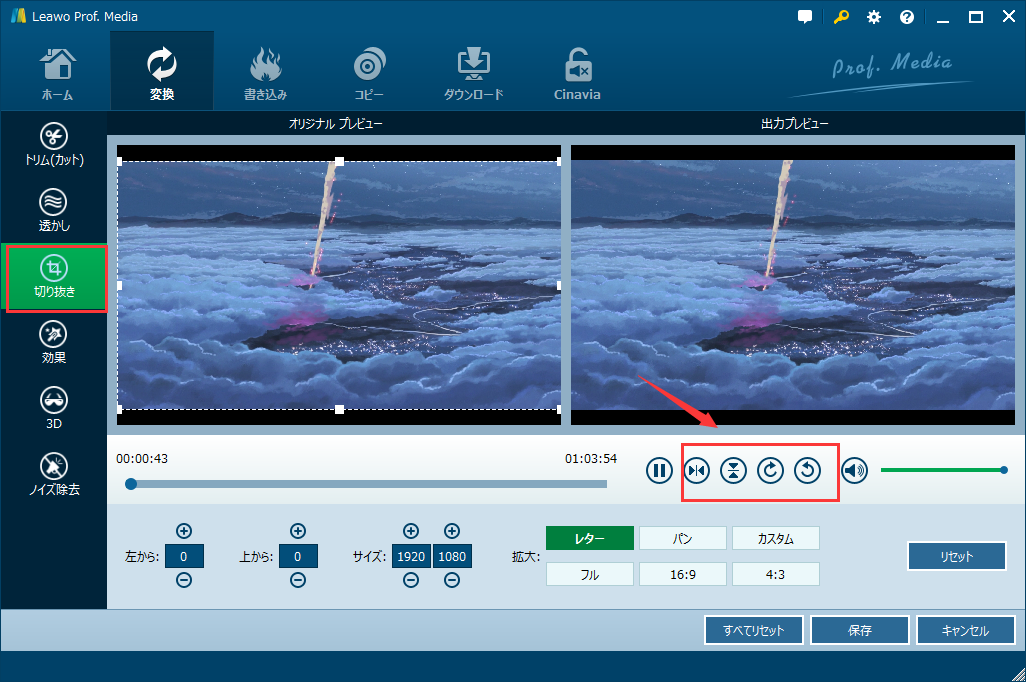
ホーム画面で「変換」ボタンをクリックしたら、出力先を設定するためのサイドバーがポップアップします。動画の保存場所を選択してから、ボトムの「変換」ボタンをクリックします。
多機能メディアプレーヤーツールとして、VLCメディアプレーヤーはメディアファイルを再生できるほか、トリム、切り抜き、再生効果調整などのメディアファイル編集機能も備えています。Leawo Prof. Media Ultraはそれ以上豊富な編集機能と付加機能を提供できて、より優れたデジタルコンテンツ視聴体験をお届けできます。
Rating: 4.8 / 5 (25 Reviews)
30日間
返金保証
30日間の全額返金保証を提供しております。返金ポリシーにより、全てのお客さまに、安心して最高のサービスと製品を提供させていただきます。
1営業日以内
サポート対応
1営業日以内に安心サポート。お客様サポートや技術サポートでも経験豊富なスタッフが迅速に対応しております。
1,000万以上
のユーザー
全世界で千万以上のお客さまや法人様にご利用いただいています。信頼性が高く、ユーザーが安心して利用できる製品を提供いたします。
100%安全
安心ショップ
オンラインストアのデータ通信はベリサイン社の最新技術によって保護されています。安全なショッピングをお楽しみいただけます。




