2023年03月01日 satou hikari 動画ダウンロード
2023年03月01日 satou hikari 動画ダウンロード
「MacBookで使える画面録画ソフトはありませんか?」
「Macの画面録画で内部音声だけを録画する方法教えてください。」
Windows 10にゲームバーという画面収録機能が標準搭載されています。Macには標準でこのような機能は搭載されていますか?この記事では、Macで内部音声/外部音声付きで画面録画する三つの方法を紹介いたします。
目次
QuickTime PlayerはMacの規定のプレーヤーだけでなく、Macの画面を録画して編集できます。QuickTime PlayerでMacの画面を録画する際にMacの内部音声と外部音声(自分の音声)を録音保存できます。
QuickTime Playerを使ってMacで画面収録する方法
1.「Launchpad」フォルダからQuickTime Playerを選択して実行します。
2.ツールバー「ファイル」から「新規画面収録」を選択します。
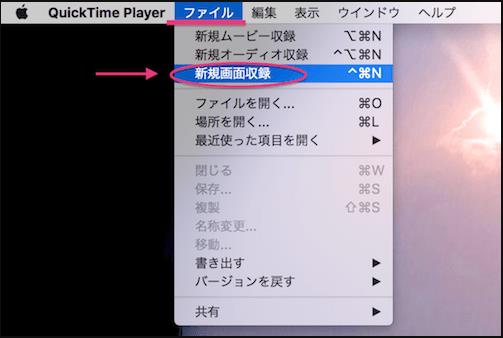
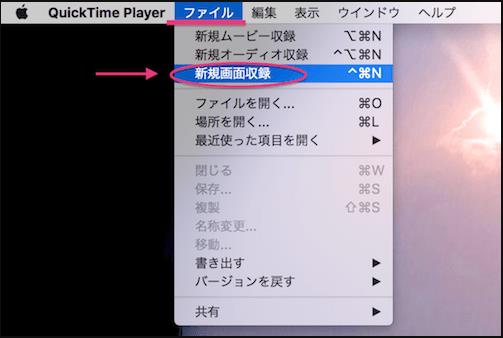
3.すると、画面収録というウィンドウが表示されます。赤いRECボタンの横にある矢印マークを押して、収録の設定(マイク設定)をします。
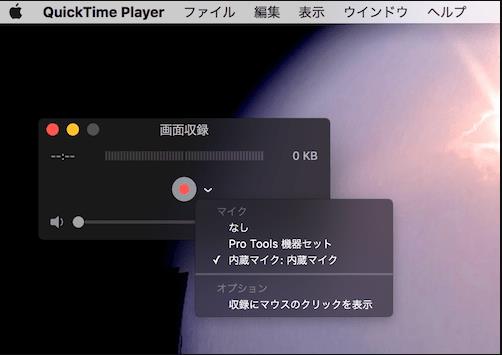
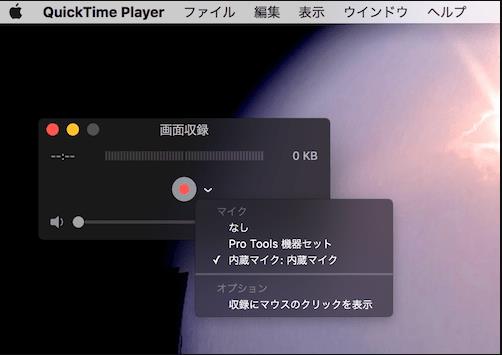
4.赤い丸をクリックすると録画が開始します。ここでは、録画範囲を自由に設定できます。
5.録画を終了する場合、画面右上の黒い四角マークをクリックしてください。
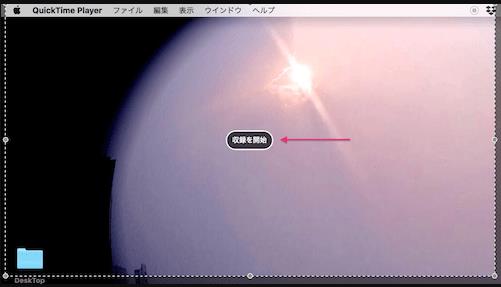
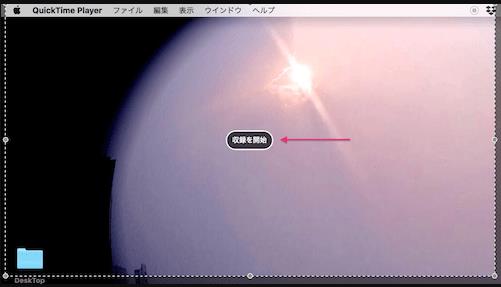
OBS Studioは日本で非常に人気の高いストリーミング配信ソフトです。ライブ配信のほか、ゲームのプレイ動画を録画することもできます。全機能を無料で利用できるし、嫌なロゴが入らないのが魅力です。OBS Studioの録画設定が複雑なので、画質にこだわりがないならキャプチャ設定をプリセットとして保存すればいいです。
OBS Studioの使い方(画面録画)
1.OBS Studioを立ち上げたら、下記のような画面が表示されます。
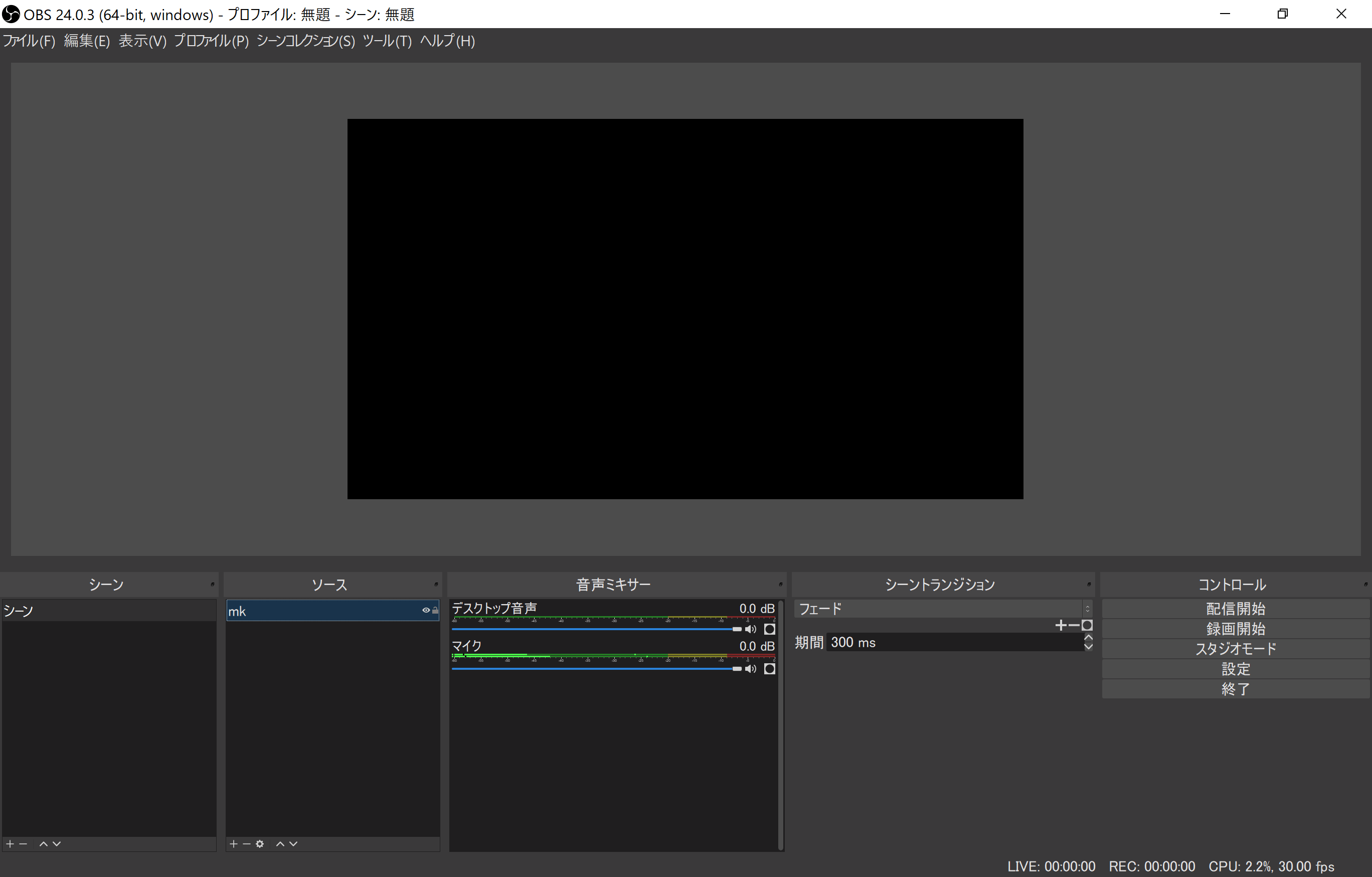
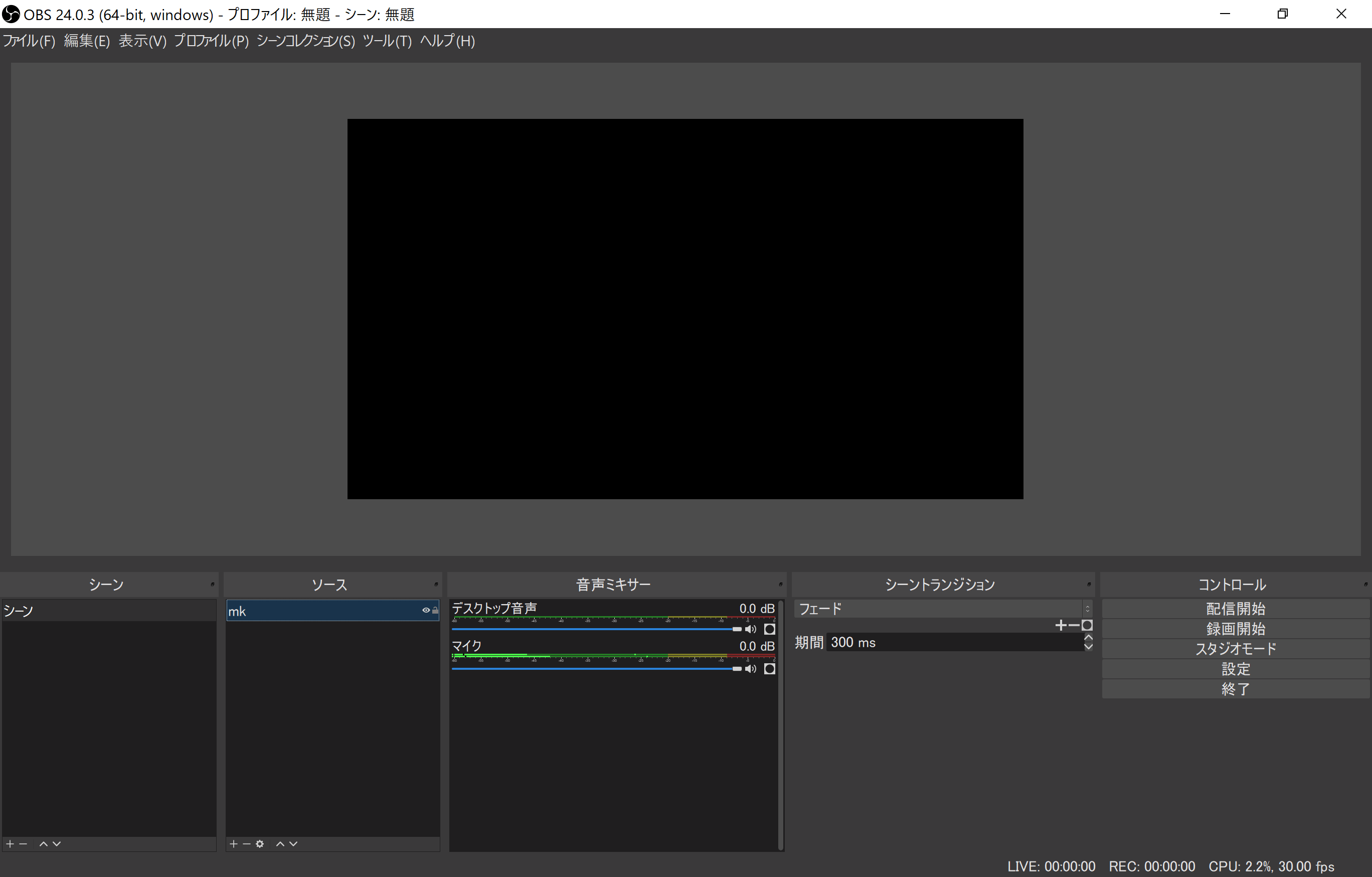
2.「ソース」欄で「+」アイコンをクリックすることでソースを追加できます。範囲指定で画面録画する場合、「画面キャプチャ」を選択してください。
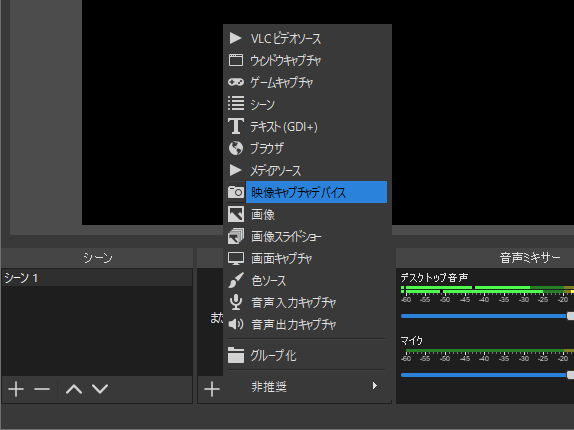
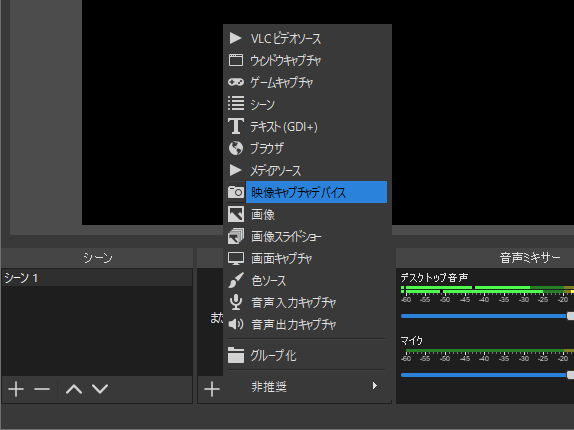
3.「音声ミキサー」欄でディスクトップ音声やマイク音声を設定します。
4.「コントロール」欄で「設定」アイコンをクリックして、出力する動画ファイルの保存先や出力フォーマット、品質などを設定してください。
5.「録画開始」アイコンをクリックすると画面録画が開始します。


Debut動画キャプチャソフトは録画、録音とスクリーンショットという三つの機能を備えたソフトです。パソコン画面のみならず、webカメラ、ライブ配信動画、ゲーム実況などを簡単に録画保存できます。録画機能に加えて多彩な動画編集機能が備えたため、画面録画中に動画を簡単に編集可能!
Debutの使い方(画面録画)
Debut動画キャプチャソフトを起動してから、「ホーム」から「画面」をクリックしてください。全画面で録画する場合、「デスクトップ全体をキャプチャ」を選択します。画面の特定の部分だけを録画する場合、「マウスカーソルが置かれているウインドウ」もしくは「マウスを使ってキャプチャ領域を指定」を選択します。
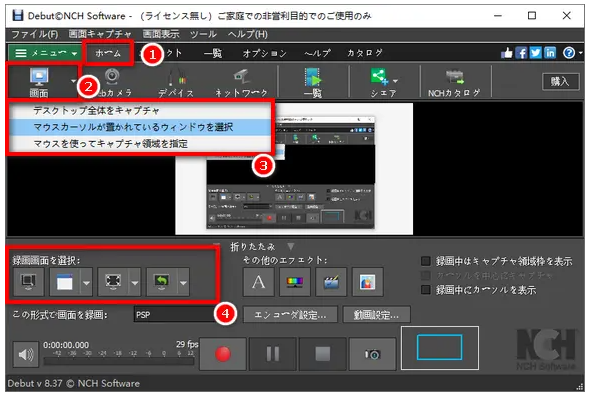
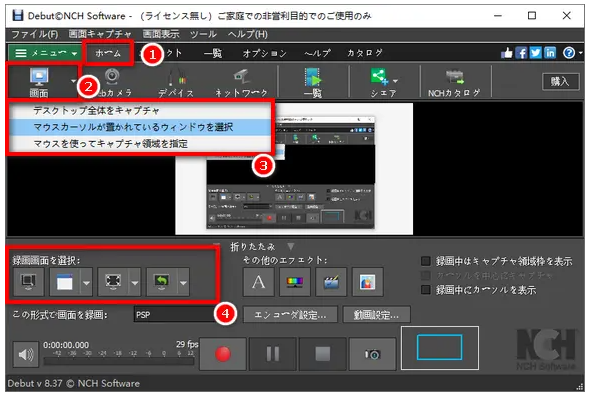
「エフェクト」で動画の色調を調整したり、動画に字幕やフィルターを追加したり、レイヤー画像を挿入したりできます。
出力形式、動画や音声のビットレートを設定します。
赤いボタンをクリックすると、画面録画が開始します。
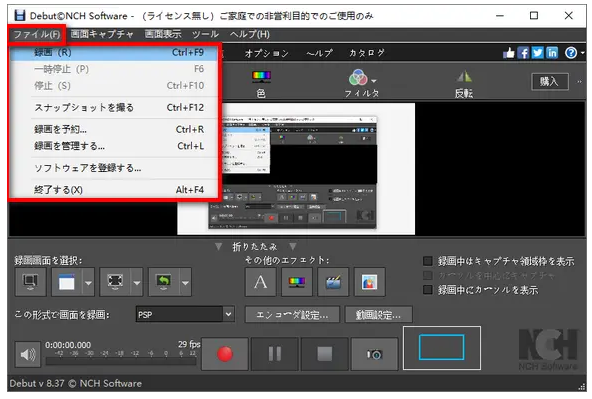
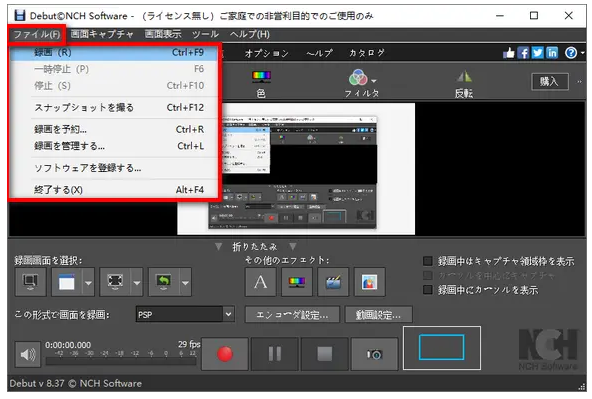
Macのデフォルトのメディアプレーヤー、OBS StudioとDebutという専門的な画面キャプチャを利用すれば、Macの画面を簡単に録画することができます。残念ながら、録画した動画を再生した際に音が出ないことがあります。この時、アプリ/ソフトの出力音声をチェックしてみてください。また、動画を録画する時に画面が黒くて録画できない可能性もあります。それは映像コンテンツにDRM保護がかけれれたためです。
画面キャプチャが録画できない動画を保存するには、CleverGetという専門ソフトを利用できます。CleverGetとは、様々な人気動画配信サイトから動画と音楽をダウンロードするための多機能ソフトです。例えば、YouTube、TikTok、Twitter、DMM、ABEMA、NHKプラス、amazonプライムビデオなど。
CleverGetを使えば、高速で複数の動画をダウンロードできてあなたの貴重な時間を節約できます。動画をダウンロードする際に画質・解像度(8K/4K/1080p/720p/480p)と出力形式を選択可能です。
CleverGetはブラウザ型のソフトで、保存したい動画のURLを入力するだけで簡単に動画をダウンロード保存できます。簡潔で分かりやすいユーザーインターフェイスを搭載するため、初心者でも気軽に使えます。
CleverGetの使い方
CleverGetの動画ガイド
https://vimeo.com/745333269Rating: 4.8 / 5 (94 Reviews)
関連トピック
2024-07-15
LAXDは安全?無料?LAXD VideoとLAXDマーケットの使い方・動画ダウンロード方法を解説!
2024-07-08
ABEMA ペイパービュー(PPV)とは?購入方法・視聴方法・録画ダウンロードなどを解説!
2024-07-04
Netflixの画面共有のやり方!真っ暗になって画面共有できない対処法も解説!【PC/iPhone/Android】
2024-06-11
ブラウザから動画をダウンロードできるおすすめツール9選!
2024-06-11
【高画質】M3U8動画(HLS)をダウンロード・保存する方法8選
2024-06-11
2024年検証済み!ドラマ無料サイトおすすめ10選!日本・韓国・中国ドラマが見放題!
30日間
返金保証
30日間の全額返金保証を提供しております。返金ポリシーにより、全てのお客さまに、安心して最高のサービスと製品を提供させていただきます。
1営業日以内
サポート対応
1営業日以内に安心サポート。お客様サポートや技術サポートでも経験豊富なスタッフが迅速に対応しております。
1,000万以上
のユーザー
全世界で千万以上のお客さまや法人様にご利用いただいています。信頼性が高く、ユーザーが安心して利用できる製品を提供いたします。
100%安全
安心ショップ
オンラインストアのデータ通信はベリサイン社の最新技術によって保護されています。安全なショッピングをお楽しみいただけます。




