「Android端末で画面録画できますか?」という質問がよくされます。
実は、Android 11からは画面録画の機能「スクリーンレコード」が標準搭載されています。そのほか、Android向けの画面録画専門アプリもたくさん存在しています。
本記事では、Androidスマホで画面録画する方法を詳しく紹介していきます。
ちなみに、TVer、ABEMA、U-NEXTなどの動画配信サービスをAndroidスマホで録画しても画面が真っ黒になって画面録画できないのは、コピーガードがかかっているためです。そういう場合は、CleverGetのような専門ダウンロードツールが必須です。
目次CLOSE
Android11以降に標準搭載されている「スクリーンレコード」機能を使えば、アプリなしでも簡単にスマホ画面を録画することができるので、非常に便利です。
Androidスマホで「スクリーンレコード」機能で画面録画する手順:
ここで、「音声も入れて録画する」・「画面上のタップも記録する」という2つの設定が可能できます。
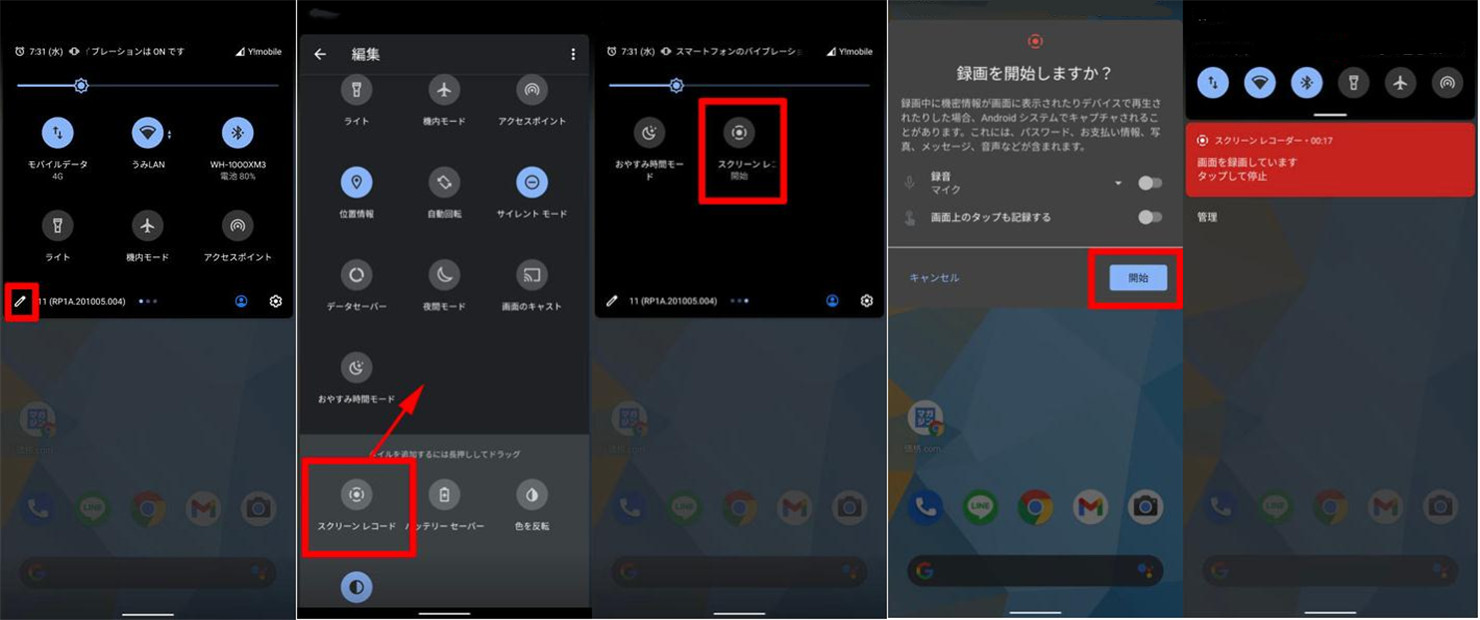
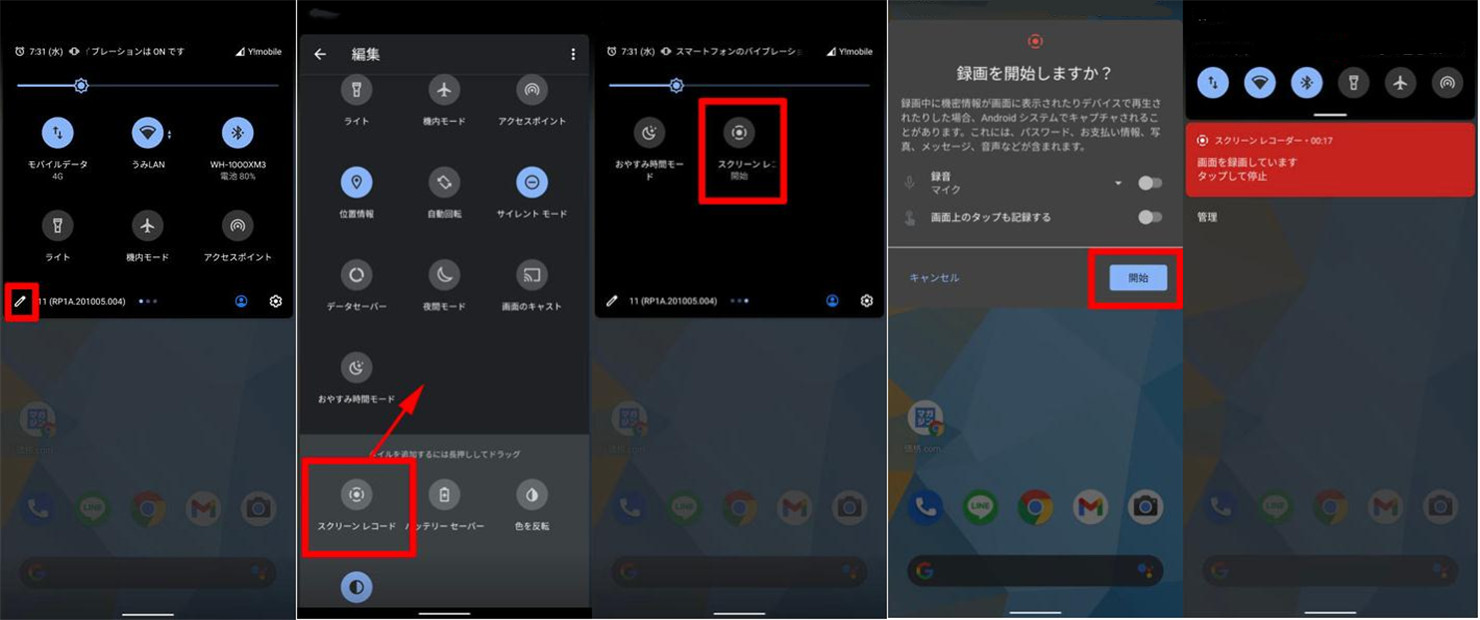


AZスクリーンレコーダーとは、Androidスマホで画面をHD画質のままで録画できる専門画面録画アプリです。スマホの操作画面、ゲームプレイ画面を録画できるだけでなく、画面キャップチャ・動画編集、ライブストリーミングなど実用的な機能を備えています。ウォーターマークも無し、撮影時のアイコン表示も無し、最高の画面録画アプリです。
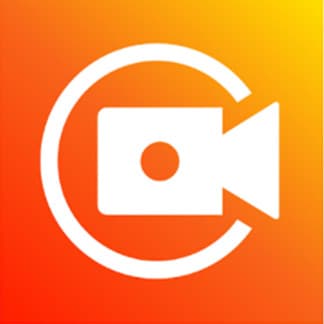
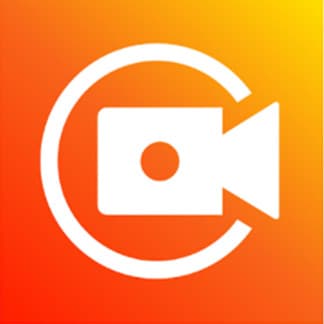
XRecorderを使えば、ウォーターマークなしかつ録画時間制限なしでAndroidスマホ画面をフルHDの高画質で録画できます。録画する時に、解像度、画面品質、FPSを自由に調整することができます。そのほか、ビデオ編集、フェイスカメラという便利機能も利用可能です。


世界で2億回以上ダウンロードされた画面録画アプリーMobizenスクリーンレコーダー。細かい操作は一切必要なく、ワンクリックだけで簡単に録画でき、1時間以上の長い動画も保存可能!さらに、動画編集、フェイスカメラのキャップチャ、録画ボタン非表示、GIF作成、など様々な機能が利用できるのも嬉しいです。
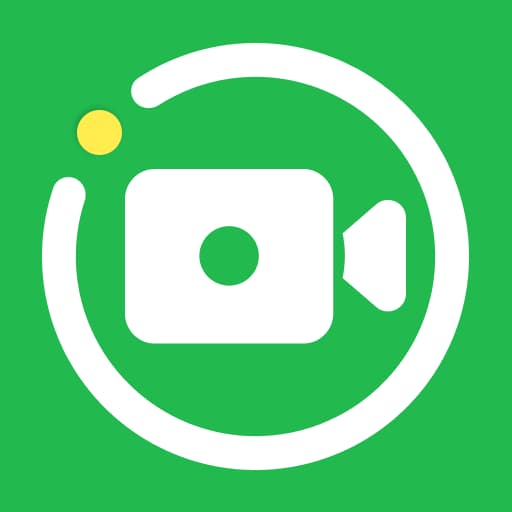
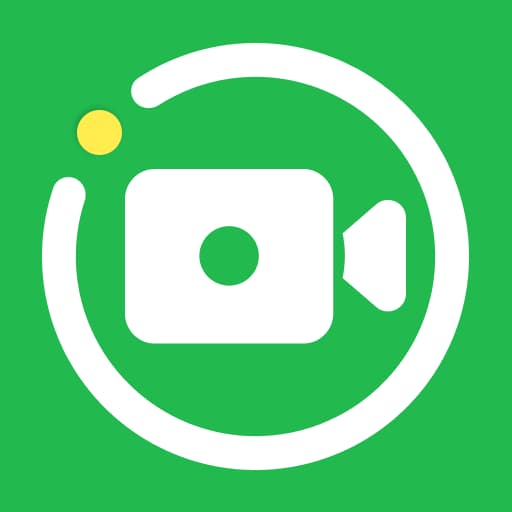
AX Recorderは、軽量かつシンプルな画面録画アプリとして、きれいな画質でスムーズにスマホ画面を画録できます。録画保存した動画がなめらかで、画質も様々選べます。さらに、ワンクリックで録画した動画を簡単に他人と共有することができます。
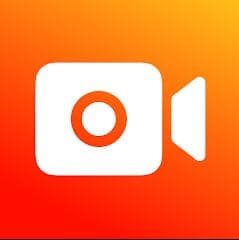
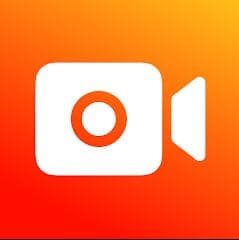
世界中でも人気な画面録画アプリ、Vidma Recorder。1080Pの高画質でスマホ画面を内部音声/外部音声付きで簡単に録画保存できます。録画中に録画のウィンドウを隠すこともできるのが便利です。トリム、切り抜き、テキスト追加、音楽追加、ステッカー追加という便利な動画編集機能も搭載されているし、編集完了の動画を気軽に友人と共有することも可能です。
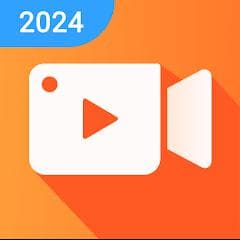
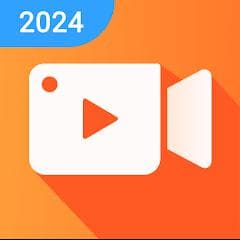
V Recorderを使えば、HD・1080Pの高画質かつクリアな音質でスマホ画面を画面録画できます。プロ並みの動画編集、強力なフォトエディター、GIFレコーダー、オーバーレイフェイスカメラなどの便利な機能が自由に使えるオールインワン多機能画面録画アプリです。
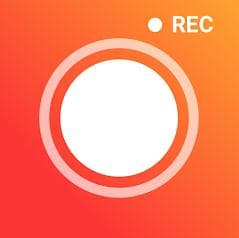
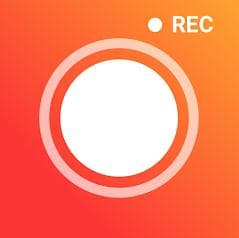
GU RecorderはAndroidスマホ向けの専用画面録画アプリとして、ゲームプレイ、ビデオ通話、動画再生などの安定録画をサポートしています。また、内部音声だけでなく、マイクからの外部音声も録音できるので、チュートリアル動画やプロモーションビデオも簡単に作成可能です。


Screen Recorder HDは通話画面・ゲームプレイを簡単かつ綺麗に画面録画できるスクリーンレコーダーアプリです。直感的に操作ができることが特徴で、結構シンプルでわかりやすいです。
「スクリーンレコード」画面録画機能が使えるのはAndroid11以降の機種です。
Android 10までは、画面録画機能を利用することはできません。お使いの端末のOSバージョンを確認してみてください。
Android10以降の機種では、普通に標準搭載の「スクリーンレコード」機能または画面録画アプリを利用して、内部音声を録画することが可能です。
Android9以下の機種では、OS側の仕様制限で内部音声のみの録音はできません。ただし、Andoid端末をRoot化すれば(Androidの管理権を取得する)、画面録画アプリを利用して内部音声のみを録画することも可能です。
通話画面を録画しても、相手に一切通知がいくことはないのでバレません。ご安心ください。
TVer、ABEMA、U-NEXT、Huluなどの動画配信サービスは、配信アプリ側の仕様制限で、基本的にAndroidスマホでの画面録画が禁止されています。現時点では、Androidスマホで動画配信サービスを画面録画できる方法はまだ存在しません。
コピーガードを解除できるPC専門ツールを使えば、動画配信サービスから動画を保存することが可能です。ここで、簡単に動画共有サイトや配信サービスから動画を保存できる専門ツール―CleverGetをお勧めします。をお勧めします。
CleverGetは動画のURLをコピー&ペーストするだけで、YouTube、ニコニコ動画、X(Twitter)、Instagram、TikTokなどの動画共有サイトやSNSから1080Pの高画質で動画を保存できます。また、なんとTVer、ABEMA、U-NEXT、NHK+、Hulu、Netflixなどの人気月額制動画配信サービスにも対応しています。字幕・多言語字幕の保存やリリーズの一括ダウンロード機能も利用できるので結構便利です。
CleverGetの使い方:
Leawoスクリーンレコーダーは、パソコンの画面・動画ストリーミングサービス・Webカメラの映像を1080Pの高解像度・高画質で録画できる専門録画ソフトです。また、タイマー録画、予約録画、リアルタイム描画、透かし追加など多彩な機能を搭載しております。直感的操作性が魅力で、誰でも気軽に使えます。









Leawoスクリーンレコーダーで画面録画する手順:
Leawoスクリーンレコーダーのガイド動画:
Rating: 4.7 / 5 (13 Reviews)
関連トピック
2024-07-15
有料配信ライブを画面録画するとバレるのか?高画質で録画する方法を紹介!
2024-06-26
Vimeo動画をPCにダウンロード保存する方法!無料ソフト・録画ソフトも紹介【初心者向け】
2024-06-26
ライブチャット動画を録画して保存する方法を徹底検証【PC・iPhone・Android】
2024-07-08
Myfansの動画をダウンロード・録画保存する六つの方法【実証してみた】
2024-05-13
【AV01評判】AV01のダウンロード・録画方法や安全性、代わりの無料アダルト動画サイトをまとめて紹介
2024-01-03
2024年最新!NHKプラスをダウンロードするソフト6選「検証してみた」
30日間
返金保証
30日間の全額返金保証を提供しております。返金ポリシーにより、全てのお客さまに、安心して最高のサービスと製品を提供させていただきます。
1営業日以内
サポート対応
1営業日以内に安心サポート。お客様サポートや技術サポートでも経験豊富なスタッフが迅速に対応しております。
1,000万以上
のユーザー
全世界で千万以上のお客さまや法人様にご利用いただいています。信頼性が高く、ユーザーが安心して利用できる製品を提供いたします。
100%安全
安心ショップ
オンラインストアのデータ通信はベリサイン社の最新技術によって保護されています。安全なショッピングをお楽しみいただけます。




