この記事では、HEVC(H.265)とは何ですか?HEVC(H.265)とH.264との違い、HEVCコーデックのインストール方法、HEVC動画を変換・再生する方法について説明します。
目次
HEVC(High Efficiency Video Coding)は、H.265/MPEG-H Part2とも呼ばれ、MPEG(Motion Picture Experts Group、動画専門家集団)とITU-T VCEG(Video Coding Experts Group、ビデオ符号化専門家グループ)が共同で発表した映像圧縮規格です。HEVCは、ブルーレイの圧縮方式の一つであるAVC(Advanced Video Coding、通称H.264)の後継映像圧縮規格です。
HEVCは、AVCと同レベルの画質でありながら、より優れた圧縮率を提供することを目指しています。4K/UltraHD放送や4Kブルーレイを視聴者がより見やすくするためには、処理するデータをいかに少なくするかがポイントです。幸いなことに、HEVC はそれを実現しました。同じ画質でありながら、HEVCでエンコードされた映像はH.264の約半分の容量で済みます。
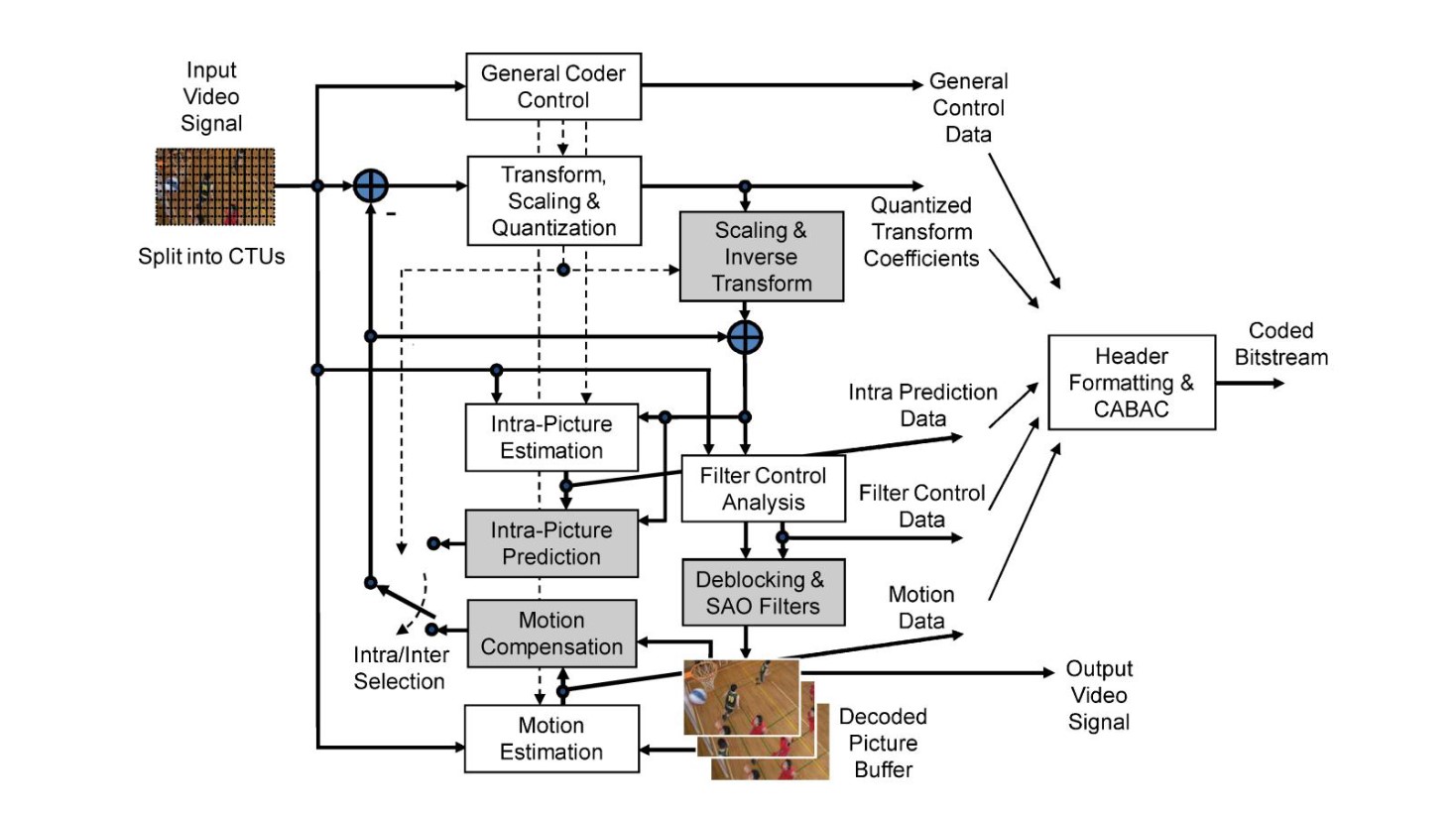
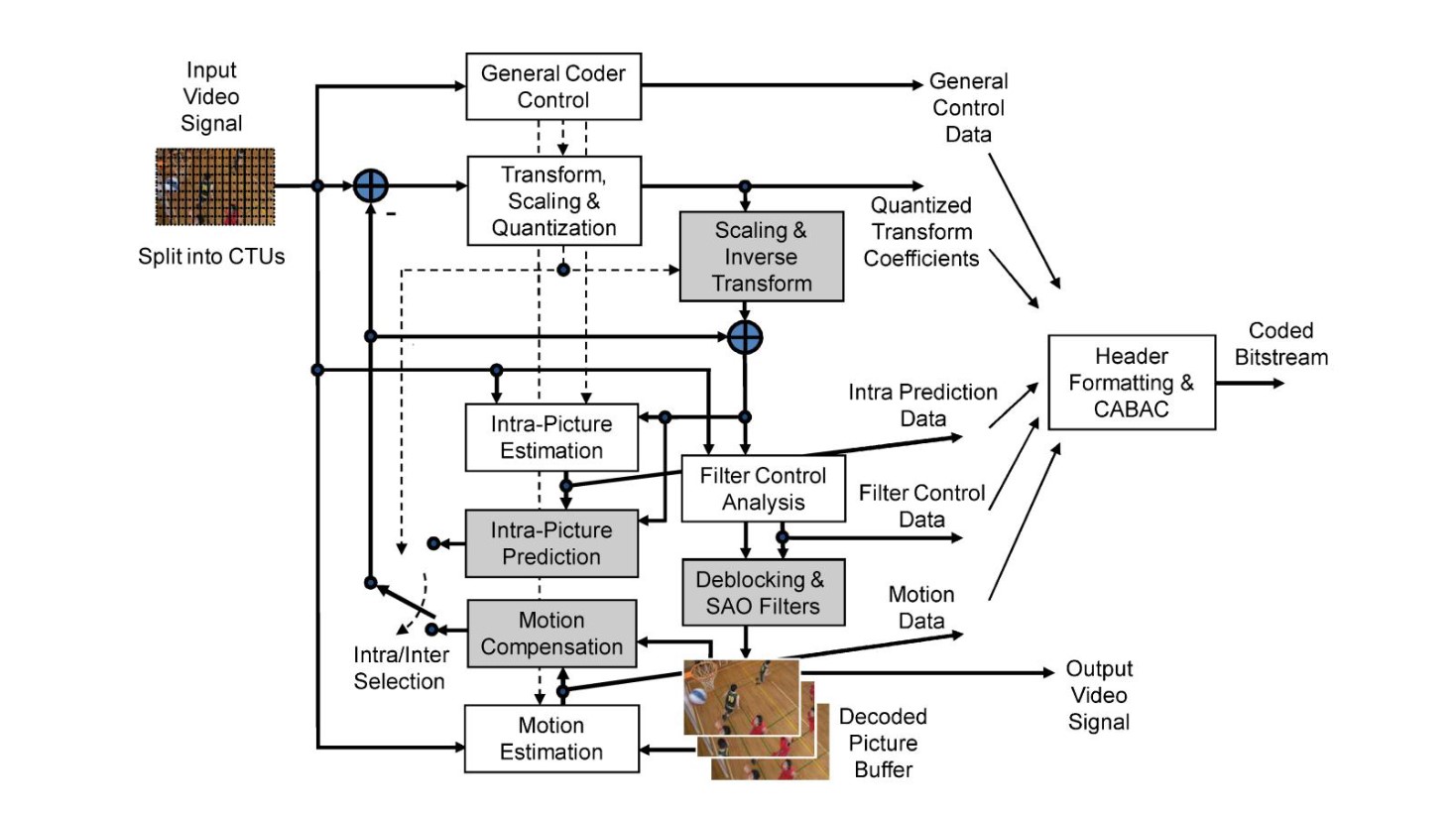
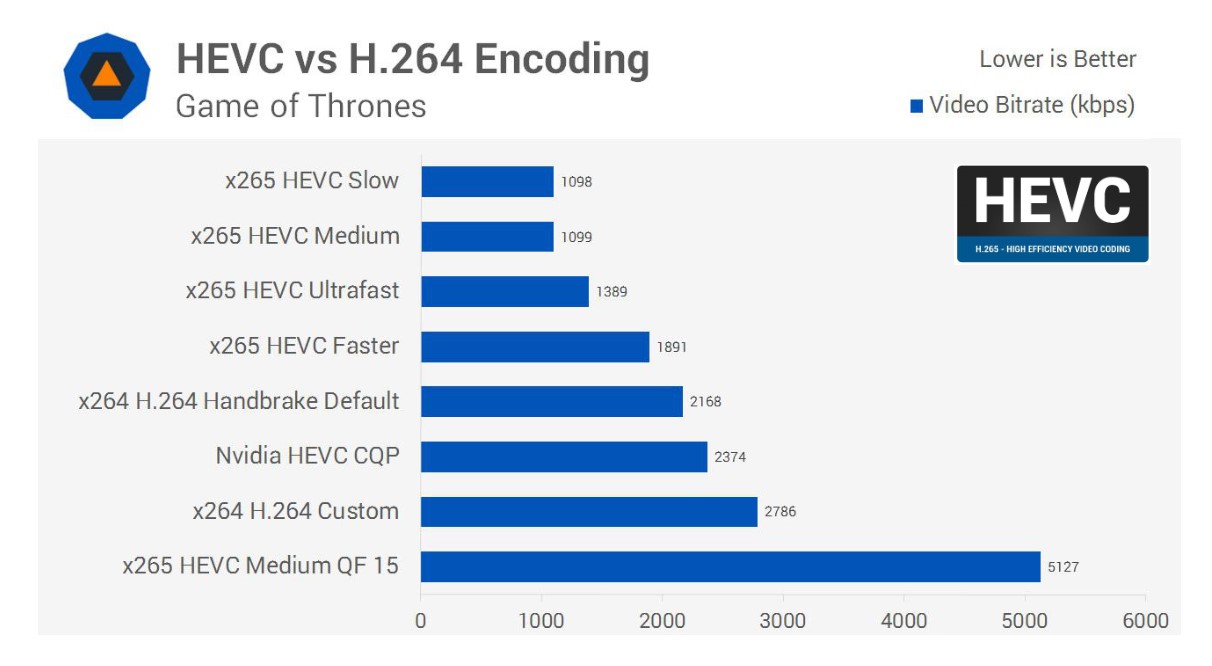
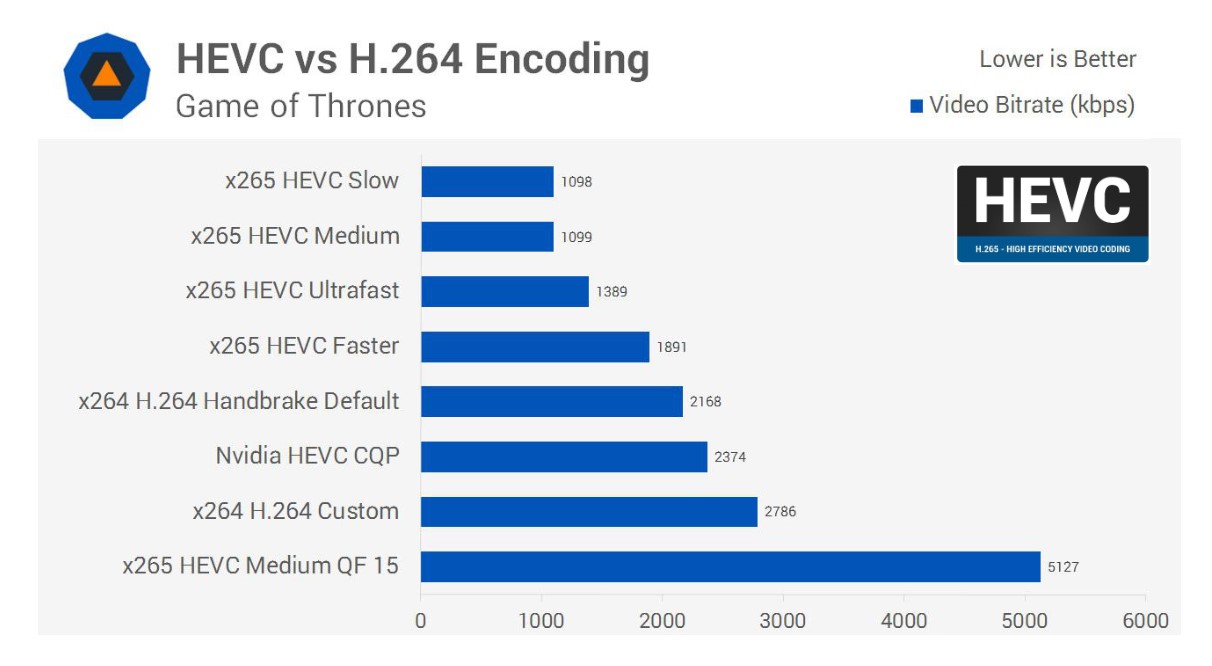
| ツール | HEVC(H.265) | AVC(H.264) |
|---|---|---|
| 基本コーディング ユニット | 16×16 マクロブロック (MB) 16×32 “Super” MB(インターレース符号化用) | 8×8, 16×16, 32×32, 64×64 |
| 時間 (インター) 予測 | 正方形、対称長方形 | 正方形、対称および非対称長方形 |
| 空間 (イントラ) 予測 | 9+4 最大モード | 33+2 最大モード |
| 変換サイズ | 4×4、8×8、2段式16×16 | DCT または DST |
| 変換タイプ | DCT | 4×4、8×8、16×16、32×32、および非正方形バージョン |
| インループフィルタリング | デブロッキング | デブロッキング、SAOエントロピー |
| エントロピ | CABAC または CAVLC | CABACのみ |
Windowsには標準でHEVCコーデックがインストールされていませんので、こちらのリンクからHEVCビデオ拡張機能をインストールすることができます。
Windows10デバイスでは、どのようなビデオ アプリでも高効率ビデオ コーディング (HEVC) ビデオを再生できます。HEVC ビデオ拡張機能は、一部の新しいデバイスのハードウェア機能 (4K や Ultra HD のコンテンツをサポートするための Intel 第 7 世代 Core プロセッサおよび最新の GPU など) を利用するように設計されています。HEVC ビデオ用のハードウェアがサポートされていないデバイスでは、ソフトウェア サポートが提供されます。ただし、再生の操作性がビデオの解像度や PC のパフォーマンスによって異なる場合があります。HEVC ビデオ拡張機能を使用すると、ハードウェア ベースのビデオ エンコーダーを備えていないデバイスで、HEVC のコンテンツをエンコードすることもできます。
HEVC映像を再生するだけなら、わざわざHEVC拡張機能を購入する必要はなく、HEVC動画を直接再生できる動画再生ソフトがたくさんあります。例えば、Leawo Blu-ray Player。
Leawo Blu-ray Playerは無料の動画再生ソフトで、Blu-ray、DVDの再生にサポートしています。それだけでなく、MP4、WMV、AVI、AVC、MTS、MKV、M4A、AVCHD、MPEGなど形式の動画にも完璧に再生可能です。高度な技術により、Leawo Blu-ray Playerは最速の読み込み速度や無損画質及びDTS-5.1オーディオと高音質の立体音をサポートして、品質を損なうことなく再生できます。HEVC動画の再生に最適です。


HEVC動画を再生する手順は非常に簡単です。Leawo Blu-ray Playerを開いて、再生したい動画ファイルをLeawo Blu-ray Playerにドラッグアンドドロップするだけで、HEVC動画を再生できます。
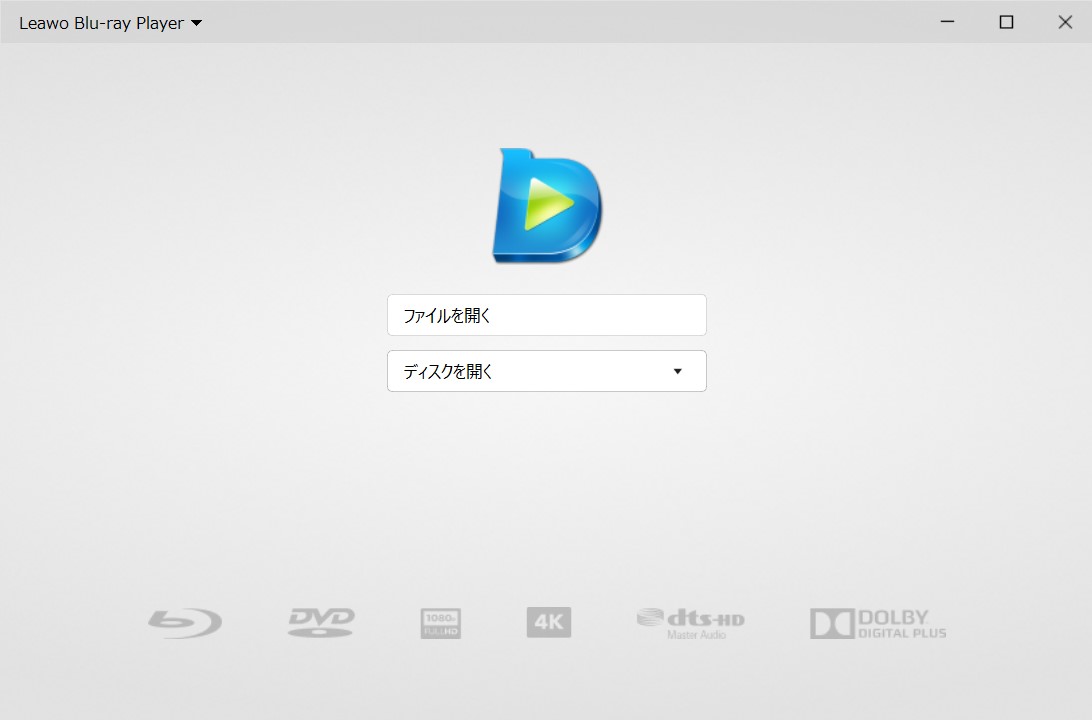
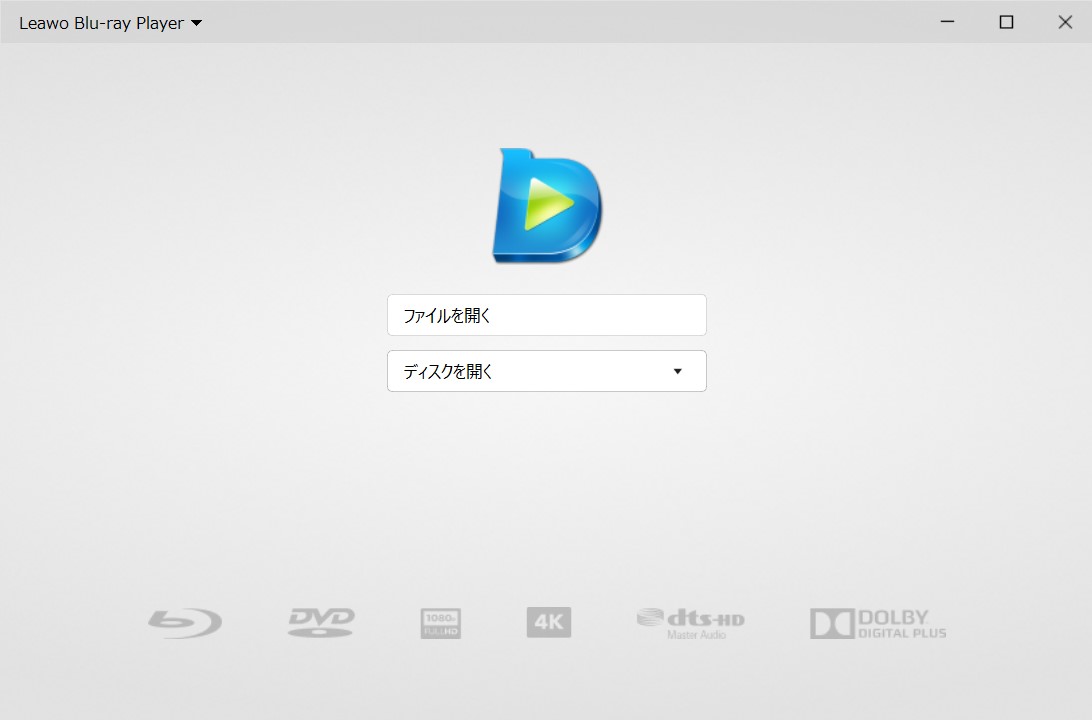
HEVC動画の形式を変換したい場合、動画変換ソフトが必要です。ここでは、Leawo HD動画変換プロというソフトを強くおすすめします。Leawo HD動画変換プロは高品質で任意形式の動画ファイル、オーディオファイルを変換する機能を提供します。AVI、MP4、VOB、MOV、WMV、FLVなどフォーマットの動画ファイルとFLAC、AAC、AC3、AIFF、MP3、M4Aなどフォーマットのオーディオファイルにサポートしています。動画のビットレート、フレームレートなどのパラメーターを調整することもできます。
Leawo HD動画変換プロはLeawo Prof.Mediaに内蔵されています。


次は、HEVC動画をMP4に変換する手順です。
Rating: 4.39 / 5 (368 Reviews)
関連トピック
2024-01-18
【2024最新】OnlineVideoConverterの使い方・安全性・ポップアップ削除方法をまとめて紹介
2023-06-01
WindowsでもMacでも変換できる!MP4をMOVに変換する方法まとめ
2023-05-26
iPhoneでMP4動画ファイルが再生できない原因と解決策まとめ
2023-03-22
M4AをWAVに変換するツール(フリーソフト/サイト/アプリ)のおすすめ7選を紹介!【Windows・Mac対応】
2023-03-21
多機能動画変換・編集ソフト「WinX HD Video Converter Deluxe」の使い方を完全解説
2023-02-08
無料でMP4動画を結合・繋げる方法とおすすめフリーソフトTop5
30日間
返金保証
30日間の全額返金保証を提供しております。返金ポリシーにより、全てのお客さまに、安心して最高のサービスと製品を提供させていただきます。
1営業日以内
サポート対応
1営業日以内に安心サポート。お客様サポートや技術サポートでも経験豊富なスタッフが迅速に対応しております。
1,000万以上
のユーザー
全世界で千万以上のお客さまや法人様にご利用いただいています。信頼性が高く、ユーザーが安心して利用できる製品を提供いたします。
100%安全
安心ショップ
オンラインストアのデータ通信はベリサイン社の最新技術によって保護されています。安全なショッピングをお楽しみいただけます。