今、Discordを使って友達と通話しながらの遊び方が流行っていますね。ただし、ネット上だけでしか知らない相手に身バレしたくない方も結構多いです。実はボイスチェンジャーソフトを使えば、マイクから入力した音をリアルタイムで男声/女声に自由に変換できます。
本記事は誰でも分からないDiscordで使えるボイスチェンジャー「恋声」の設定方法や使い方を紹介します。また、PCでDiscordの通話音声を録音する方法も紹介します。
Discord通話中に声を変えるには3つのソフトが必要です。
3つのソフト
・Discord → 通話ソフト
・恋声 → ボイスチェンジャー
・VB-CABLE Virtual Audio Device → 仮想オーディオデバイス
既存のDiscordの他に、別途で恋声やVB-CABLE Virtual Audio Deviceをインストールする必要があります。
恋声をインストールする方法:
公式サイト:http://koigoemoe.g2.xrea.com/koigoe/koigoe.html


64bit版の場合は、「koigoe(x64)」を起動します。
32bit版の場合は、「koigoe」を起動します。
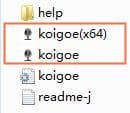
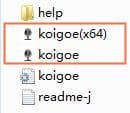
VB-CABLE Virtual Audio Deviceをインストールする方法:
公式サイト:https://www.vb-audio.com/Cable/index.htm
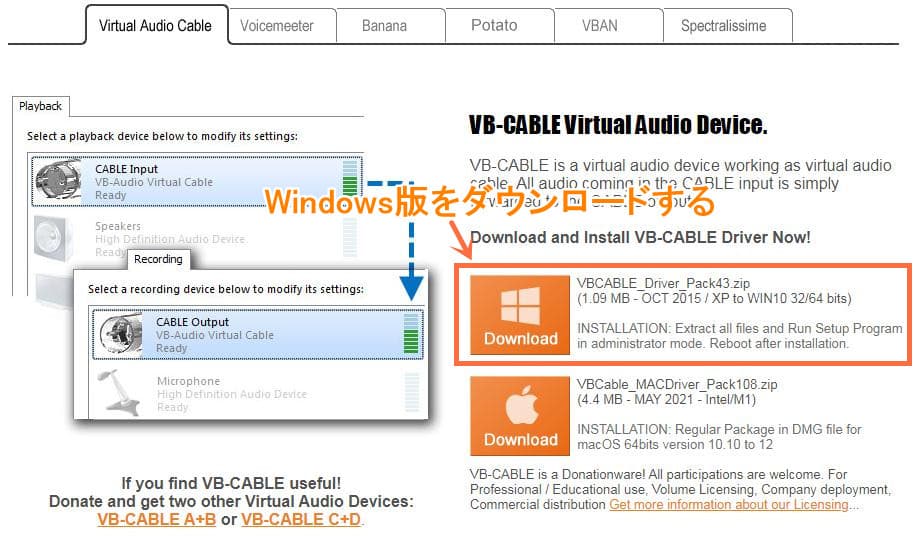
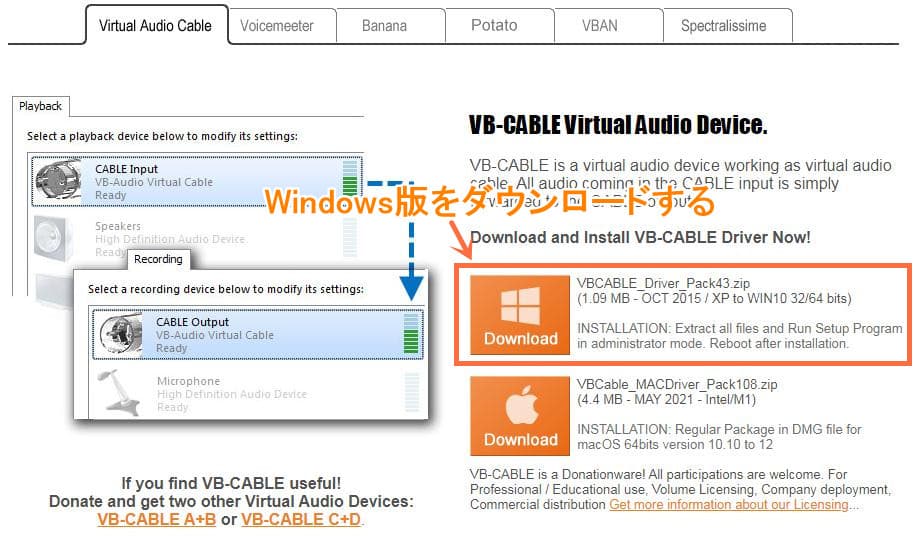
64bit版の場合は、「VBCABLE_Setup_x64」を起動します。
32bit版の場合は、「VBCABLE_Setup」を起動します。
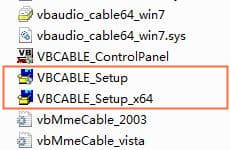
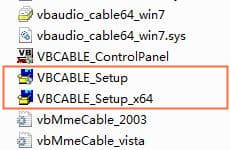
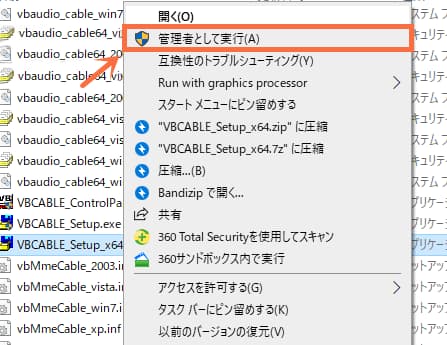
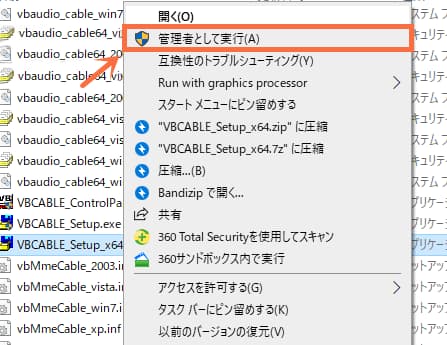
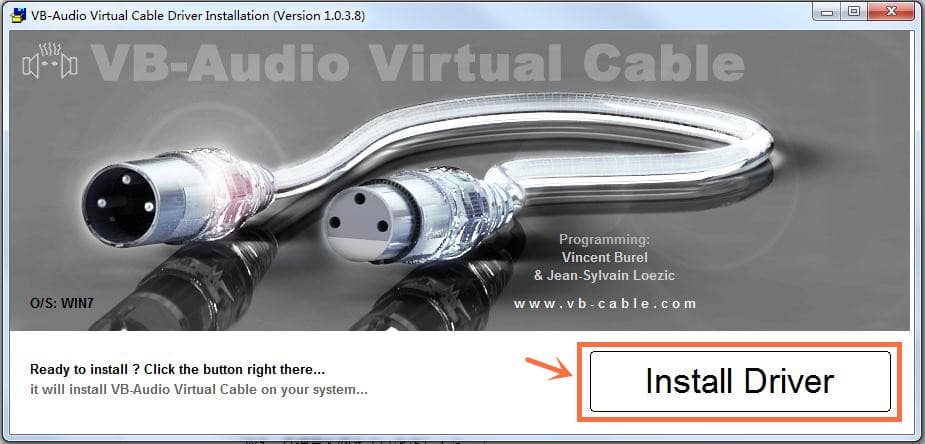
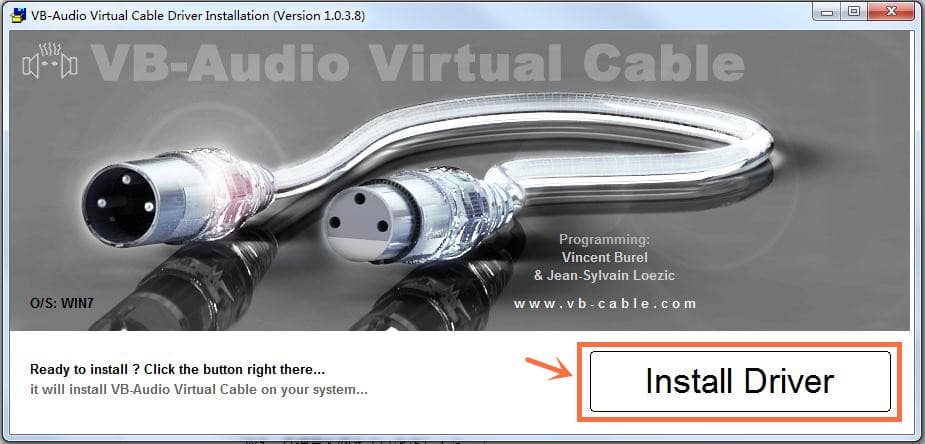
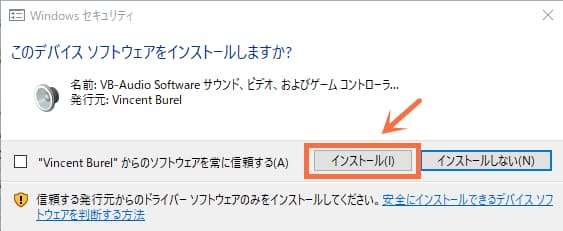
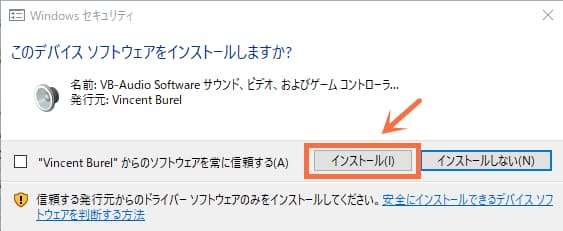
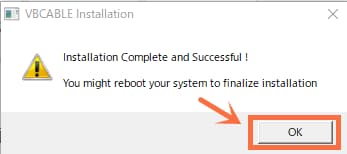
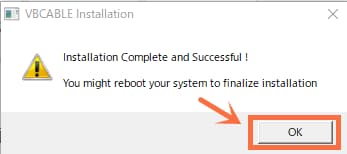
これで、恋声やVB-CABLE Virtual Audio Deviceのインストールが完了します。
基本的には、【マイク→ボイスチェンジャー→仮想オーディオデバイス→Discord】という流れで音声を変換します。
まずはボイスチェンジャーの恋声の設定を行います。
恋声の設定:
次に、Discordの設定を行います。
Discordの設定:
プリセットを使う方法:
さらに、ピッチやフォルマントを細かく調整することで、自分に一番似合う声ができます。
ピッチ(Pitch):声の基音(一番強く鳴っている周波数)のこと
フォルマント(Formant):声質(男性らしさ、女性らしさ)のこと
恋声のおすすめ設定:
ピッチの数値を上げれば声が高くなります。無理に上げるとノイズが出やすいです。
まずはピッチを設定してから、自分の声を繰り返し聴くことで、フォルマントを細かく調整することをお勧めします。フォルマントはピッチより低い数値に設定するのが一般的です。
理想的な設定ができたら、「Ctrl」キーを押しながら、数字ボタンをクリックして、声の設定を保存できます。
恋声には録音機能が搭載されています。変換後の出力音声を簡単に録音できます。
恋声で録音する方法:
Discordで友人との通話を録画したいと思って、スマホの画面収録機能で試してみたですが、失敗しました。何か簡単にできる方法があれば教えてください!
スマホの場合は、通話アプリ側によっては録画・録音を禁止しているので、厳しい気がします。PCなら手軽にできます!
ここで、誰でも簡単に使えるLeawoスクリーンレコーダーという多機能画面録画ソフトをお勧めします。Leawoスクリーンレコーダーを使えば、音声レコーダー機能でPCから流れている音声を高音質のままで録音できます。そのはか、PC画面の録画、ウェブカメラの録画、スクリーンショットも可能です。







– PC画面上の全てのものを簡単に録画可能!
– 全ての画面をリアルタイムでキャプチャ可能!
– Webカメラ画面を簡単に録画可能!
– PC内部音声、マイク音声、映像を録音可能!
– 予約録画や、リアルタイム編集、音声ナレーション/BGM追加、透かし追加などの実用的な機能が搭載!
![]()
![]()
![]()
![]()
![]()
![]()
![]()
![]()
次に、Leawoスクリーンレコーダーを利用してDiscord での通話を録音する方法を説明します。
Leawoスクリーンレコーダーを起動します。
「録音」モジュールを選択します。
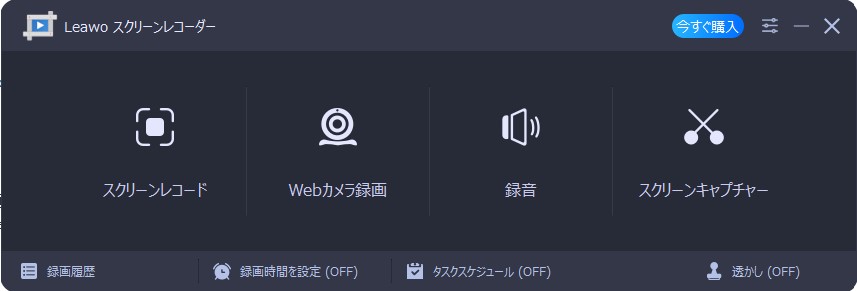
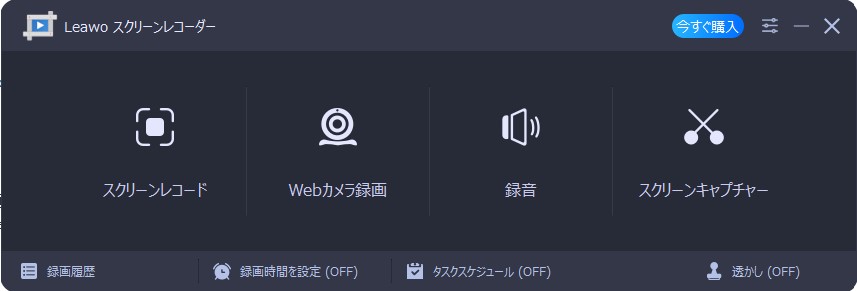
スクロールバーをドラッグして、システム音やマイクの音量を調整します。
右にある赤い「REC」ボタンをクリックすると、カウントダウン(3秒)後に録音が開始されます。
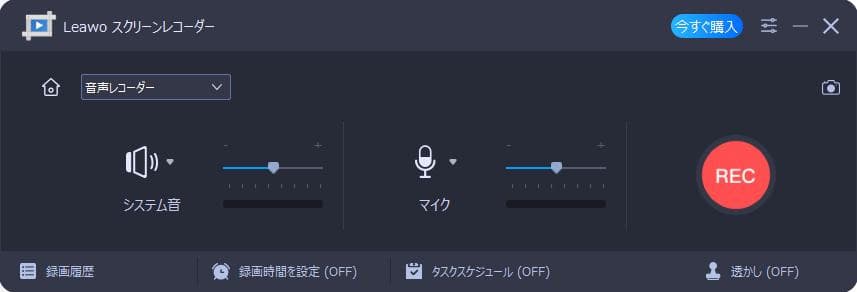
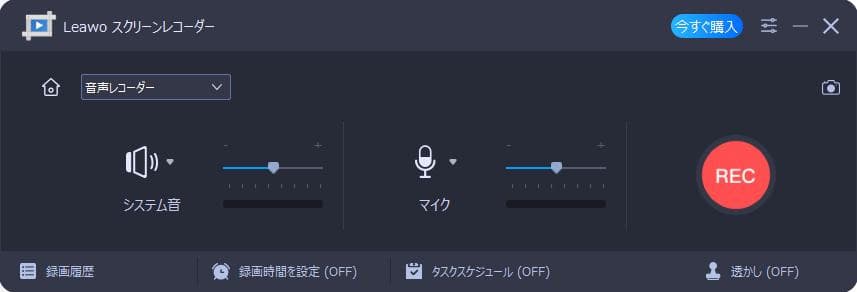
録音開始後、コントロールパネルが表示されます。赤い「停止」ボタンをクリックすると、録音が終了します。


録音が終了すると、「録画履歴」パネルが表示されます。ここで、録音したファイルを再生・管理することができます。
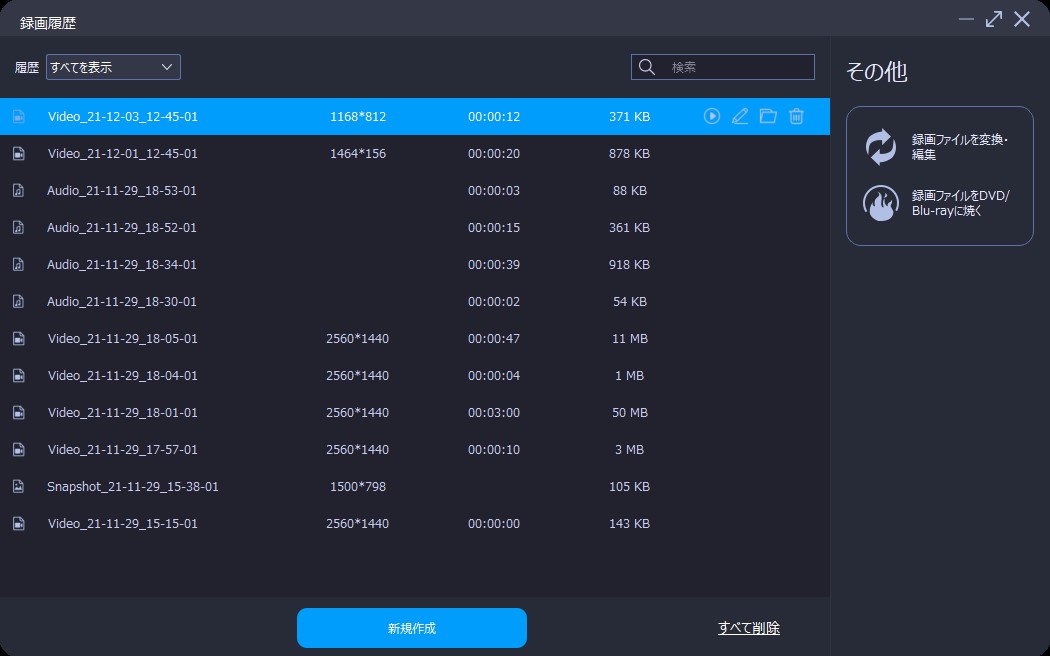
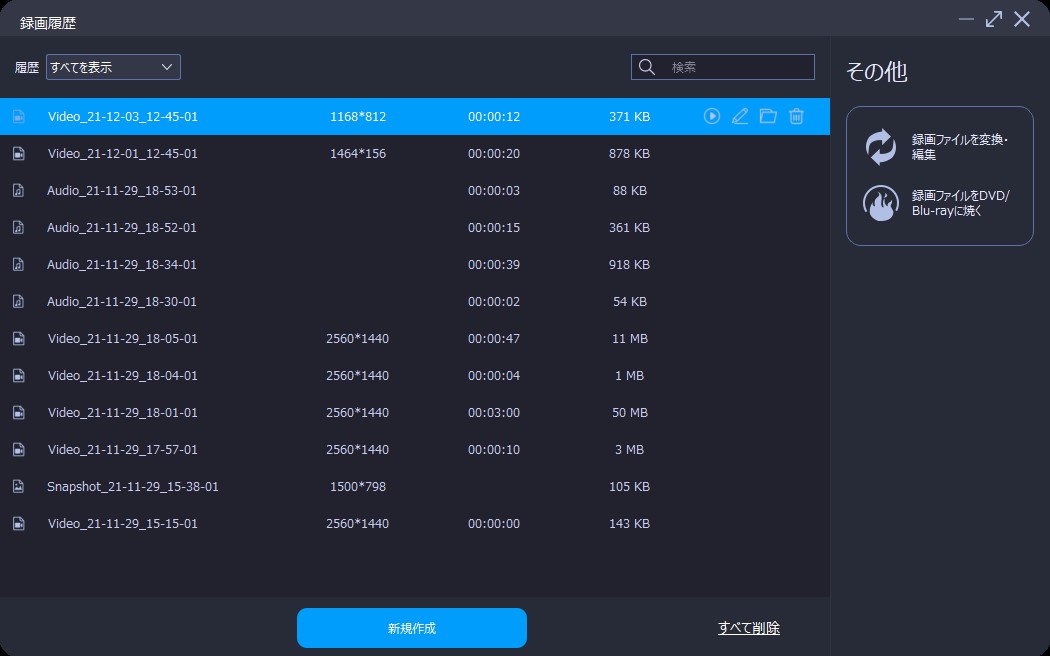
Rating: 4.7 / 5 (13 Reviews)
関連トピック
2024-07-15
有料配信ライブを画面録画するとバレるのか?高画質で録画する方法を紹介!
2024-06-26
Vimeo動画をPCにダウンロード保存する方法!無料ソフト・録画ソフトも紹介【初心者向け】
2024-06-26
ライブチャット動画を録画して保存する方法を徹底検証【PC・iPhone・Android】
2024-07-08
Myfansの動画をダウンロード・録画保存する六つの方法【実証してみた】
2024-05-13
【AV01評判】AV01のダウンロード・録画方法や安全性、代わりの無料アダルト動画サイトをまとめて紹介
2024-01-03
2024年最新!NHKプラスをダウンロードするソフト6選「検証してみた」
30日間
返金保証
30日間の全額返金保証を提供しております。返金ポリシーにより、全てのお客さまに、安心して最高のサービスと製品を提供させていただきます。
1営業日以内
サポート対応
1営業日以内に安心サポート。お客様サポートや技術サポートでも経験豊富なスタッフが迅速に対応しております。
1,000万以上
のユーザー
全世界で千万以上のお客さまや法人様にご利用いただいています。信頼性が高く、ユーザーが安心して利用できる製品を提供いたします。
100%安全
安心ショップ
オンラインストアのデータ通信はベリサイン社の最新技術によって保護されています。安全なショッピングをお楽しみいただけます。




