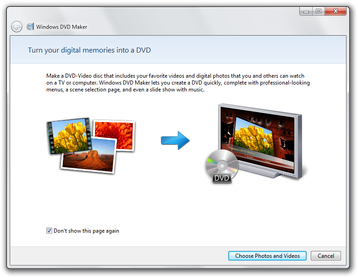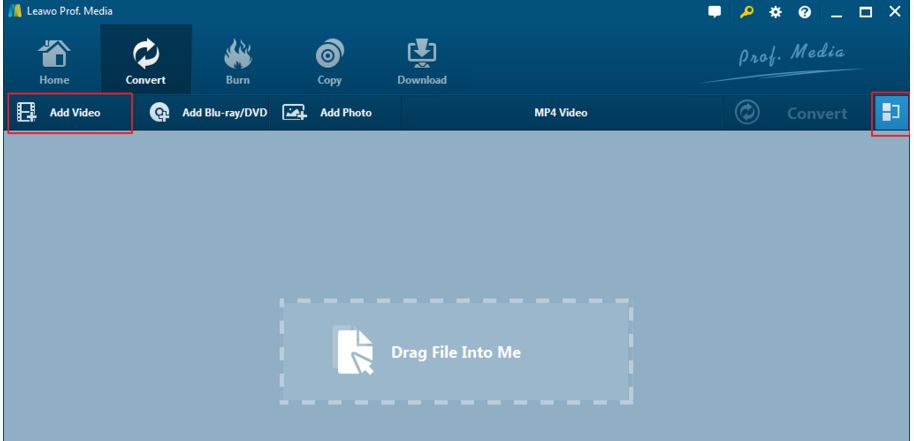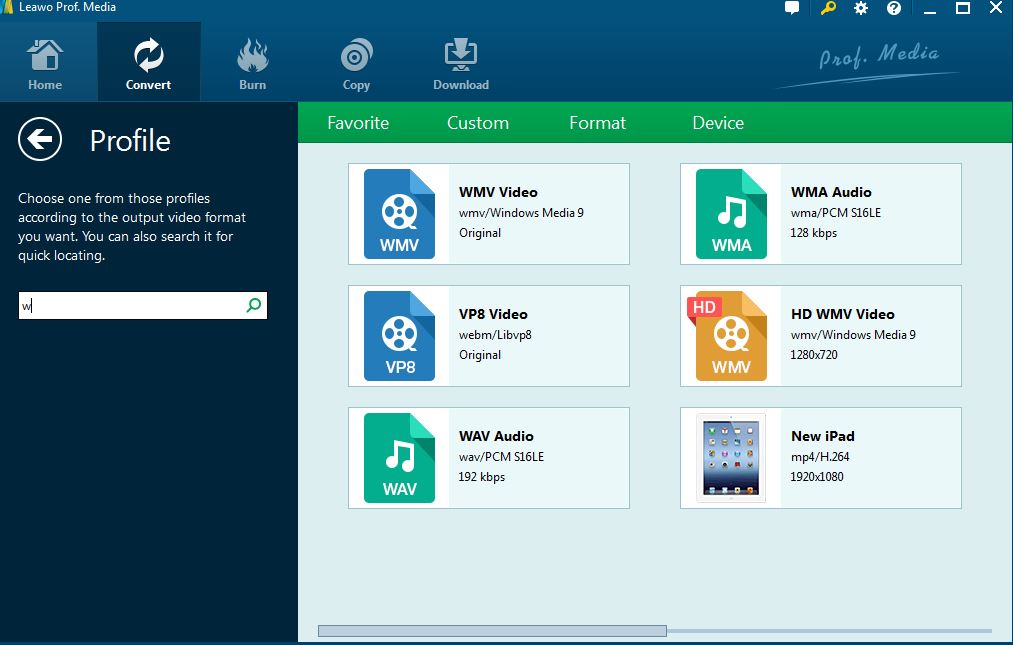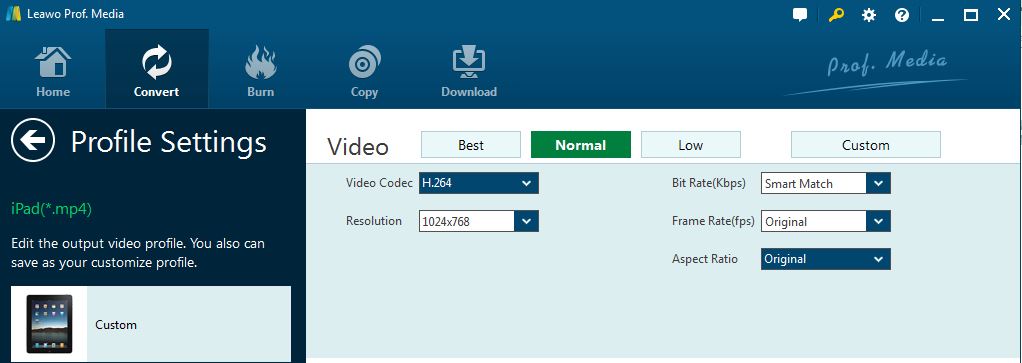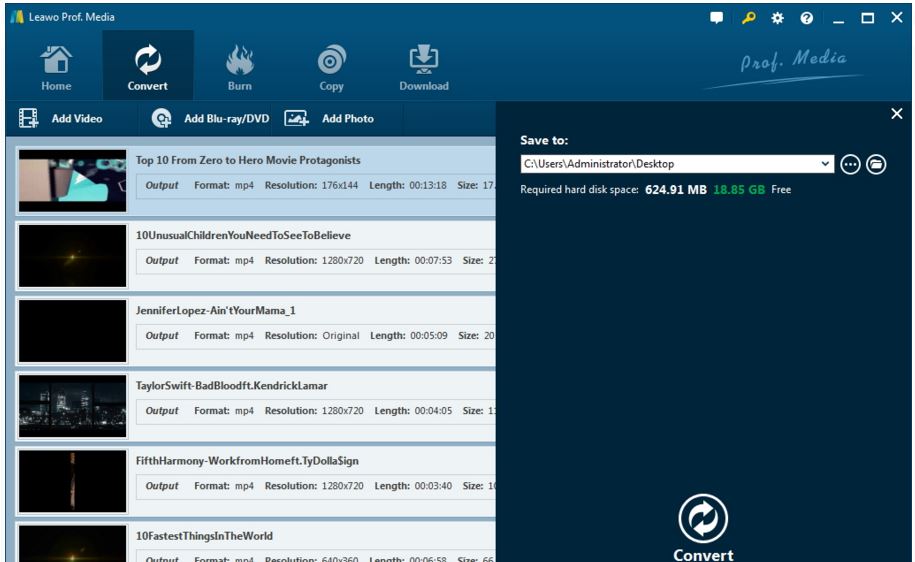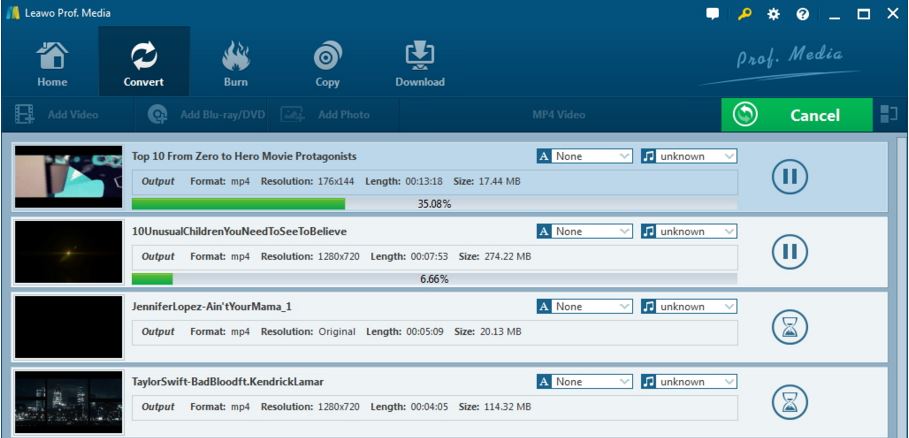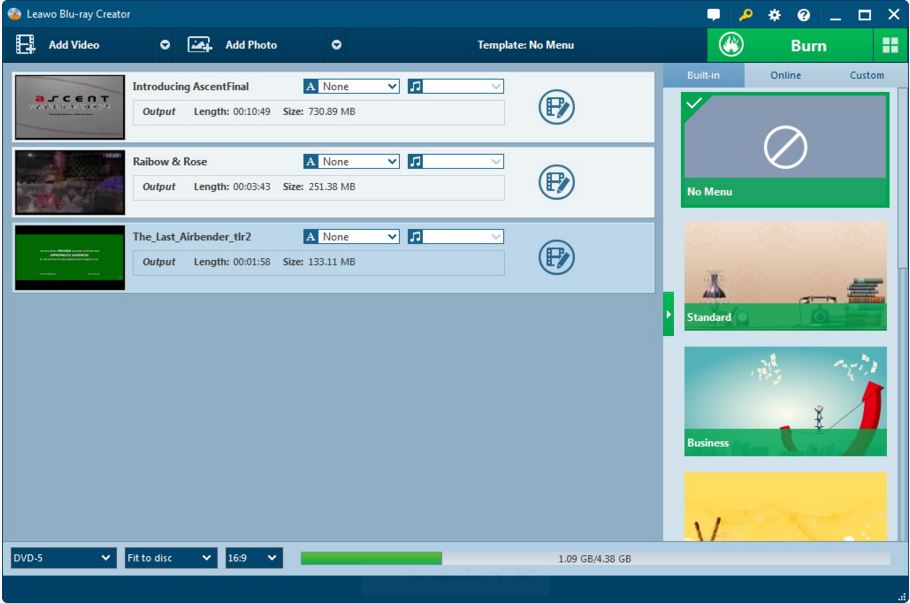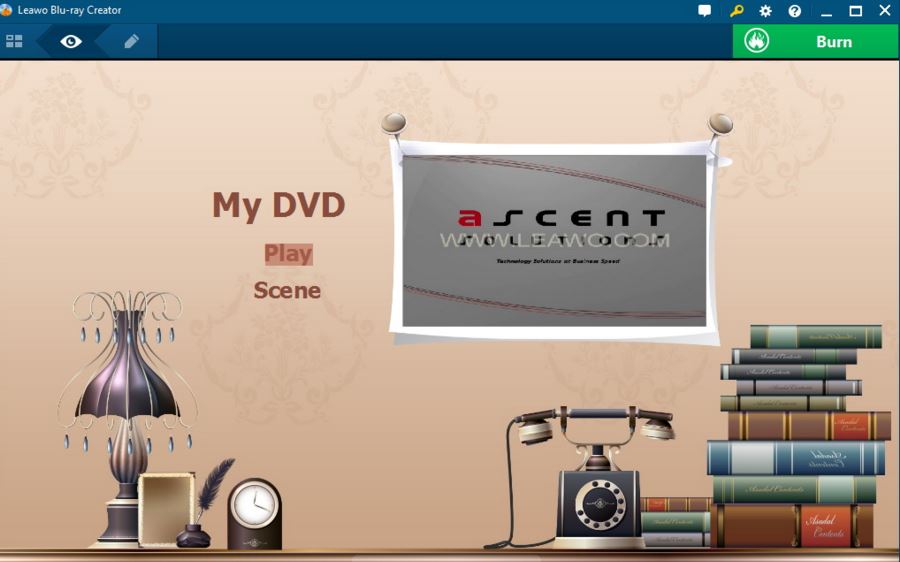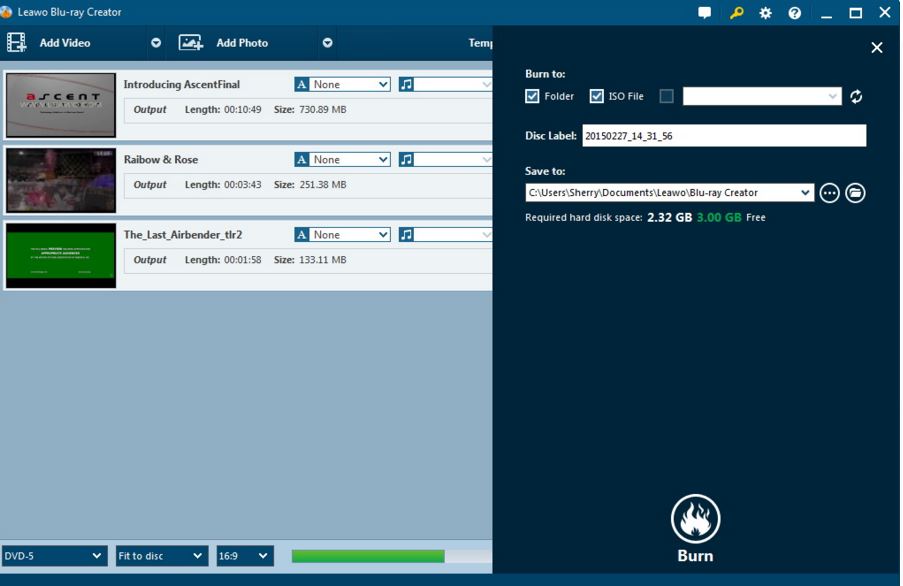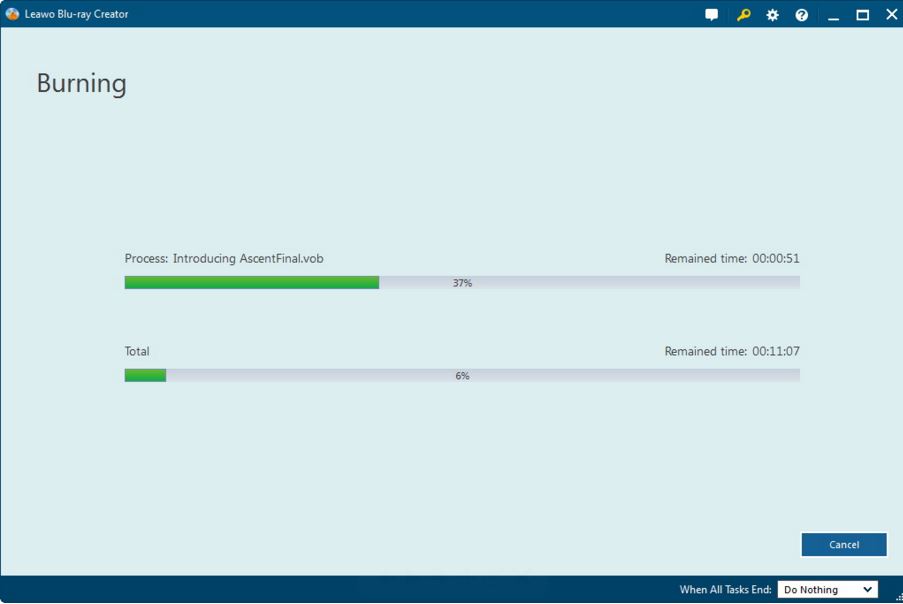Avez-vous déjà téléchargé ou conservé des fichiers vidéo VOB sur le disque dur de votre ordinateur et souhaitez-vous les conserver pour le divertissement ? Étant donné que les fichiers VOB sans IFO ou les fichiersBUP ne permettent pas la navigation dans le menu du DVD, vous ne pouvez pas le conserver directement sur le DVD. Ensuite, graver VOB en DVD qui peut être lu dans un lecteur de DVD sera d'une grande aide, afin que vous puissiez garder les vidéos VOB en sécurité et en profiter à tout moment. Vous pouvez essayer d'utiliser Windows DVD Maker pour convertir VOB en DVD. Windows DVD Maker est très populaire en tant que programme de gravure de DVD, et il existe aussi d'autres programmes de gravure de DVD professionnels qui peuvent graver VOB en DVD.
- En savoir plus sur Windows DVD Maker
- Solution 1 : Convertir VOB vers Windows DVD Maker pour la gravure à l'aide du Convertisseur de Vidéo de Leawo
- Solution 2 : Graver directement VOB en DVD avec la meilleure alternative de Windows DVD Maker - Créateur de DVD de Leawo
- Extension : Windows DVD Maker vs Créateur de DVD de Leawo pour graver VOB en DVD
En savoir plus sur Windows DVD Maker
Tout d'abord, entrons dans Windows DVD Maker pour comprendre ce qu'est Windows DVD Maker et comment utiliser Windows DVD Maker pour graver des vidéos en DVD sur des ordinateurs Windows.
Comme son nom l'indique, Windows DVD Maker, conçu pour permettre aux utilisateurs de Windows de créer des DVD sur des ordinateurs Windows, est un utilitaire de création de DVD qui permet aux utilisateurs de Windows de graver des vidéos et des photos de Windows Vista sur le DVD pour les lire sur des périphériques multimédias tels qu'un lecteur de DVD. Il s'agit d'un programme système préinstallé par Windows. Mais Windows DVD Maker a été supprimé à partir de Windows 8.
Avec Windows DVD Maker, vous pouvez convertir et graver des vidéos/photos sur des DVD+R, DVD+RW, DVD-R, DVD-RW et DVD-ROM tant que votre graveur de DVD les prend en charge. En ce qui concerne les formats de fichiers multimédias pris en charge par Windows DVD Maker, consultez le tableau suivant :
|
Formats vidéo |
«.asf», «.avi», «.dvr-ms», «.m1v», «.mp2», «.mp2v», «.mpe», «.mpeg», «.mpg», «.mpv2», « .wm» et «.wmv». |
|
Formats audio |
«.aif», «.aifc», «.aiff», «.asf», «.au», «.mp2», «.mp3», «.mpa», «.snd», «.wav», et «.wma». |
|
Formats photo |
«.bmp», «.dib», «.emf», «.gif», «.jfif», «.jpe», «.jpeg», «.jpg», «.png», «.tif», «.tiff» et «.wmf». |
Il est facile de trouver Windows DVD Maker sur votre ordinateur Windows Vista/7. Tapez « dvd maker » dans la zone de recherche du menu Démarrer et cliquez sur le raccourci Windows DVD Maker pour appeler Windows DVD Maker. Ou, vous pouvez le trouver dans Démarrer -> Tous les programmes -> Windows DVD Maker.
Si vous utilisez toujours Windows Vista ou 7 pour exécuter Windows DVD Maker, alors comment utiliser Windows DVD Maker pour graver des DVD vidéo ou des diaporamas DVD ? Vérifiez les étapes suivantes :
1. Insérez un DVD vierge dans votre lecteur de DVD, puis cliquez sur « Graver un disque vidéo DVD à l'aide de Windows DVD Maker » dans la boîte de dialogue de Lecture automatique.
2. Cliquez sur le bouton « Choisir des photos et des vidéos ».
3. Si vous avez déjà un projet, cliquez successivement sur le bouton « Fichier > Ouvrir le fichier projet ». Ou cliquez sur le bouton « Ajouter des éléments » pour parcourir et sélectionner les vidéos et les images à ajouter à votre DVD, puis cliquez sur « Ajouter ».
4. Après avoir chargé le fichier multimédia source, ajustez l'ordre à l'aide des icônes Monter et Descendre.
5. Sélectionnez la lettre de lecteur de votre graveur de DVD dans le menu déroulant des flèches.
6. Cliquez sur le lien « Options » pour les paramètres DVD vidéo tels que le ratio d'aspect, le format vidéo, les paramètres de lecture DVD, etc.
7. Cliquez sur le bouton « Suivant », puis sélectionnez un « Style de menu » selon vos besoins. Vous pouvez modifier le texte du menu et personnaliser le menu à votre guise.
8. Cliquez sur le bouton « Graver » dans le coin inférieur droit pour commencer à graver une vidéo DVD immédiatement.
Ceci est une brève introduction sur l'utilisation de Windows DVD Maker. Vous pouvez vous référer au site officiel de Windows DVD Maker sur Microsoft Windows.
Solution 1 : Convertir VOB vers Windows DVD Maker pour la gravure à l'aide du Convertisseur de Vidéo de Leawo
Le Convertisseur de Vidéo de Leawo est un programme de conversion professionnel pour les fichiers vidéo et audio. Il peut vous offrir les solutions pour convertir des fichiers vidéo et audio entre plus de 180 formats, tels que MP4 en MKV, MP4 en AVI, MP3 en AAC et VOB en WMV, etc. De plus, il fonctionne non seulement à 6 fois la vitesse lors de la conversion vidéo ou audio d'un format à un autre, mais il peut également conserver des fichiers de sortie de haute qualité. En plus, le Convertisseur de Vidéo de Leawo fournit également d'autres fonctionnalités telles que la fusion, le rognage, le recadrage, l'ajout de filigrane, l'ajustement des effets vidéo, l'application d'effets 3D, etc.
Pour convertir VOB vers Windows DVD Maker, vous pouvez d'abord utiliser ce convertisseur pour changer VOB en WMV. Pour ce faire, vous pouvez télécharger et installer le Convertisseur de Vidéo de Leawo, puis le lancer et suivre le guide simple ci-dessous.
ÉTAPE 1 : Importer des fichiers VOB dans le convertisseur
Après l'installation, lancez le Convertisseur de Vidéo de Leawo. Vous pouvez voir que le logiciel a 8 sections telles que DVD, Blu-ray pour votre choix.
ÉTAPE 2 : Choisir WMV comme format de sortie
Après avoir importé les fichiers VOB source, vous pouvez ouvrir la liste déroulante à côté du gros bouton vert « Convertir », puis choisir « Modifier » pour entrer dans le panneau « Profil », où vous pouvez sélectionner WMV comme format de sortie.
ÉTAPE 3 : Définir les paramètres vidéo pour le fichier VOB
Revenez à la page principale et cliquez sur l'option « Éditer » dans la liste déroulante pour accéder à l'interface « Paramètres du profil » lorsque vous pouvez ajuster les paramètres vidéo du profil de sortie sélectionné.
ÉTAPE 4 : Définir le répertoire de sortie pour la vidéo
Après avoir défini les paramètres, revenez à l'interface principale et cliquez sur le gros bouton vert « Convertir », puis une barre latérale apparaîtra, vous demandant de définir un répertoire pour contenir les fichiers vidéo de sortie dans la case « Conserver dans ».
ÉTAPE 5 : Commencer à convertir VOB au format WMV de Windows DVD Maker
Cliquez sur le bouton « Convertir » sur la barre latérale pour commencer à convertir VOB vers Windows DVD Maker qui prend en charge le format WMV, et le programme terminera la conversion en quelques minutes.
Étant donné que le VOB a été converti au format pris en charge par Windows DVD Maker, vous pouvez maintenant simplement utiliser Windows DVD Maker pour graver VOB en DVD comme vous le souhaitez. Windows DVD Maker ne peut-il pas graver VOB ? Utilisez le Convertisseur de Vidéo de Leawo pour le résoudre à partir de maintenant.
Solution 2 : Graver directement VOB en DVD avec la meilleure alternative de Windows DVD Maker - Créateur de DVD de Leawo
À l'exception de la solution pour graver VOB en DVD avec l'alternative de convertir VOB vers Windows DVD Maker mentionnée ci-dessus, il existe d'autres solutions qui peuvent mieux graver VOB en DVD et le Créateur de DVD de Leawo serait la meilleure recommandation.
Le Créateur de DVD de Leawo est un puissant programme de gravure de DVD qui vous permet de créer des DVD à partir de toutes les vidéos. Il peut graver tous les formats vidéo populaires sur des disques DVD (DVD-5/DVD-9), tels que MP4 en DVD, des dossiers ou/et des fichiers image ISO. De plus, diverses fonctions d'édition vidéo DVD peuvent créer des DVD avec des effets spéciaux en fonction de vos besoins. La fonction de création de DVD 3D, les nombreux modèles de menus DVD et les fonctionnalités de conception de menus vous permettent d'en profiter davantage.
Après avoir téléchargé et installé le programme, lancez-le et suivez le guide simple ici, vous pouvez facilement graver VOB en DVD.
ÉTAPE 1 : Ajouter des vidéos VOB au créateur de DVD
Vous pouvez importer des vidéos dans le logiciel de création de DVD en cliquant sur l'icône « Ajouter une vidéo » ou en faisant glisser et déposer la vidéo VOB directement dans le programme.
ÉTAPE 2 : Régler le menu du disque si nécessaire
Le Créateur de DVD de Leawo vous propose divers modèles de menu de disque prédéfinis tels que Standard, Business, Éducation, Enfance, Vacances, etc. Si vous le souhaitez, vous pouvez également personnaliser vous-même le modèle de menu.
ÉTAPE 3 : Définir les options de gravure de DVD
Après avoir terminé les paramètres du menu du disque, vous pouvez cliquer sur le gros bouton vert « Graver » pour accéder au panneau des paramètres de gravure, dans lequel vous devez déterminer les options Graver sur, Étiquette de disque et Conserver dans.
ÉTAPE 4 : Graver la vidéo en DVD
Cliquez sur le bouton « Graver » sur le panneau contextuel pour commencer à graver VOB en DVD. Le Créateur de DVD commencera à fonctionner immédiatement et convertira VOB en DVD en quelques minutes.
Quoi qu'il en soit, si vous souhaitez graver VOB en DVD et vous rendre compte que Windows DVD Maker ne reconnaît pas le format vidéo VOB, vous pouvez utiliser les deux solutions mentionnées ici pour convertir VOB vers Windows DVD Maker ou appliquer directement la deuxième solution pour graver VOB en DVD avec l'alternative VOB vers Windows DVD Maker. Il existe souvent une méthode pour votre part.
Extension : Windows DVD Maker vs Créateur de DVD de Leawo pour graver VOB en DVD
Windows DVD Maker est un programme de création de DVD gratuit prédéfini sur un ordinateur Windows (Windows Vista et Windows 7), tandis que le Créateur de DVD de Leawo est un programme de gravure de DVD professionnel tiers pour vous aider à graver directement des fichiers vidéo/photo sur un DVD vidéo ou un diaporama DVD. Le tableau suivant est une simple comparaison entre ces deux programmes de création de DVD.
|
|
Windows DVD Maker |
Créateur de DVD de Leawo |
|
Convertir et graver une vidéo en DVD |
Oui |
Oui |
|
Convertir et graver une photo en DVD |
Oui |
Oui |
|
Convertir et graver de l'audio en DVD |
Oui |
Oui, à l'aide du Convertisseur de Vidéo de Leawo |
|
Choisir les sous-titres et les pistes audio |
Oui |
Oui |
|
Ajouter des sous-titres externes |
Non |
Oui |
|
Lire les fichiers vidéo source |
Non |
Oui |
|
Prendre des captures d'écran des fichiers multimédias sources |
Non |
Oui |
|
Ajouter un menu de disque |
Oui |
Oui |
|
Personnaliser le menu du disque |
Oui |
Oui |
|
Ajouter une image ou un filigrane de texte |
Non |
Oui |
|
Ajouter un effet 3D |
Non |
Oui |
|
Créer du contenu DVD |
DVD+R, DVD+RW, DVD-R, DVD-RW |
DVD+R, DVD+RW, DVD-R, DVD-RW |
|
Créer un dossier DVD |
Non |
Oui |
|
Créer un fichier ISO DVD |
Non |
Oui |
|
Graver un fichier ISO DVD sur un disque |
Non |
Oui |
|
Disponibilité |
Windows Vista et 7 |
Windows Vista et versions ultérieures, Mac OS 10.7 et versions ultérieures |
|
Coût |
Gratuit (élément prédéfini) |
29,95 $ par an |