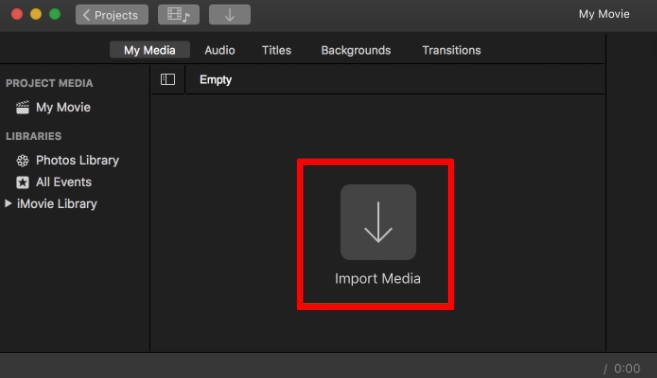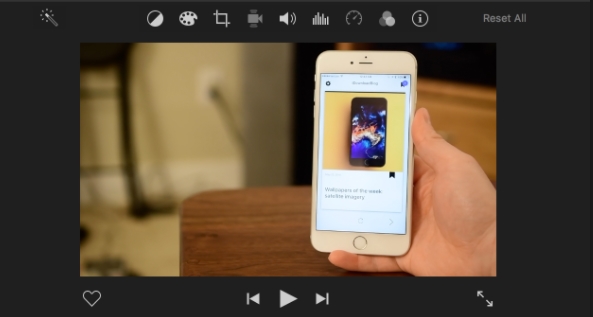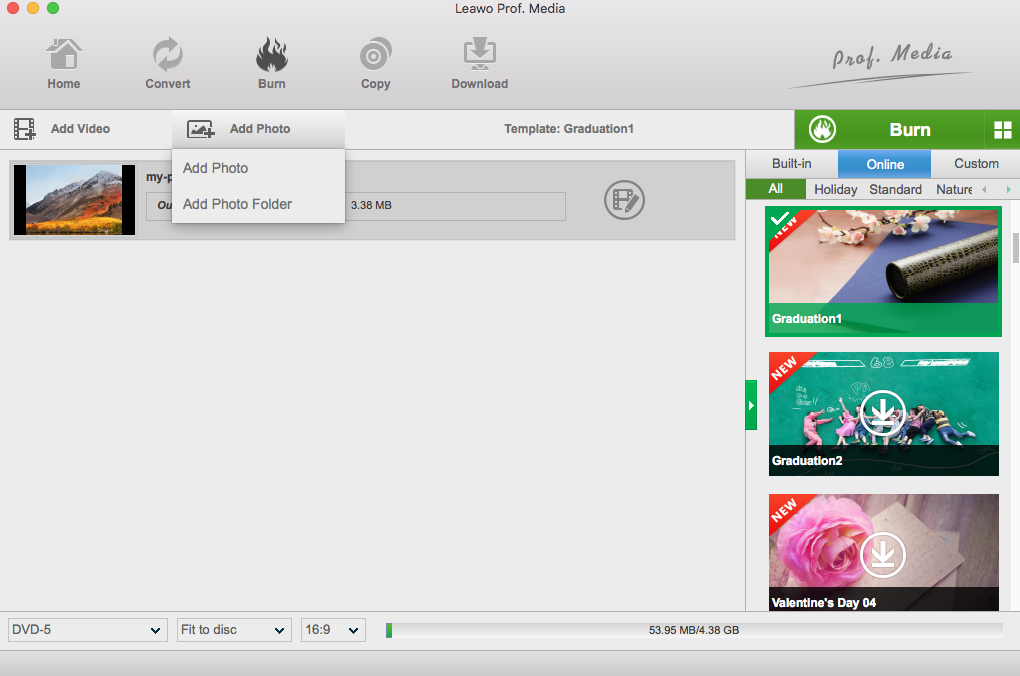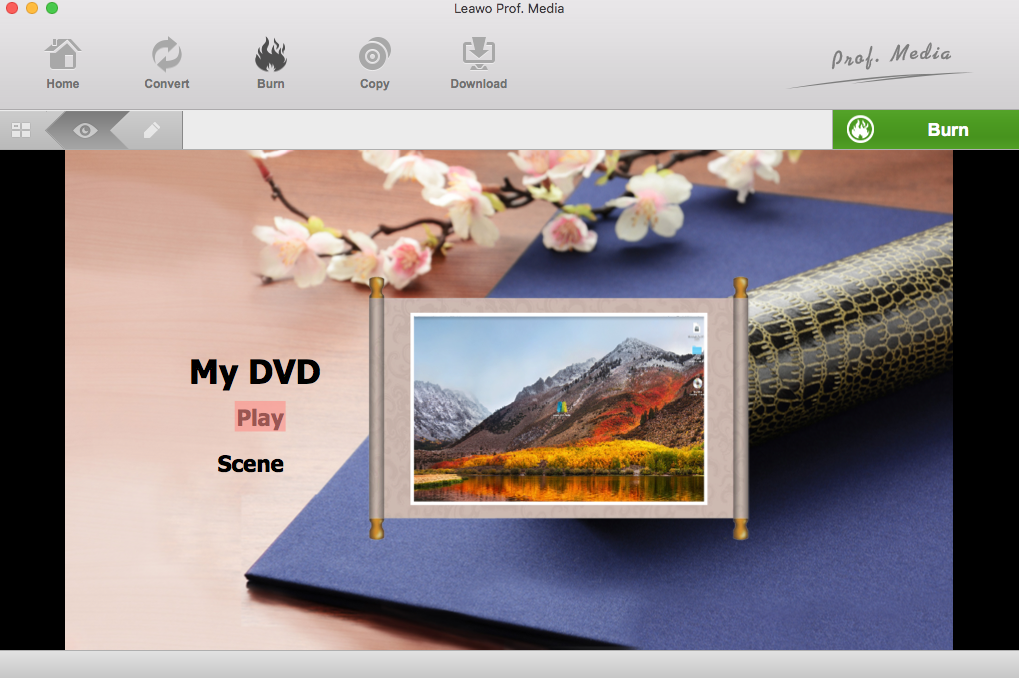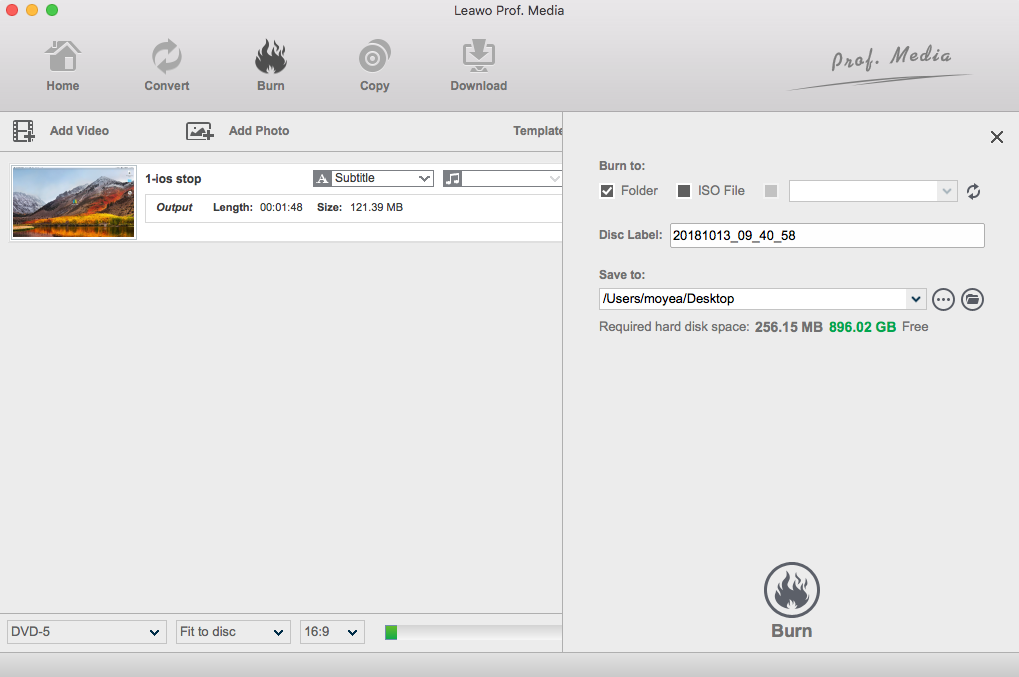La photo est l'outil le plus courant que nous utilisions pour capturer et préserver les moments précieux de notre vie. Ce qui est conservé dans les photos ne sont pas seulement des moments, mais aussi des souvenirs, des émotions et des expériences de vie, et c'est pourquoi les photos sont si importantes pour nous. Le simple fait de regarder les photos une par une ne suffit pas toujours à ressentir tout ce qu'elles contiennent. Dans certains cas, nous avons besoin de créer un film ou un diaporama à partir de ces photos pour exprimer nos sentiments envers ces souvenirs. C'est une bonne idée de faire un film à partir d'images fixes, alors aujourd'hui nous allons parler de la façon de faire un film à partir d'images fixes sur Mac.
Partie 1 : Comment faire un film à partir d'images fixes sur Mac avec iMovie
Pour créer un film ou un diaporama avec des photos, le premier outil qui nous vient à l'esprit est peut-être iMovie. iMovie est un logiciel de montage vidéo vendu par Apple Inc. pour Mac et iOS . Il a été initialement publié en 1997 sous la forme d'une application Mac OS 8 fournie avec le premier modèle de Mac grand public compatible avec FireWire - iMac DV. Depuis la version 3, iMovie a été une application réservée à macOS, incluse dans la suite d'applications Mac iLife. Depuis 2003, iMovie est inclus gratuitement pour tous les nouveaux ordinateurs Mac. Puisqu'il est désormais gratuit et facile à acquérir, voyons d'abord comment réaliser un film à partir d'images fixes sur Mac avec iMovie.
Étape 1 : Créez un nouveau projet
Ouvrez iMovie et choisissez de créer un nouveau film en cliquant sur « File » > « New Movie ». Choisissez le thème qui convient le mieux à votre projet parmi les différentes options de thèmes.
Étape 2 : Importez des médias
Cliquez sur « Import Media » et ouvrez le dossier des photos. Ici, appuyez simplement sur la touche « Command » du clavier et cliquez pour sélectionner chacune des images que vous souhaitez ajouter, puis cliquez sur « Import All ». Mettez toutes les images en surbrillance et faites-les glisser vers la timeline.
Étape 3 : Modifiez les transitions
Pour modifier les transitions entre les diapositives, double-cliquez dessus puis sélectionnez pour les modifier. Double-cliquez sur les écrans d'ouverture et de fermeture pour modifier les textes.
Étape 4 : Musique de fond et aperçu
Enfin, pour importer une nouvelle chanson comme musique de fond, allez dans l'onglet « Import », sélectionnez la piste et cliquez sur « Import ». Cliquez sur le bouton « Play » pour lire le diaporama. Vous pouvez le visualiser en mode plein écran en cliquant sur l'icône « Full Screen ». Après les modifications, vous pouvez enregistrer le projet.
Partie 2 : Comment faire un film à partir d'images fixes sur Mac avec le Créateur de DVD de Leawo pour Mac
iMovie n'est pas la seule solution pour réaliser un film à partir d'images fixes sur Mac. Si vous voulez faire un beau diaporama de photos et le graver sur un disque DVD, il est conseillé de choisir un programme professionnel pour le faire. Le programme que j'aimerais vous recommander est le Créateur de DVD de Leawo pour Mac, et voici comment faire un film à partir d'images fixes sur Mac avec le Créateur de DVD de Leawo pour Mac et le graver sur un disque DVD.
Ces dernières années, le Créateur de DVD de Leawo pour Mac est considéré comme l'un des plus puissants logiciels de création de DVD pour Mac OS. Il peut vous permettre de graver plus de 180 formats de vidéos et de photos sur un DVD sans perte de qualité. Il dispose d'une variété de modèles de menus pour votre option afin de faire un disque DVD personnalisé. De plus, sa technologie de traitement complète rend sa vitesse de création de DVD 6 fois plus rapide que ses concurrents. Avec lui, vous pouvez graver différents types de disques DVD avec facilité et précision.


Créateur de DVD
☉ Convertir rapidement les vidéos comme MP4, AVI, MKV en format DVD.
☉ Créer un disque DVD-5, DVD-9, un dossier ou une image ISO sans perte de qualité.
☉ Opération d'un clic pour créer des diaporamas et les graver sur DVD.
☉ Effets facilement modifiables et prise en charge de la conversion de 2D en 3D.
☉ Modèles de menu intégrés et modification du menu de disque avec des préférences personnelles.
Voici comment réaliser des films à partir de photos sur Mac avec le Créateur de DVD de Leawo pour Mac.
Étape 1 : Ajouter une photo. Lancez le Créateur de DVD de Leawo pour Mac. Dans l'interface principale, il y a un bouton nommé « Ajouter une photo ». Cliquez dessus et importez les photos que vous voulez transformer en film.
Étape 2 : Modifier la photo. Après avoir importé la photo, vous pouvez cliquer sur le bouton d'édition sur l'élément de photo que vous venez d'importer pour modifier la photo. Vous pouvez également ajouter une musique de fond ici.
Étape 3 : Concevoir le menu. Vous pouvez concevoir un menu pour votre diaporama de photos si vous le souhaitez. Il y a beaucoup de modèles de menu à droite de la liste des photos importées, choisissez-en un et vous pouvez l'éditer comme vous le souhaitez.
Étape 4 : Graver sur un DVD. Une fois tout défini, cliquez sur le bouton vert « Graver » dans le coin en haut à droite pour démarrer la gravure. Avant de commencer le processus, vous pouvez d'abord définir des paramètres de gravure.
PPartie 3 : Une simple comparaison entre les deux
Aujourd'hui, j'ai présenté deux façons de faire un film à partir de photos sur Mac. L'une est d'utiliser iMovie, l'autre consiste à utiliser le Créateur de DVD de Leawo pour Mac. Laquelle est la meilleure ?
Eh bien, iMovie est gratuit, et facile à acquérir. Cependant, pour la création de films, le programme n'est pas professionnel. iMovie ne peut fournir que des fonctions limitées pour vous, et les fichiers produits par iMovie ne sont pas aussi compatibles que ceux du Créateur de DVD de Leawo pour Mac. En revanche, ce dernier peut fournir diverses fonctions professionnelles de traitement de photos et de vidéos, comme l'ajout de menus et d'effets spéciaux. De plus, le Créateur de DVD de Leawo peut non seulement traiter les photos et les vidéos, mais aussi graver toutes sortes de fichiers multimédias sur un disque lisible facilement.
Donc, il est difficile de dire lequel est le meilleur. Je suppose que vous devez les essayer vous-même pour le découvrir !