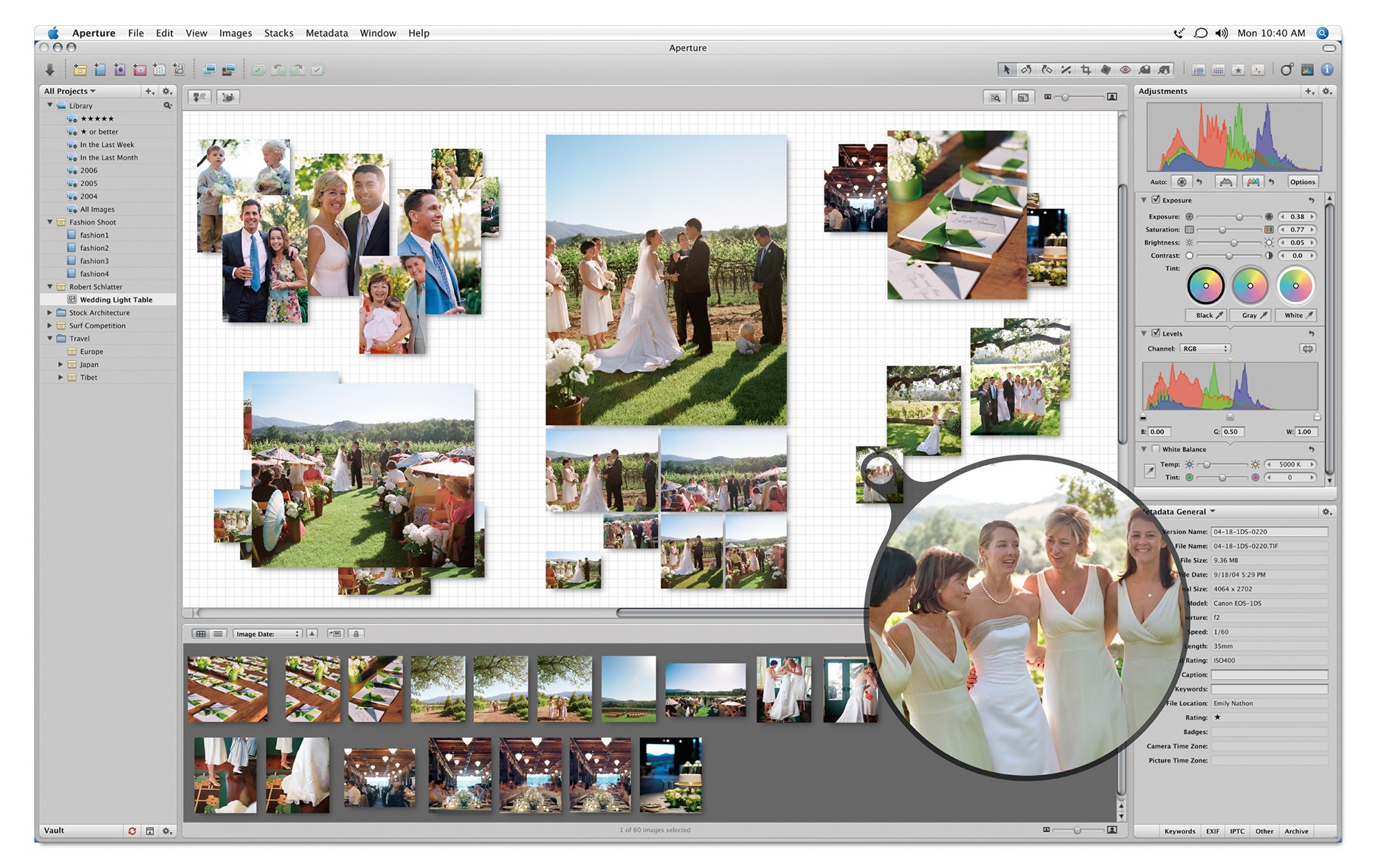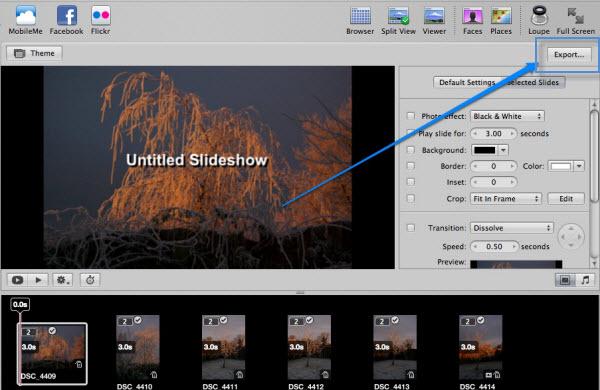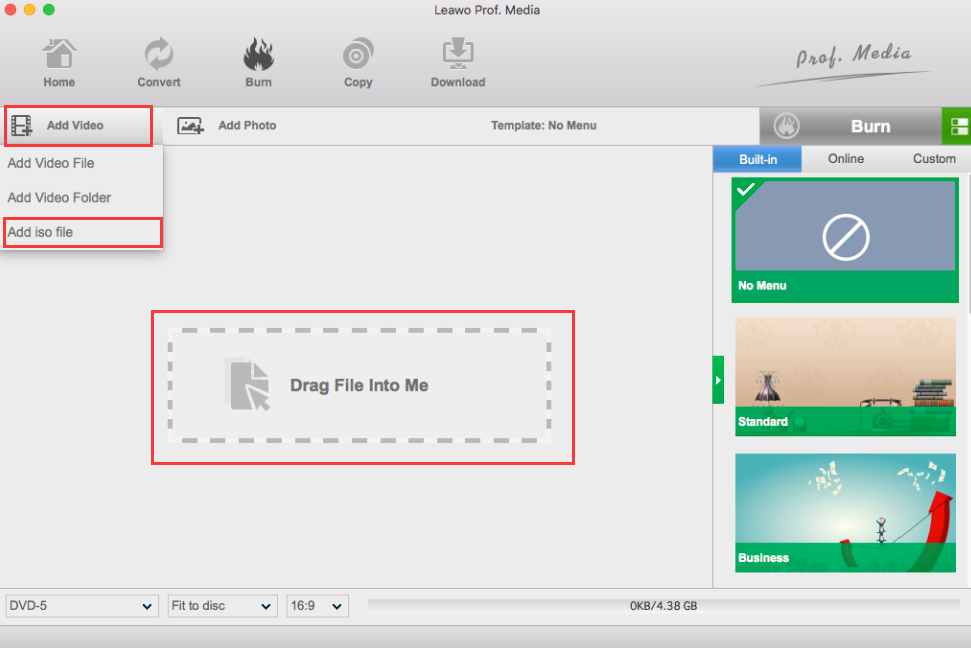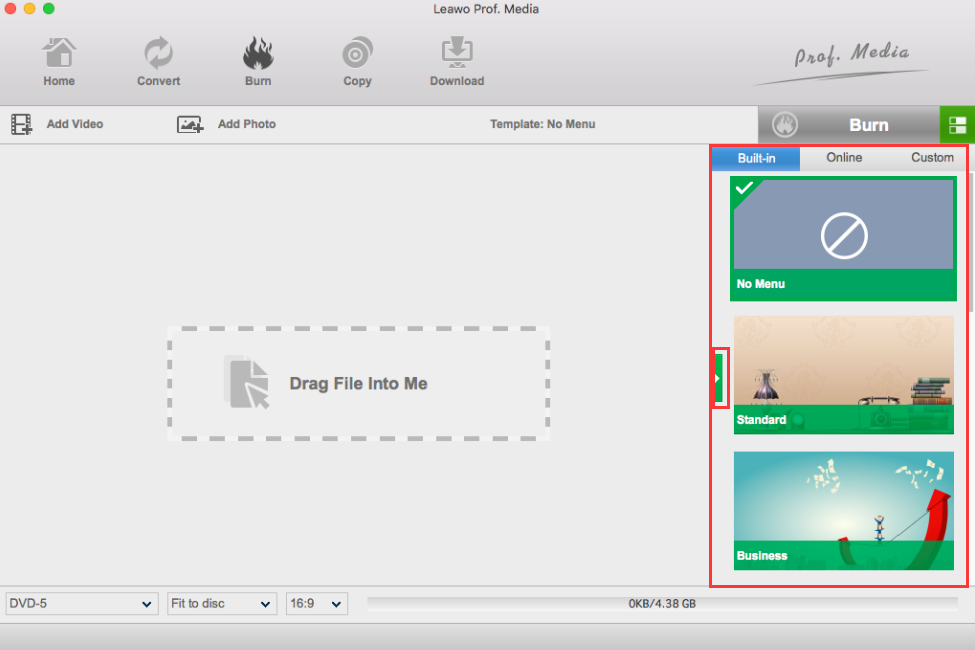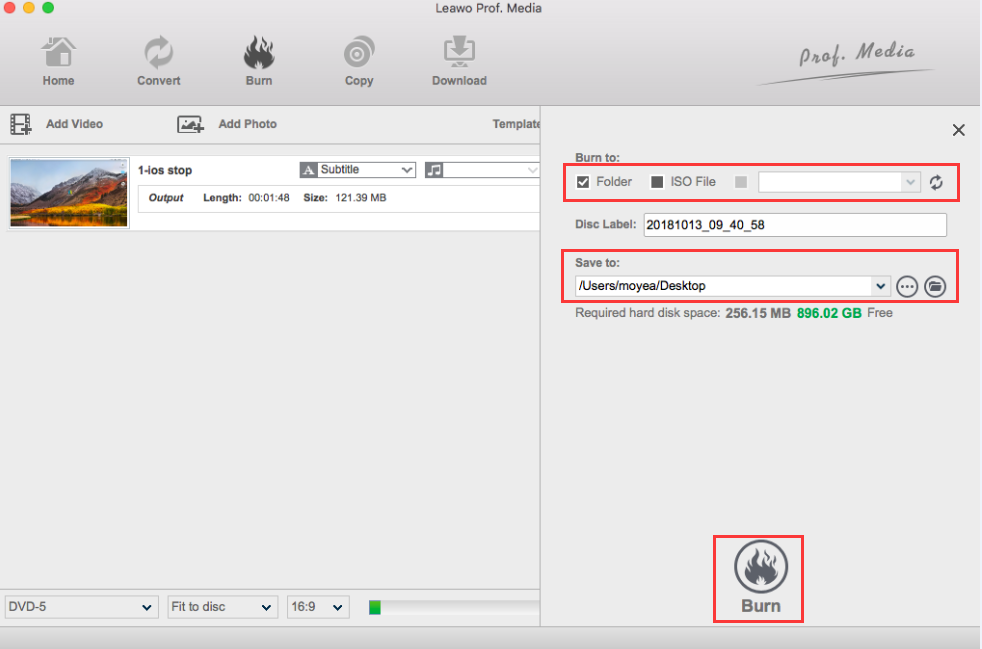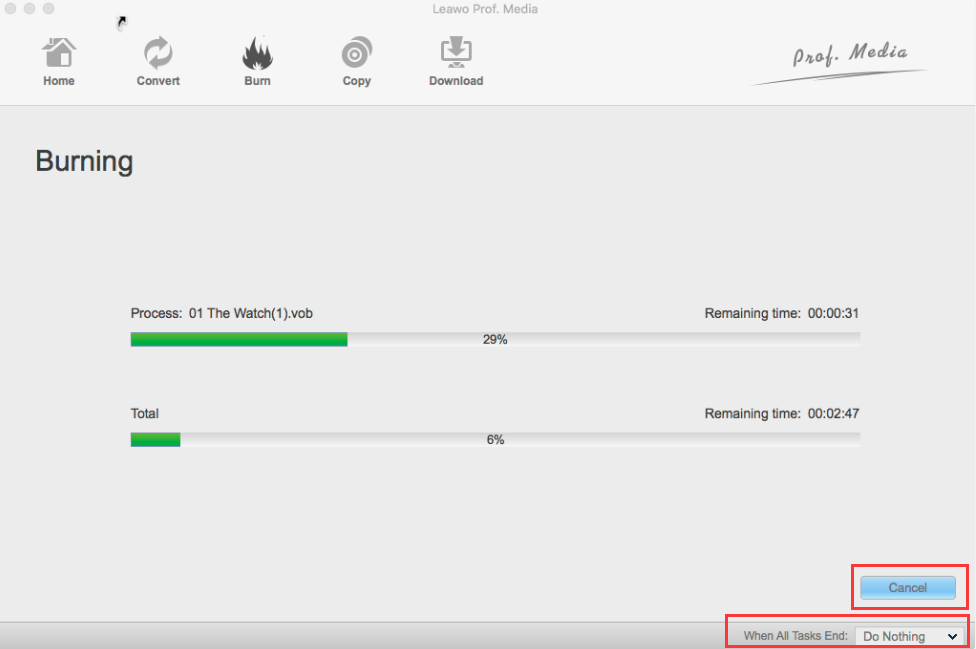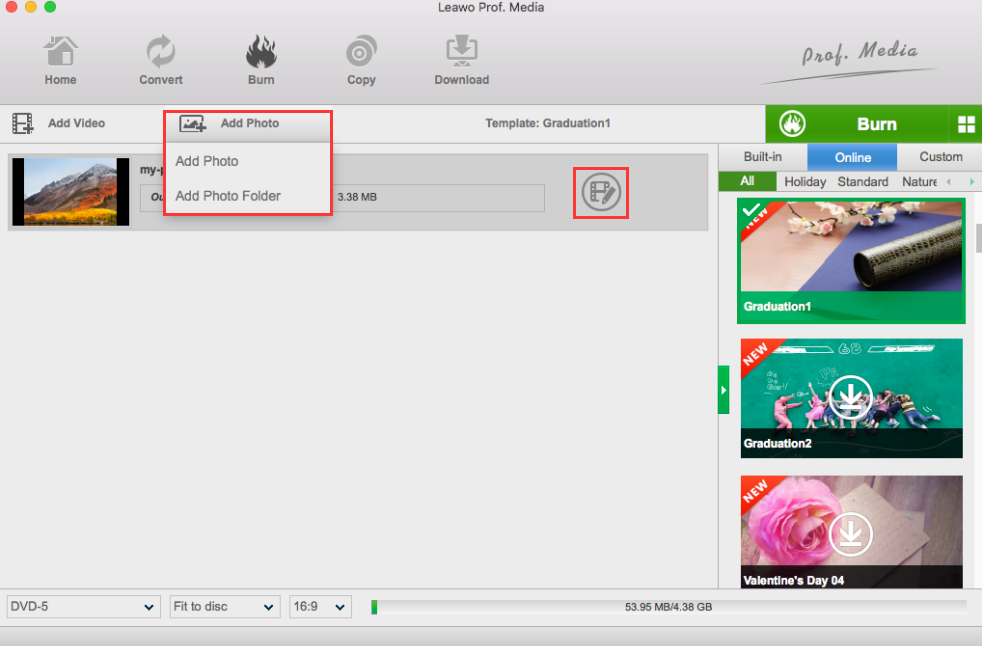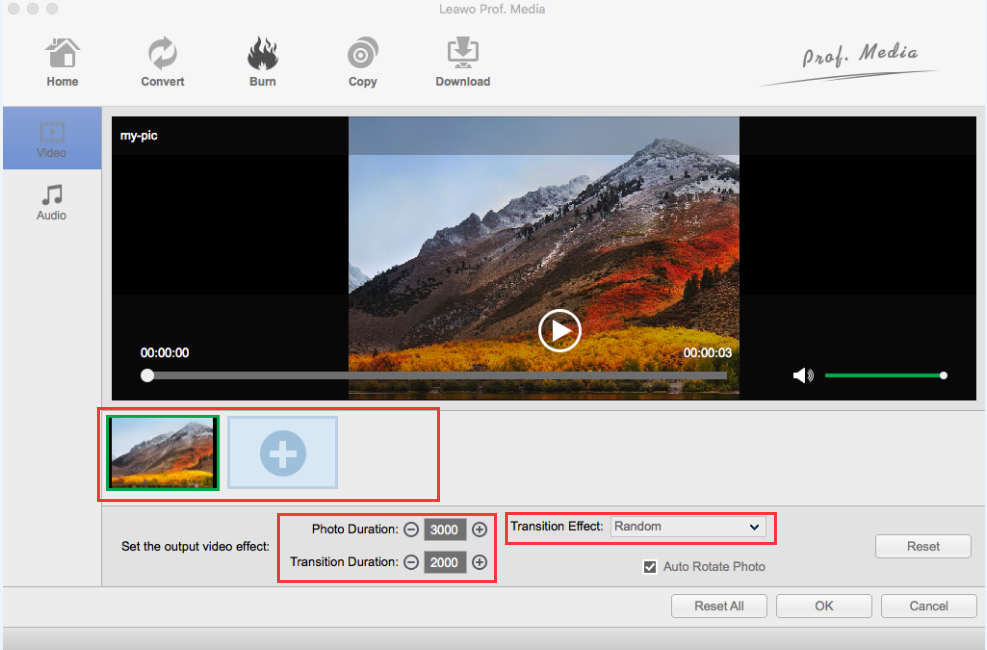Avec le développement rapide de la technologie des médias, de nos jours, le matériel vidéo est plus important que jamais. Sur Internet, tout tourne autour des vidéos. Cependant, cela ne signifie pas que les images ou les photos deviennent obsolètes. Les photos sont toujours aussi importantes et deviennent même plus importantes et plus utiles sous une autre forme, diaporama de photos. Un diaporama de photos est comme une vidéo faite de photos. Avec une bonne musique de fond et des effets de transition, un diaporama de photos peut atteindre rien de moins qu'une vidéo, mais avec une efficacité supérieure. Pour réaliser un excellent diaporama de photos, il existe de nombreux programmes que vous pouvez utiliser, comme Aperture. Une fois que vous avez réalisé un diaporama de photos, un bon moyen de le partager ou de le présenter est de le graver sur un DVD. Mais comment graver un diaporama de photos réalisé avec Aperture sur un DVD lisible ? Aujourd'hui, nous allons vous présenter en détails comment convertir et graver un diaporama Aperture sur un DVD de la manière la plus simple.
Partie 1 : À propos d'Aperture
Avant de commencer à parler de la façon de convertir et de graver un diaporama Aperture sur un DVD, au cas où vous n'auriez jamais utilisé Aperture, ou que vous ne seriez pas familier avec ce logiciel, nous allons d'abord vous présenter ce programme. Aperture 1.0 est sorti à l'automne 2005. Le discours d'Apple était bien simple : « Aperture est à la photographie professionnelle ce que Final Cut Pro est à la réalisation de films », a déclaré Rob Schoeben, vice-président du marketing des applications d'Apple. « Enfin, un outil de post-production innovant qui révolutionne le flux de travail des photographes professionnels, de la comparaison et de la sélection à la retouche et à la sortie. »
Aperture est un programme informatique d'édition et de gestion de photos développé par Apple Inc. pour le système d'exploitation macOS. Les fonctionnalités d'Aperture comprennent l'édition non destructive, l'organisation des photographies par mot-clé, visages (à l'aide de la détection et de la reconnaissance des visages) et lieux (à l'aide des métadonnées GPS intégrées aux fichiers d'image), des pinceaux pour appliquer des effets (tels que « dodge et burn », lissage de la peau et polarisation), et l'exportation vers des sites Web populaires, notamment Flickr, Facebook, SmugMug et iCloud d'Apple. La version 3.4.5 d'Aperture corrige un problème qui pouvait entraîner la fermeture inopinée du logiciel lors de la suppression d'éléments d'un appareil photo ou d'une carte mémoire après l'importation, et les cartes mémoire peuvent désormais être éjectées correctement lors de l'utilisation de l'option Supprimer les éléments. Cette version comprend également des améliorations de la stabilité.
Aperture comprenait des outils d'organisation traditionnels tels que les albums et les dossiers, et des fonctionnalités telles que la table lumineuse, ce qui permettait aux photographes de recréer des flux de travail plus analogiques. En bref, Aperture était conçu pour permettre aux photographes d'importer une montagne de gros fichiers RAW, de les trier, d'effectuer des retouches légères, puis de les exporter vers le Finder, le web ou le tirage. Si l'utilisateur avait besoin d'effectuer des retouches supplémentaires, Aperture lui permettait d'envoyer une image vers Photoshop et de la ramener en un seul clic. Si tout cela ressemble à du matériel de niveau professionnel, c'est bien le cas, et le prix de 499 $ d'Aperture peut bien en témoigner.
Une fois votre diaporama terminé, vous pouvez le partager avec vos clients ou vos amis. Aperture propose quelques commandes simples pour exporter votre diaporama sous forme de film, dans la taille et le format les plus adaptés à votre public cible. Lorsque vous êtes prêt à partager votre diaporama, la première chose à décider est la manière dont il sera visualisé. La boîte de dialogue Exporter offre des options pour exporter votre diaporama sous forme de film adapté à la lecture sur iPhone, iPod, iPod touch ou iPad ; sous forme de film pour le Web à publier sur YouTube ; ou sous forme de film haute résolution compatible avec les téléviseurs HD 720p ou HD 1080p. Vous pouvez également produire votre film de diaporama dans une taille personnalisée. Ensuite, je vous montrerai comment exporter et graver un diaporama Aperture sur un DVD.
Partie 2 : La première étape : exporter le diaporama à partir d'Aperture
Maintenant que nous en savons assez sur le logiciel lui-même, parlons de la façon de convertir et de graver un diaporama Aperture sur un DVD. Il existe en fait plus d'une façon pour le faire, et aujourd'hui nous allons vous présenter l'une des solutions les plus populaires, qui consiste à graver un diaporama Aperture sur un DVD en utilisant un programme de gravure professionnel - Créateur de DVD de Leawo pour Mac. Mais avant de commencer à graver votre diaporama, vous devez d'abord l'exporter d'Aperture. C'est ce que nous allons commencer à faire.
Afin de graver un diaporama Aperture sur un DVD, nous devons d'abord exporter le diaporama en tant que DVD.
Étape 1 : Sélectionnez un album de diaporama dans l'inspecteur de la bibliothèque. Dans le coin en haut à droite de l'éditeur de diaporama, cliquez sur le bouton Exporter. Dans la boîte de dialogue pop-up, tapez un nom pour le film dans le champ Enregistrer sous, et sélectionnez un emplacement pour l'enregistrer.
Étape 2 : Dans le menu pop-up « Exporter pour », choisissez la plateforme de visualisation de votre film. Si vous souhaitez exporter le diaporama dans une taille personnalisée, choisissez Personnalisé dans le menu « Exporter pour ». Choisissez un codec dans le menu pop-up Codec, saisissez le nombre d'images par seconde dans le champ Fréquence d'images, saisissez la largeur et la hauteur en pixels dans les champs Largeur et Hauteur, et définissez le paramètre de compression dans le menu pop-up Qualité. Si vous souhaitez qu'Aperture envoie une copie de la vidéo à iTunes, cochez la case « Envoyer automatiquement le diaporama à iTunes ». Si vous souhaitez être averti de la fin du processus d'exportation, cochez la case « Afficher une alerte à la fin du processus ».
Étape 3 : Cliquez sur « Exporter ».
Partie 3 : Comment graver un diaporama Aperture sur un DVD avec le Créateur de DVD de Leawo
Après avoir exporté votre diaporama, vous avez besoin du Créateur de DVD de Leawo pour Mac pour graver le diaporama sur un DVD. Le Créateur de DVD de Leawo pour Mac est un programme de gravure de DVD facile à utiliser et puissant, qui vous permet de créer des DVD à partir de toutes sortes de vidéos. Avec le support de la technologie d'accélération Intel Quick Sync, il est également l'un des logiciels de gravure de DVD les plus rapides, qui permette aux utilisateurs de créer un DVD à partir d'un diaporama sans perte de qualité. Voici l'instruction complète sur comment graver des diaporamas Aperture sur un DVD en utilisant le Créateur de DVD de Leawo pour Mac.


Créateur de DVD
☉ Convertir rapidement les vidéos comme MP4, AVI, MKV en format DVD.
☉ Créer un disque DVD-5, DVD-9, un dossier ou une image ISO sans perte de qualité.
☉ Opération d'un clic pour créer des diaporamas et les graver sur DVD.
☉ Effets facilement modifiables et prise en charge de la conversion de 2D en 3D.
☉ Modèles de menu intégrés et modification du menu de disque avec des préférences personnelles.
Étape 1 : Importez la vidéo. Après avoir exporté votre diaporama vers une vidéo HD, téléchargez et installez le Créateur de DVD de Leawo. Puis, entrez dans le programme et cliquez sur le bouton « Ajouter une vidéo » pour charger le diaporama Aperture, ou vous pouvez directement faire glisser et déposer le fichier diaporama Aperture exporté dans l'interface principale du programme.
Étape 2 : Définissez le menu du disque. Sur le côté droit de l'interface, le Créateur de DVD de Leawo pour Mac vous propose plusieurs modèles de menu de disque prédéfinis dans différents thèmes tels que Standard, Business, Éducation, Enfance, Vacances, etc. En outre, il vous permet même de créer vous-même un menu de disque avec vos propres images et audios. Si vous souhaitez créer un menu de disque pour le diaporama de sortie, vous pouvez choisir un modèle et le modifier selon vos préférences. Si vous souhaitez que votre DVD n'ait pas de menu, choisissez simplement « Pas de menu » par défaut dans la zone de modèles.
Étape 3 : Définissez les paramètres avant de commencer la gravure. Une fois le menu du disque défini, cliquez sur le bouton vert « Graver » en haut à droite et il apparaîtra un panneau des réglages de gravure, où vous devez définir des paramètres nécessaires pour la gravure comme les options Graver sur, Étiquette du disque, et Enregistrer dans.
Étape 4 : Gravez le diaporama Aperture sur le DVD. Une fois les réglages de gravure terminés, cliquez sur l'icône « Graver » en bas du panneau des réglages de gravure pour commencer à graver le diaporama Aperture. Le Créateur de DVD lancera immédiatement le processus de gravure et, comme la taille du diaporama de photos ne serait pas trop grande, le processus de gravure sera terminé en peu de temps. Après, votre diaporama devrait pouvoir être lu sur un vrai lecteur DVD ou sur votre téléviseur.
Partie 4 : Comment graver directement des photos sous forme de diaporama sur un DVD
Au lieu de créer un diaporama de photos dans Aperture et de l'exporter ensuite pour le graver sur un DVD, vous pouvez en fait créer directement un DVD de diaporama dans le Créateur de DVD de Leawo. Celui-ci grave non seulement toutes sortes de fichiers vidéo sur un DVD ou un disque DVD, mais aussi les photos sous forme de diaporama sur un disque DVD. Vous pouvez ajouter de la musique de fond et des effets de transition au diaporama, puis le graver directement sur un DVD. C'est bien facile. Voici comment créer directement un diaporama de photos dans le Créateur de DVD de Leawo pour Mac.
Étape 1 : Au lieu d'importer des vidéos dans le programme, importez directement les photos que vous voulez transformer en diaporama en cliquant sur le bouton « Ajouter des photos ».
Étape 2 : Cliquez sur le bouton d'édition sur vos photos et vous pouvez prévisualiser le diaporama des photos, ajouter de la musique de fond et définir des effets de transition. Vous pouvez également définir une page de menu tout comme lorsque vous gravez un DVD, et le processus est entièrement identique.
Étape 3 : Tout comme la gravure d'une vidéo, cliquez sur le bouton « Graver », définissez les paramètres et lancez la gravure.