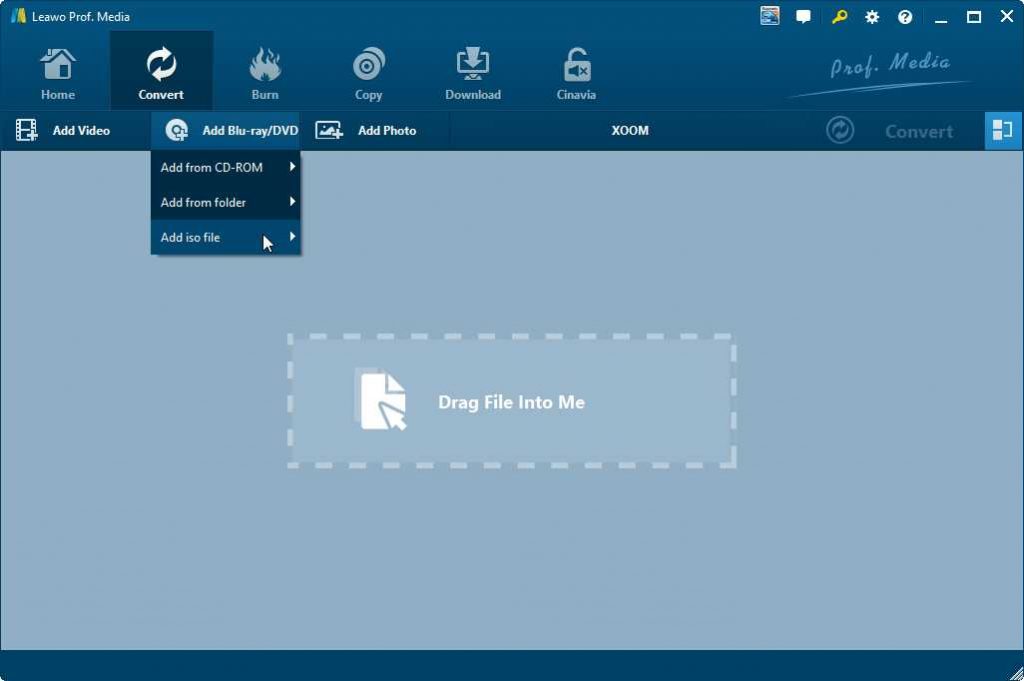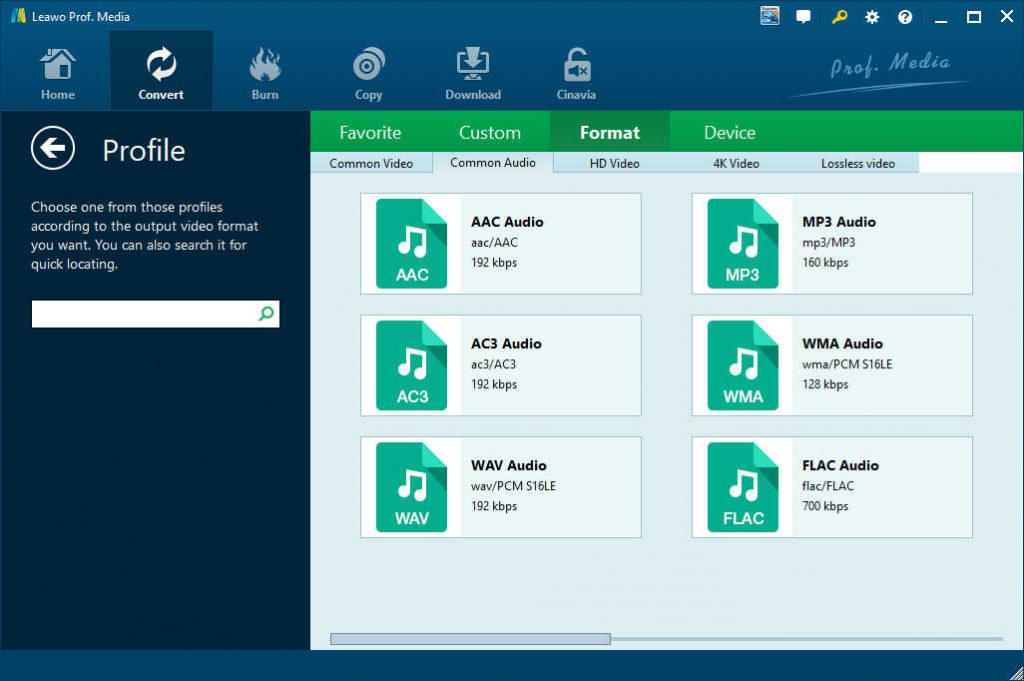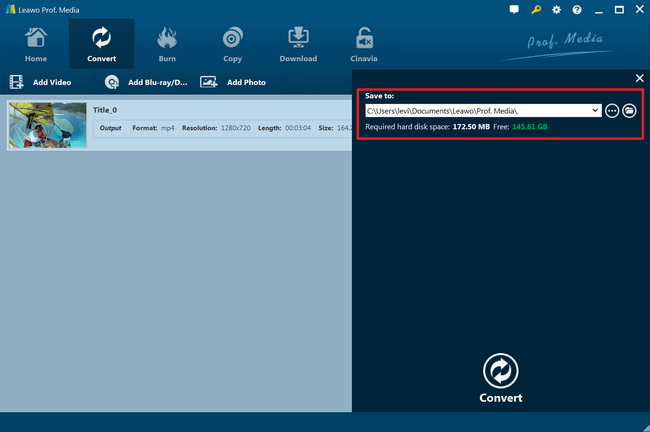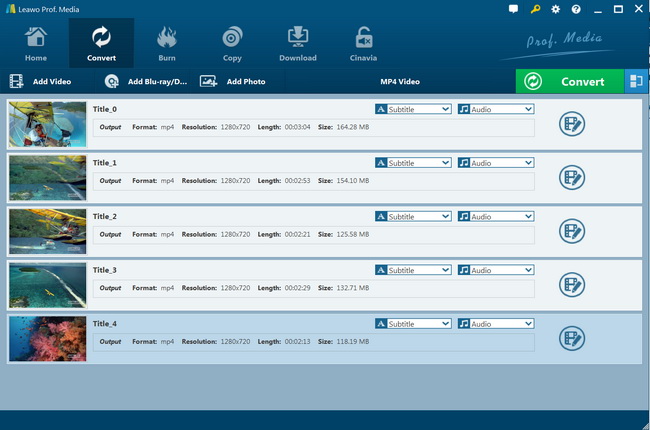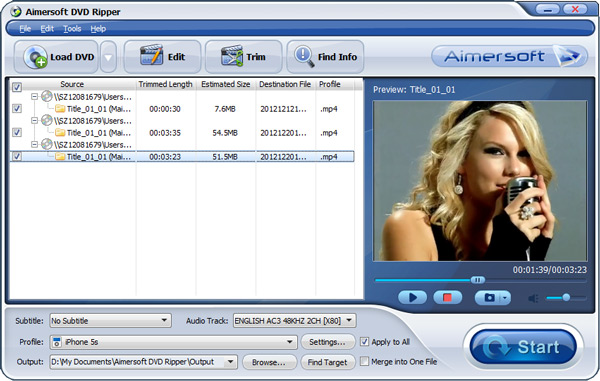Last updated on 2021-09-07, by
3 Best Ways to Convert ISO to FLAC on Windows/Mac
“What is the best way to convert ISO file to FLAC audio file? I have quite a few ISO image files that contain multiple wonderful songs. I would like to extract these audio files off ISO files to save in FLAC format. Does anyone know what program I can use to convert ISO to FLAC files? I have tried using foobar but when I play the converted files using VLC there is no audio. Can anyone help me with this? Any advice is highly appreciated.”
An ISO file (often called an ISO image), is an archive file that contains an identical copy (or image) of data found on an optical disc, like a CD or DVD. They are often used for backing up optical discs, or for distributing large file sets that are intended to burned to an optical disc. You need special media players to play back and open ISO image files. Many people have tried to extract audio files off ISO image files to save in different audio formats like MP3, FLAC, AAC, etc. If you want to convert ISO file to FLAC audio file, but have no idea on what ISO to FLAC converter to use, this guide would be the right place for you. We will show you 3 best ways to convert ISO file to FLAC file with different ISO file to FLAC converters.
Method 1: Best ISO to FLAC Converter - Leawo DVD Ripper
The first and meantime best ISO to FLAC converter we would like to recommend to you is Leawo DVD Ripper, which could perform as DVD disc converter, DVD folder converter and DVD ISO file converter as well. As a professional DVD ripper software tool, Leawo DVD Ripper can rip and convert DVD content from disc, folder and ISO image file to video/audio files in various formats like DVD to MP4, DVD to AVI, DVD to MKV, DVD to MP3, etc. You could use Leawo DVD Ripper to freely extract audio files off DVD ISO image file and then save in FLAC format for various uses.
To meet your needs, Leawo DVD Ripper even allows you to adjust video and audio parameters for output file, including video codec, bit rate, aspect ratio, frame rate, audio codec, audio channel, etc. What’s more, Leawo DVD Ripper enables you to edit DVD movies, create 3D movies, merge DVD titles into one, etc.
The below steps would show you how to use Leawo DVD Ripper to convert ISO file to FLAC audio file. You firstly need to download and install Leawo DVD Ripper. Meanwhile, get source ISO movie image file ready for converting.

DVD Ripper
☉ Convert DVD to video/audio files like MKV, MP4, AVI, FLV, RMVB, etc
☉ Convert DVD to iPad, iPhone, Android devices
☉ Edit DVD video files with built-in video editor
☉ Add 3D effect with built-in 3D movie creator
☉ Selectable subtitles and audio tracks from source DVD movies for output videos
Note: Leawo DVD Ripper is a built-in module on Leawo Prof. Media.
Step 1: Add source ISO image file
After opening the installed software on the computer, launch it and then choose the “Blu-ray/DVD Ripper” option on the main interface to continue. Alternatively, you can hit the “Convert” module on the menu bar. Then click on the “Add Blu-ray/DVD” button and choose “Add iso file” option to browse and load source ISO image file.
Note: After choosing source ISO image file, you will be given three options: Full Movie, Main Movie and Custom Mode. Here, by choosing the Full Movie option, you will load all contents of the source DVD, including files like subtitle, audio track and many more; by choosing the Main Movie option, it means that the longest chapter of DVD content will be uploaded; by choosing the option of Custom Mode, you can select chapters for loading as needed.
Step 2: Set output format
After that, you can click on the drop-down box next to the “Add Blu-ray/DVD” button and choose the Change option to select the output format under the “Format” tab. Choose FLAC Audio as output format from “Format > Common Audio” group.
Step 3: Adjust output parameters
You could adjust output FLAC audio parameters like audio codec, channel, sample rate, etc. Click the “Edit” option on the drop-down panel of the button next to the “Add Photo” button to enter the “Profile Settings” panel, and then you could adjust audio codec, channel, sample rate, audio bit rate, etc. Then, hit the “OK” option to save the settings.
Step 4: Set output directory
Then you need to hit the green icon of “Convert”, specify an output directory in the “Save to” box on the popup sidebar. Choose a hard drive that has enough space.
Step 5: Start converting ISO file to FLAC audio file
Finally, click the bottom “Convert” button to start extracting audio files from ISO image file to save in FLAC format. You could then view the entire converting process on the converting panel.
When the conversion completes, you will get FLAC audio files off ISO image file. The conversion will be quite quick.
Method 2: Convert ISO to FLAC with Wonderfox DVD Ripper
WonderFox DVD Ripper Pro is a close-to-perfection DVD ripper tool that enables you to convert DVD to MKV, AVI, MPG, MP4, WMV and other 300+ formats so that you can store the DVD as a digital backup on your computer or portable device. Also, it enables you to extract audio files off DVD disc, folder and ISO image file to save in various audio formats like MP3, AAC, FLAC, etc. You could convert DVD ISO image file to FLAC audio files on Windows 10/8/7 and even lower with the help of WonderFox DVD Ripper.
The below steps will show you how to use WonderFox DVD Ripper Pro to rip and convert DVD ISO image files to FLAC audio files in clicks.
- Download and install WonderFox DVD Ripper Pro on your computer. Meanwhile, get source ISO image files ready for converting.
- Launch WonderFox DVD Ripper and you will see 3 different icons on the main interface: DVD Disc, ISO Image and DVD Folder. Since you want to convert the DVD ISO image file, choose the “ISO Image” file to browse and load source ISO image file for converting.
- After loading source ISO image file, on the right sidebar, under the “Output Format” box, choose FLAC audio format as output format.
- Then, in the "Output Folder" box at the bottom, set an output directory to save output files.
- Click on the “Run” button at the bottom right corner to start converting DVD ISO image files to FLAC audio files within WonderFox DVD Ripper.
- You then only need to wait for the DVD to FLAC audio conversion to complete.
If you are using WonderFox DVD Ripper, you won’t be able to handle encrypted ISO image files for ripping to FLAC audio files. However, if you are using WonderFox DVD Ripper Pro, you can decrypt and rip encrypted DVD discs, folders and ISO image files. The disc decrypting performance is satisfactory.
Method 3: Convert ISO to FLAC with Aimersoft DVD Ripper
The last recommendation is Aimersoft DVD Ripper, which could also help you easily convert DVD movies to video and audio files from disc, folder and ISO image files. As a 3rd-party DVD converter tool, Aimersoft DVD Ripper, quite similar to Leawo DVD Ripper, could decrypt and rip DVD movies to video files in various formats like MP4, MKV, AVI, WMV, etc. Aimersoft DVD Ripper offers much more straightforward interface to help you extract audio files off ISO image file to save in FLAC format.
Refer to the below steps to learn how to extract audio files off DVD ISO image file to save in FLAC format with Aimersoft DVD Ripper in detail.
- Download, install and launch Aimersoft DVD Ripper. And get source DVD ISO image files ready for converting.
- Click the “Load DVD” button to browse and load DVD ISO image file from your computer.
- You could select DVD titles from source ISO image file for converting,
- In the “Profile” panel, choose FLAC audio format as output format. If you need, you could click the “Settings” button to adjust output audio parameters.
- In the “Output” box, choose an output directory to save output FLAC audio files.
- Finally, click the “Start” button at the bottom right corner to start converting DVD ISO image file to FLAC audio files.
Similar to Leawo DVD Ripper and WonderFox DVD Ripper, Aimersoft DVD Ripper also helps you rip and convert encrypted DVD movie files. However, it should be noted that all these ripped DVD movie files should be for personal uses only.
Comparison and Conclusion
You could use any of the above-mentioned DVD rippers to help you extract audio files off DVD ISO image file to save in FLAC format. What are the differences between these 3 DVD converter tools? The below comparison table would show their details for you.
| Features |
Leawo DVD Ripper |
WonderFox DVD Ripper |
Aimersoft DVD Ripper |
|
Convert DVD to video |
Yes |
Yes |
Yes |
|
Convert DVD to audio |
Yes |
Yes |
Yes |
|
Convert DVD disc, folder and ISO file |
Yes |
Yes |
Yes |
|
Convert encrypted DVD |
Yes |
Yes, only the Pro version |
Yes |
|
DVD loading mode |
Full Movie, Main Movie, Custom Mode |
Custom Mode |
Full Movie, Main Movie, Custom Mode |
|
Play back DVD movies |
Yes |
Yes |
Yes |
|
Get rid of disc region |
Yes |
Yes, only the Pro version |
Yes |
|
Select subtitles and audio tracks |
Yes |
Yes |
Yes |
|
Trim DVD movie length |
Yes |
No |
Yes |
|
Crop DVD video size |
Yes |
No |
Yes |
|
Add image or text watermark |
Yes |
No |
Yes |
|
Adjust video effect |
Yes |
No |
Yes |
|
2D DVD to 3D video |
Yes |
No |
No |
|
Rotate DVD video |
Yes |
No |
No |
|
Merge DVD movies into one |
Yes |
No |
No |
|
Availability |
Windows, Mac |
Windows |
Windows, Mac |
All 3 DVD converters could handle basic DVD to video/audio file conversions for multiple devise and players. But you could see directly that Leawo DVD Ripper offers more bonus features to improve your digital entertainment experience.




 Try for Free
Try for Free Try for Free
Try for Free