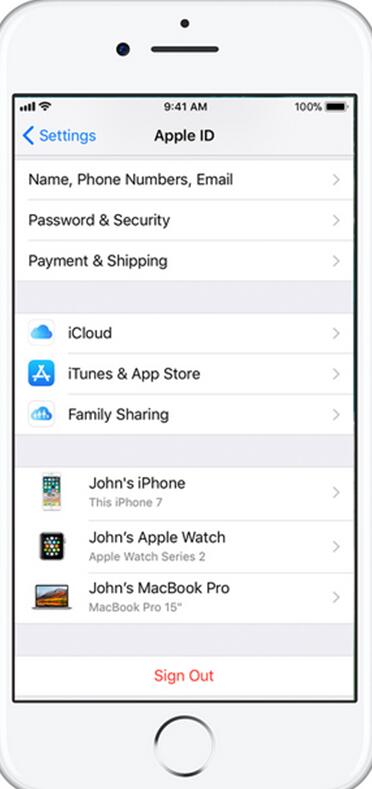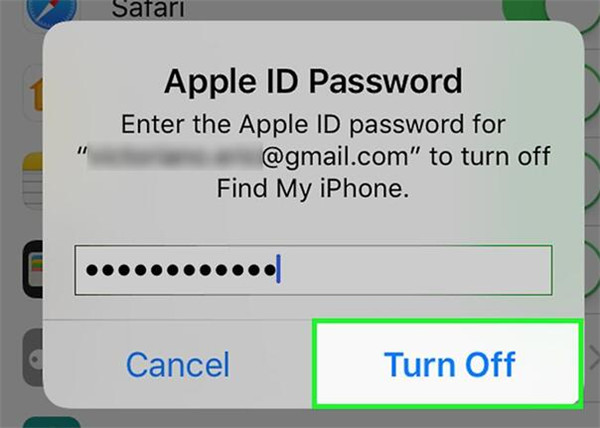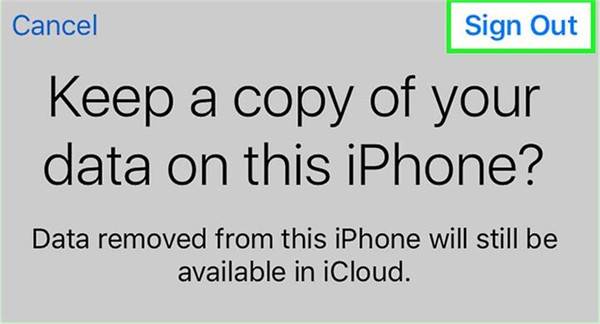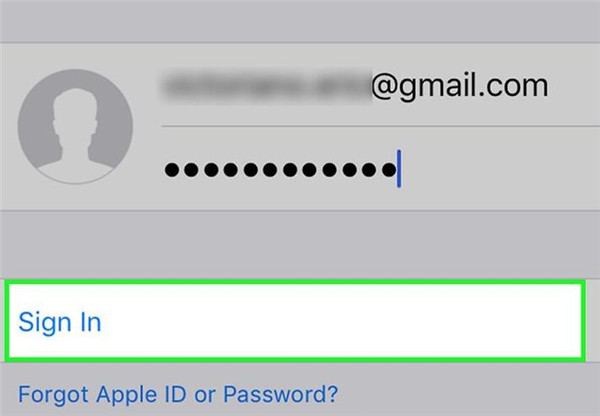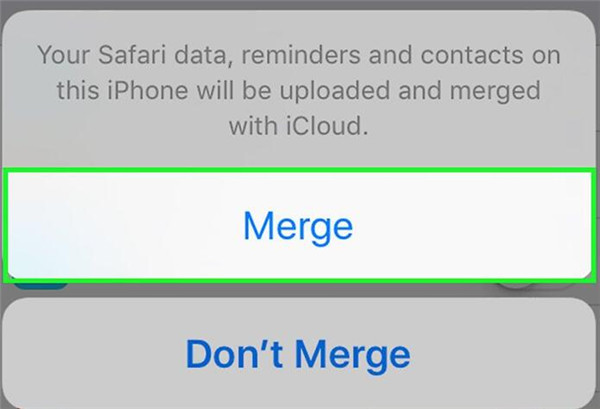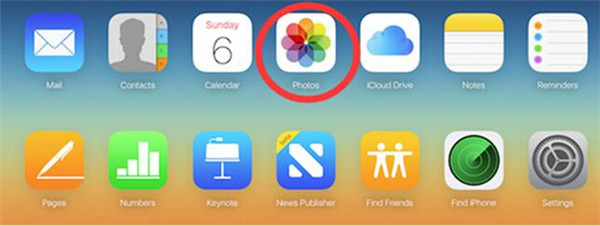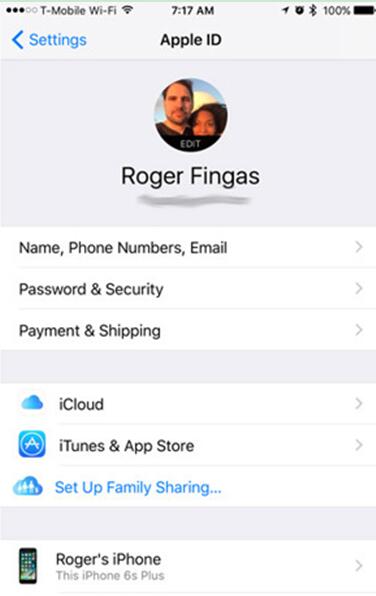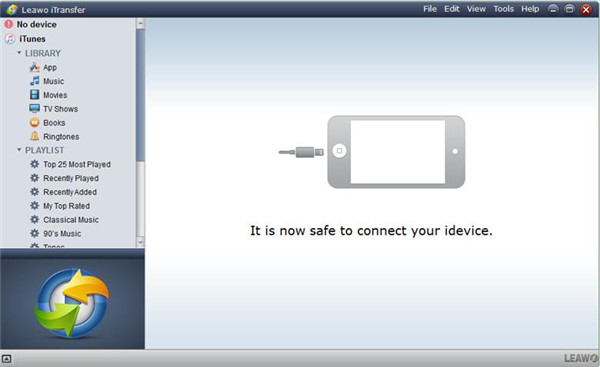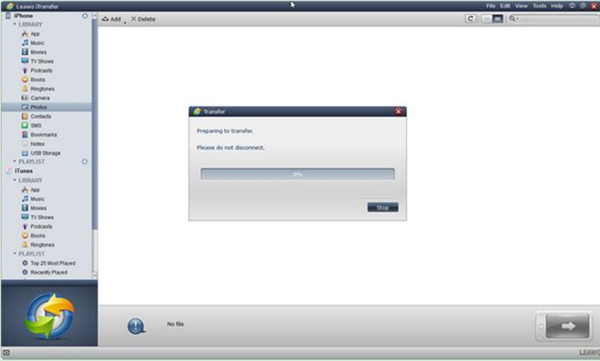Last updated on 2021-09-06, by
How to Transfer Photos from One iCloud Account to Another
Do you know how to transfer photos from one iCloud account to another to share them with your friends and families? Or when you get a new iCloud account and want to transfer photos from the old iCloud account to the new one, what should you do? If you are just seeking for the answer to this issue, you can read this guidance to check the methods to transfer photos from one iCloud account to another.
Get to know more about iCloud using tips:
3 Ways to Merge iCloud Contacts on Mac and PC
How to Back up Apps on iCloud
How to Download Contacts from iCloud to iPhone
Part 1: How to Transfer Photos from one iCloud Account to Another via iCloud Photo Library
As for how to transfer photos from one iCloud account to another, you can take advantage of iCloud Photo Library, which is a simple way to solve the problem. In order to realize your goal, you only need a few clicks on your iPhone. Check the following steps to know how to transfer photos from one iCloud account to another via iCloud Photo Library. Here I would like to take iPhone as an example.
1. First, you need to open the “Settings” panel on your iPhone by clicking on the gear-like icon on your home screen.
2. Then you need to tap in your “Name/Apple ID”. Drag down to tap “Sign Out”.
3. Type in your password associated with your Apple ID into the pop-up box, and then click on “Turn Off”. By doing so, you can disable “Find My iPhone" on the device for the current iCloud account.
4. Then you need to slide the button that is next to “Photos” to keep the iCloud photos data on your iPhone. Tap “Sign Out”.
5. When you have signed out, you need to navigate to “Settings > Name/Apple ID” to enter your new Apple ID and password. Tap “Sign In” in the upper-right corner of the screen.
6. Fill in your passcode and then click on “Merge” on the pop-up panel.
7. Click on “iCloud” and enable Photos Library by click on “Photos” option. Then the photos on your old iCloud account that have been kept on your iPhone will be synced to your new iCloud account.
This is quite easy to solve the issue on how to transfer photos from one iCloud account to another via iCloud Photo Library. If you want to transfer photos from one iCloud account to another with a third-party tool, you can take advantage of iTransfer, which will be introduced in the second part of this guidance.
Part 2: How to Transfer Photos from One iCloud Account to Another via iTransfer
Leawo iTransfer is a fairly professional tool to solve transfer problems. It enables users to transfer up to 12 files among computers, iDevices and iTunes, which is quite useful to solve how to transfer photos from one iCloud account to another. First, you need to download and install this program on your computer. If you want to know the detailed steps to transfer photos from one iCloud account to another, follow me to check them out.

Leawo iTransfer
☉ Transfer files among iOS devices, iTunes and PCs with ease.
☉ Transfer up to 14 kinds of data and files without iTunes.
☉ Support the latest iOS devices like iPhone 7, iPhone 7 Plus, etc.
☉ Play back, view, and delete data and files on iOS devices.
Step 1: Download Photos from iCloud Account A on Computer
1. On your computer, you need to head to a web browser to log into iCloud.com with your Apple ID and password of iCloud account A. Click on “Photos” on the main interface.
2. Choose the pictures that you need to transfer from iCloud account A to iCloud account B. Tap the cloud-like download icon to save the photos to your PC. Set the output path for the downloaded photos to store them for your convenience.
Step 2: Transfer Photos from Computer to iCloud Account B
1. On you iPhone, navigate to “Settings > Name/Apple ID > iCloud” to sign into iCloud account B. Then tap “Photos” to turn on “iCloud Photo Library”. With the connection of Wi-Fi, the photos on your iPhone will be synced to your iCloud account B automatically.
2. Plug your iPhone into computer with matched USB cable. Then iTransfer will detect your device automatically. The information of your iPhone will display in the right side of the main interface.
3. Navigate to “File > Add > Add Folder” and find the folder on the computer that stores the download photos from iCloud account A to transfer to your iPhone. The transfer procedure will start. Wait until the transfer is over, and the photos will be moved to your iPhone. For you iPhone is logged in to iCloud account B and the “iCloud Photo Library” is on, after the photos are transferred to your iPhone, the pictures of iCould A will be synced to iCloud account B automatically.
The above two methods can help you to know how to transfer photos from one iCloud account to another. They are both easy to be understood. You can refer to the ways in this guidance to have a try, and you will not worry about the issue on how to transfer photos from one iCloud account to another any more.




 Try for Free
Try for Free Try for Free
Try for Free