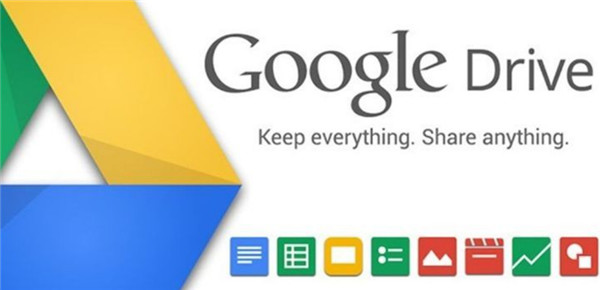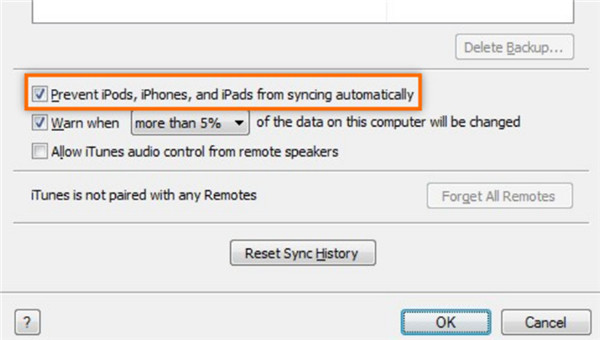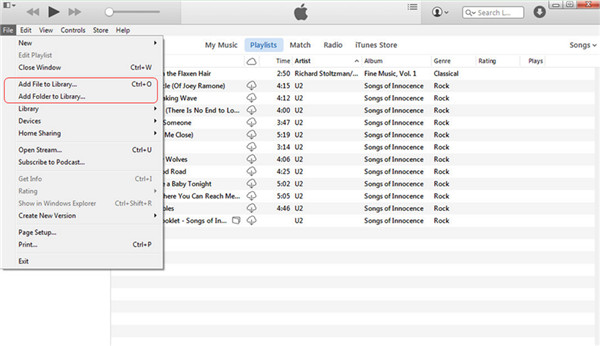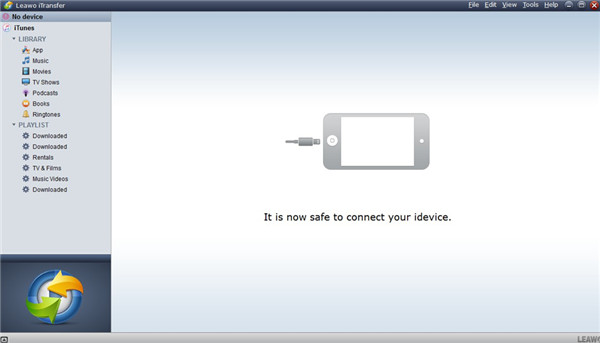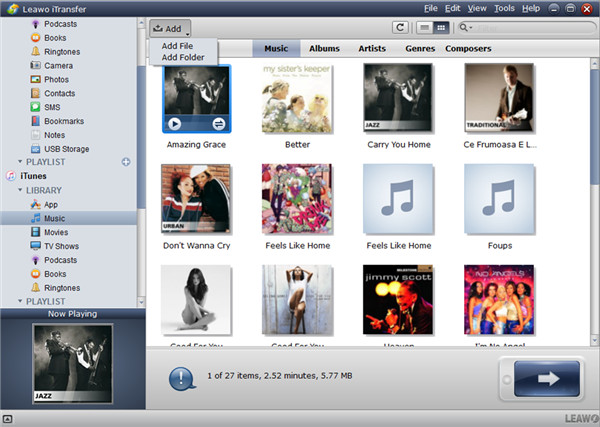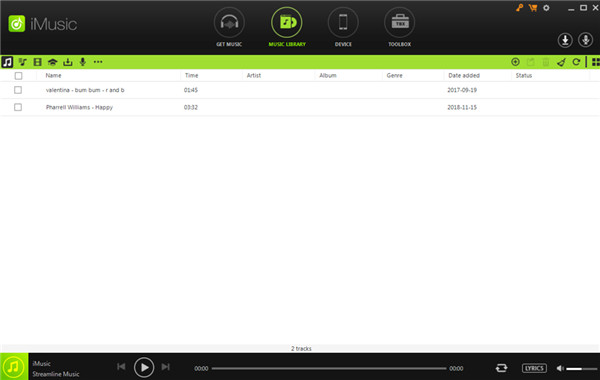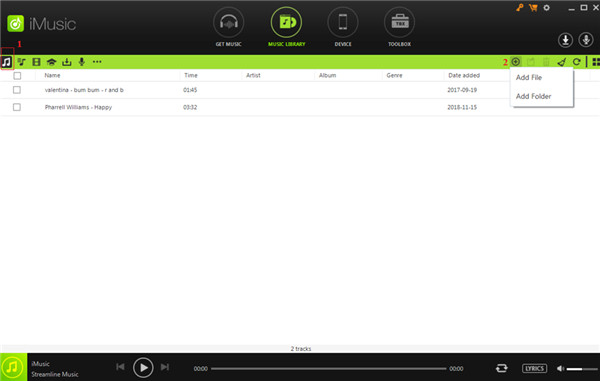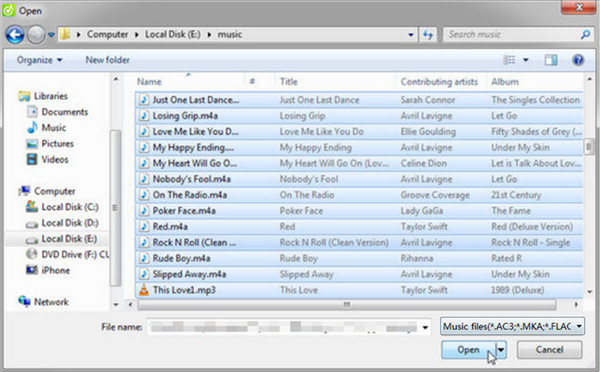Last updated on 2021-09-07, by
How to Transfer Music from Google Drive to iTunes
With the prevalence of Apple devices, iTunes is also becoming more and more popular nowadays. It is a good choice to apply iTunes to enjoy songs. Besides, Google Drive is a wonderful tool for users to store files in modern society due to its great convenience and powerful functions. However, not everyone knows how to get music from Google Drive to iTunes. Actually, this is not a hard task at all. You only need to first download music from Google Drive to computer via web browser and then transfer the local songs to iTunes simply.
- Part 1: Introduction to Google Drive
- Part 2: How to Transfer Music from Google Drive to iTunes Directly
- Part 3: How to Transfer Music from Google Drive to iTunes via iTransfer
- Part 4: How to Transfer Music from Google Drive to iTunes via iMusic
- Part 5: Comparison among iTunes, iTransfer, and iMusic in Transfer
Part 1: Introduction to Google Drive
Before you know the detailed ways to deal with how to get music from Google Drive to iTunes, you'd better read the brief introductions on Google Drive in advance.
Google Drive allows users to reach files from any smartphone, computer or tablet, such as music, videos, pictures and documents. It offers secure backup, which enables users to invite others to read, edit or leave reviews on any file or folder. It is simple for you to find the files you need to use via name and content searching. If you desire to share files with others, Google Drive can also work well for you. The free storage is 15GB for a Google Drive account, and if you need more storage, you can pay for the additional storage on the basis of the charging standards of Google Drive.
Part 2: How to Transfer Music from Google Drive to iTunes Directly
To continue to address the issue of how to add songs from Google Drive to iTunes after the exporting process from Google Drive to computer local folder, you can take advantage of iTunes to finish the next step directly for you to enjoy the music on iTunes. iTunes is a common tool, which can be applied at ease by almost every user. Now you can follow the contents shown below to know how to make it.
Step 1. Before you start to transfer music from Google Drive to iTunes from computer local folder, you need to avoid the automatic syncing of Apple devices of your own. Thus, you need to run the latest version of iTunes on computer and then go to "Edit > Devices" to tick the option of "Prevent iPods, iPhones, and iPads from syncing automatically" and then click on "OK" button to confirm your settings.
Step 2. Afterwards, you need to move to the option of "File" in the toolbar of iTunes and then choose "Add File to Library" or "Add Folder to Library" to tap on. After that, you can browse your computer to put the Google Drive music files to iTunes library directly.
This solution is quite direct, and it is well worthy of having a try. If you dislike this method, you can continue to read the next part to grasp how to put music from Google Drive to iTunes via Leawo iTransfer, a helpful and excellent transfer tool.
Part 3: How to Transfer Music from Google Drive to iTunes via iTransfer
Leawo iTransfer is all-in-one Apple device transfer software. This program allows you to transfer applications, songs, videos, ringtones, pictures and other kinds of files without using the sync of iTunes. It can also help you to transfer downloaded music from Google Drive to iTunes without any difficulty. With the assistance of Leawo iTransfer, the music transfer is simple to be done and has no limitations. The following guidance will direct you to know how to put music from Google Drive to iTunes after the downloading process, and you can free download this software to have a try. You should know that the transfer times of the trial version are limited.

Leawo iTransfer
☉ Transfer up to 14 kinds of data and files without iTunes.
☉ Support the latest iOS devices like iPhone X, iPhone XS, etc.
☉ Backup, view, and delete data and files on iOS devices.
Step 1. Run Leawo iTransfer
On your computer, first you need to click to run this program. "iTunes" icon will show on the left of the window.
Step 2. Add Downloaded Google Drive Music from Computer to iTunes
Hit "iTunes" icon and then click on the tab of "LIBRARY> Music" to check all iTunes songs. After that, click on the "Add" button and then choose to hit "Add File" or "Add Folder" according to your demand to browse your computer to select the Google Drive music that has been exported. After you find the music files, hit on the file name and then select "Open" button to click on. Thus, Leawo iTransfer will import Google Drive downloaded songs from computer folder to iTunes right away.
This means only calls for a few seconds. It is very quick to help you to finish the second main step of the problem of how to get music from Google Drive to iTunes. After you apply Leawo iTransfer to realize your goal, you can enjoy Google Drive music on iTunes happily.
Video Demo of How to Use Leawo iTransfer
Part 4: How to Transfer Music from Google Drive to iTunes via iMusic
When it comes to settling How to Transfer Music from Google Drive from Google Drive to iTunes after the music files have been exported from Google Drive, iMusic is also a good program to make use of. iMusic is an excellent music management and downloading tool, which can assist you to manage, record and download songs easily. It also supports the music transfer between iPhone/iPad/iPod/Android phones and iTunes/Mac/PC. You can put songs exported from Google Drive to iTunes Library from computer local folder conveniently. Now let's begin to have a look at how to reach this target.
Step 1. Run iMusic on Computer
On your computer, you need to launch iMusic and then click on the tab of "MUSIC LIBRARY" in the interface.
Step 2. Click "Add" Button
On the top right of the interface, you need to find the add icon and then click on it. Then you need to select "Add File" or "Add Folder on the basis of your demand. In order to make the adding process much quicker, you can first organize multiple songs to a folder before you add them to iTunes Library.
Step 3. Choose Music to Add to iTunes Library
In the panel that shows up, you need to find the songs that have been downloaded from Google Drive. Afterwards, you need to choose the target music and then hit "Open" button to begin importing songs from computer to iTunes Library.
Note: You can also find the Google Drive songs on computer and then check them to drag and drop to the "MUSIC LIBRARY" interface of iMusic software.
iMusic program is really a good choice for you to work out how to transfer music from Google Drive to iTunes after the downloading procedure. You can now download this software and install it on computer to assist you to manage songs and get the music you like right now.
Part 5: Comparison among iTunes, iTransfer, and iMusic in Transfer
Similarities in Transfer
a) They all can assist users to transfer music between different devices.
b) You can make use of the three tools on computer to transfer music from computer to iTunes easily.
c) The transfer speed of all three programs are excellent.
Differences in Transfer
a) Leawo iTransfer can transfer 12 kinds of files among iOS devices, iTunes and computers easily. iTunes can only be applied to transfer purchases songs to iDevices, which also has the shortcoming of erasing the previous data in the transfer process. iMusic only can be used to transfer music files between iPhone/iPad/iPod/Android phones and iTunes/Mac/PC.
b) Leawo iTransfer can transfer files accurately between devices without syncing process. iTunes transfer process calls for syncing, which is a bit complex. iMusic can transfer songs, playlists, podcasts, iTunes U from iTunes Library to iOS devices without substituting the existing data on iDevices.
c) Leawo iTransfer, as one perfect third-party transfer tool, has great advantage on price over iMusic. The year license of iTransfer is $19.95, and the lifetime license is $29.95. However, the 1 year subscription fee of iMusic is $39.95, the lifetime license is $59.95, and the family license for 1-5 computers is $149.88/lifetime.
In conclusion, Leawo iTransfer is fairly powerful in dealing with various types of files management, whose price is quite affordable. It is much better than iTunes and iMusic in many aspects. You can now go the official website of iTransfer to download it and install it on your computer to have a try. After that, you will know how great it is.




 Try for Free
Try for Free Try for Free
Try for Free