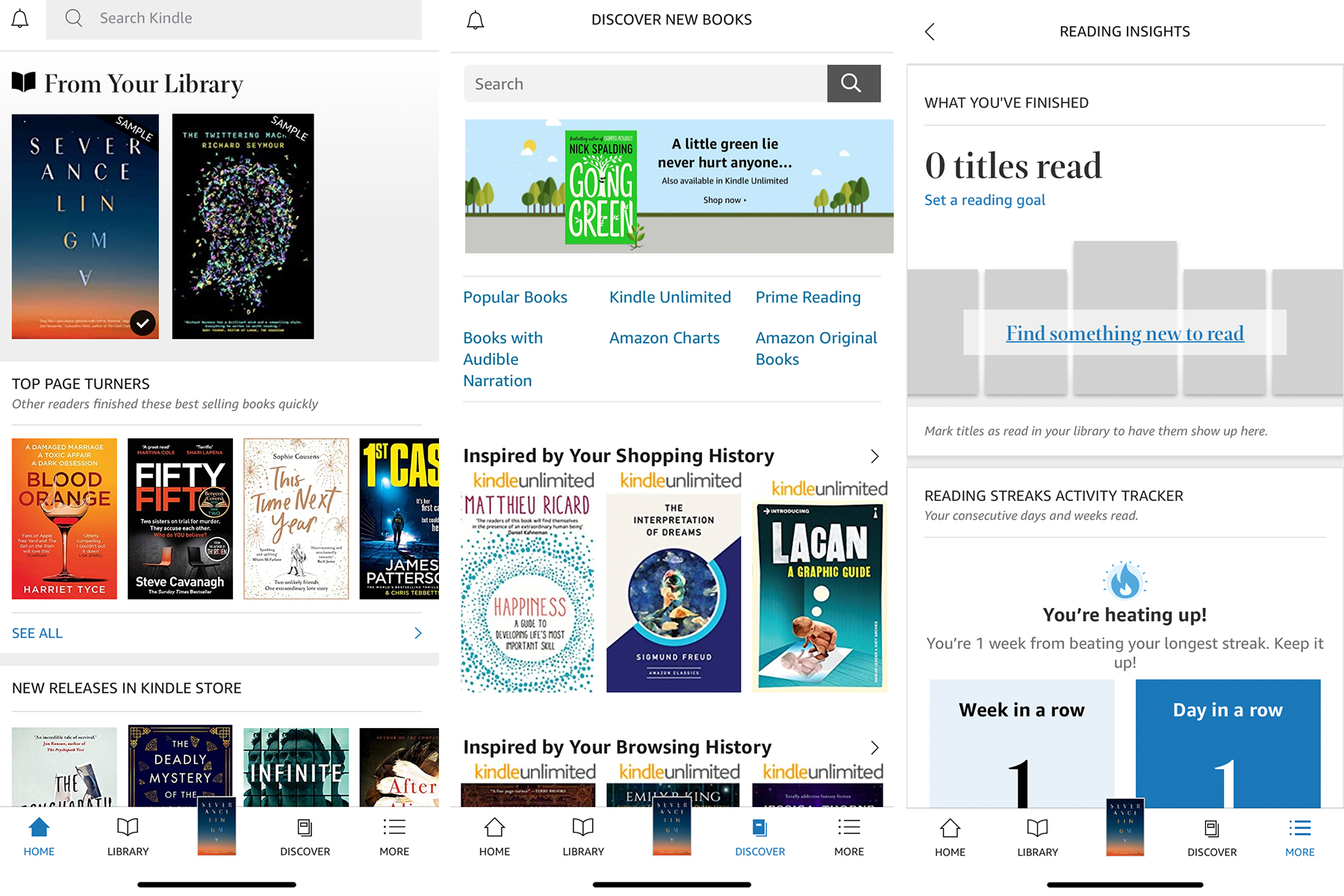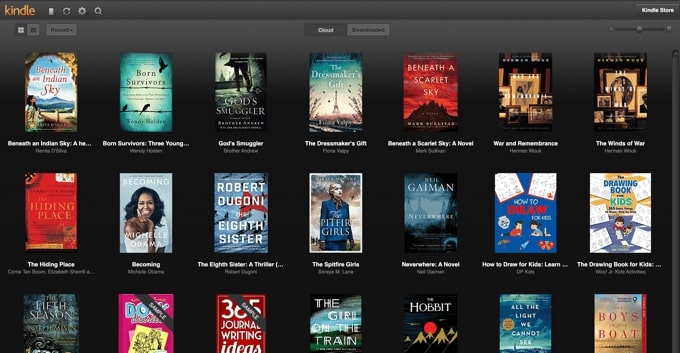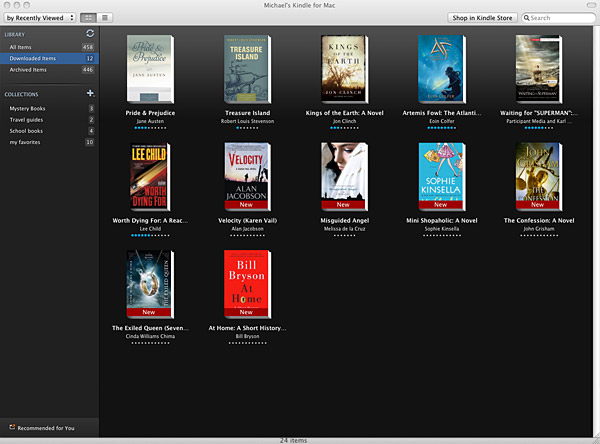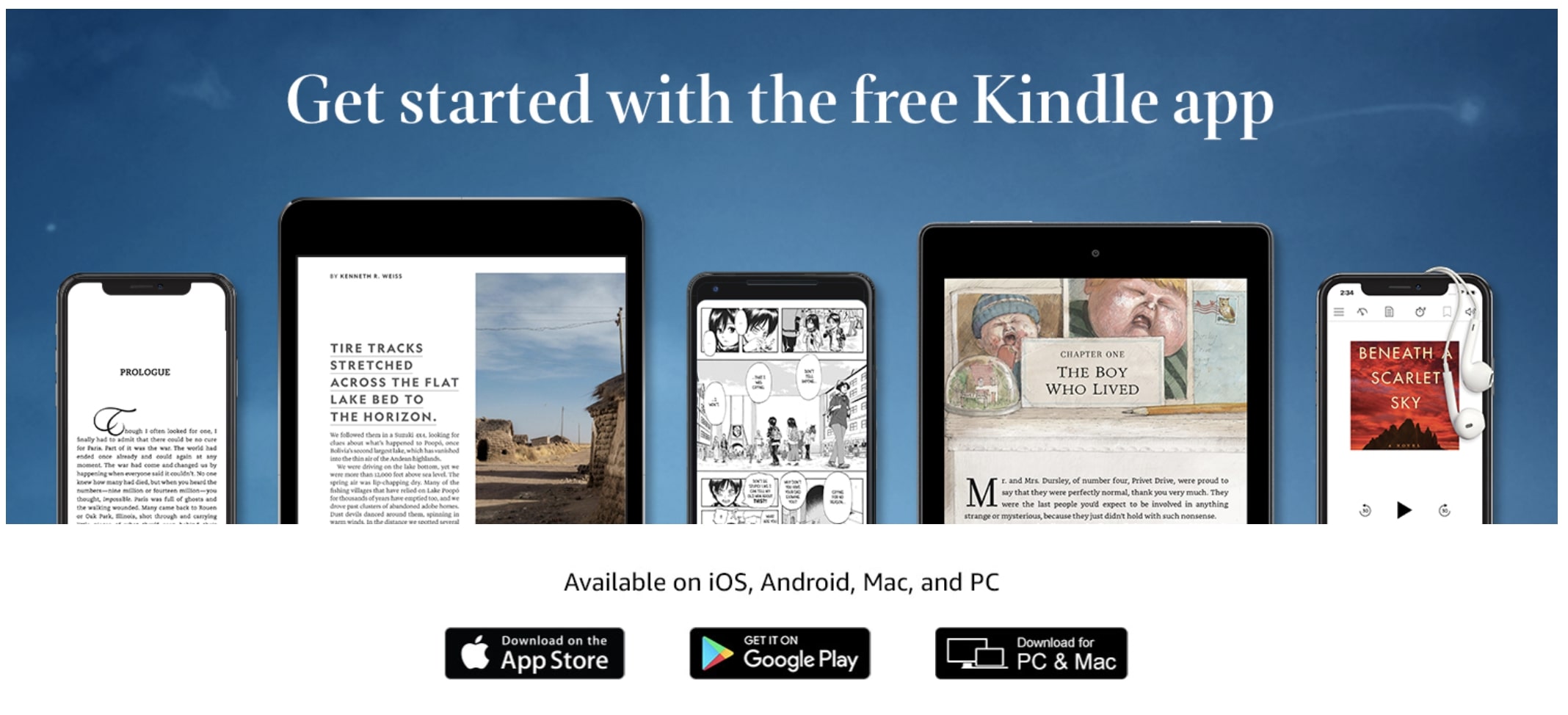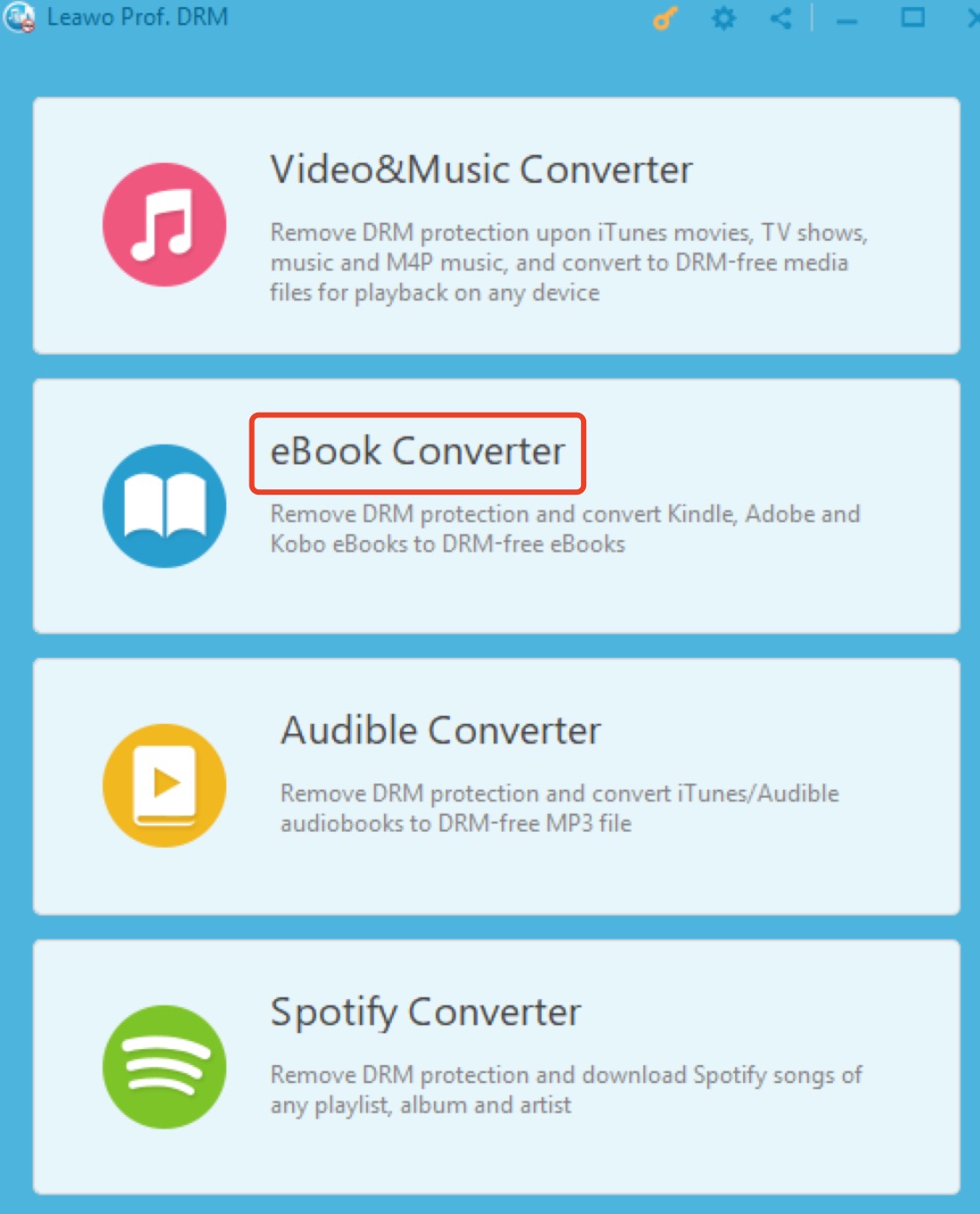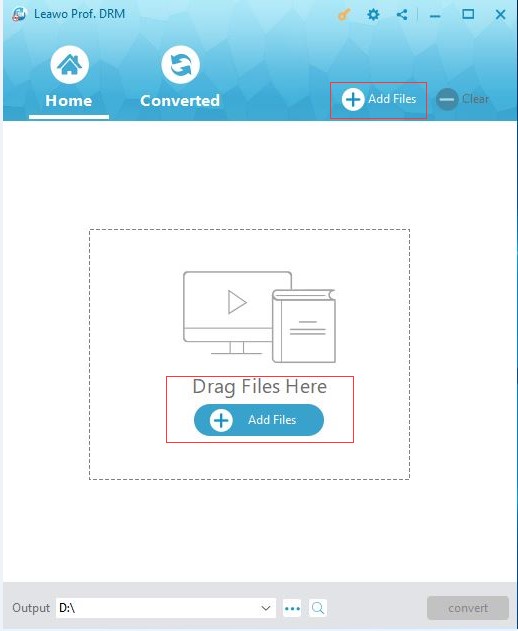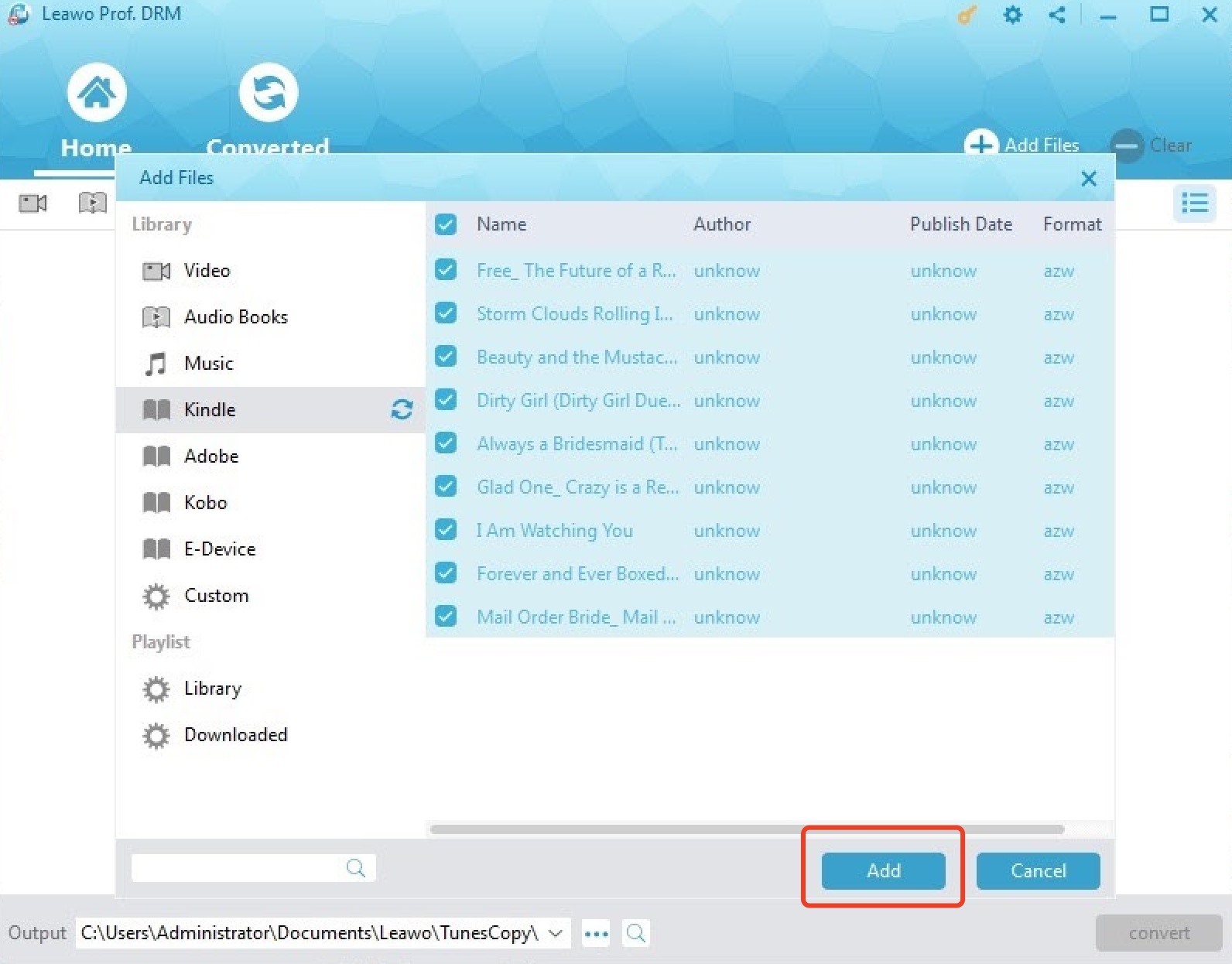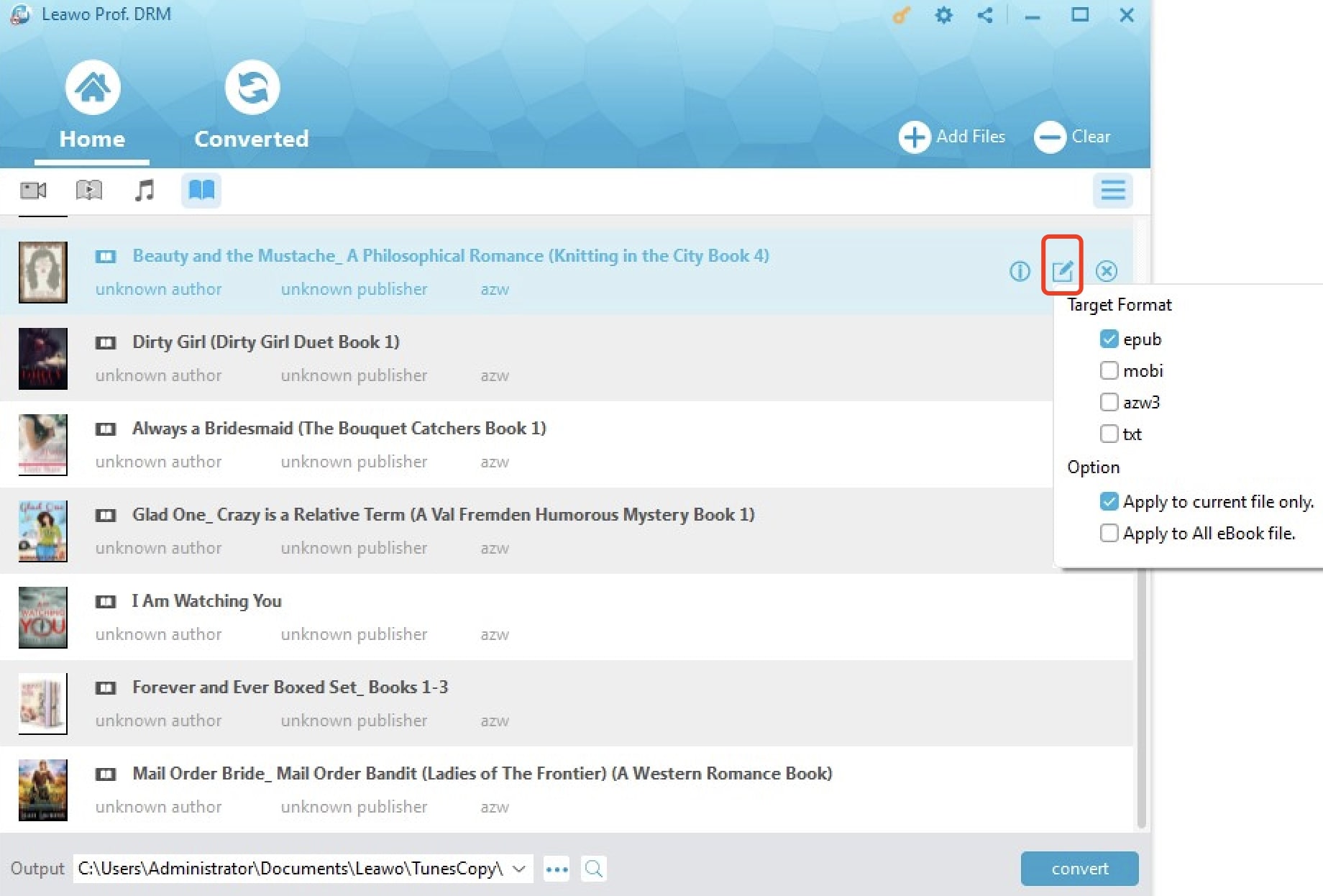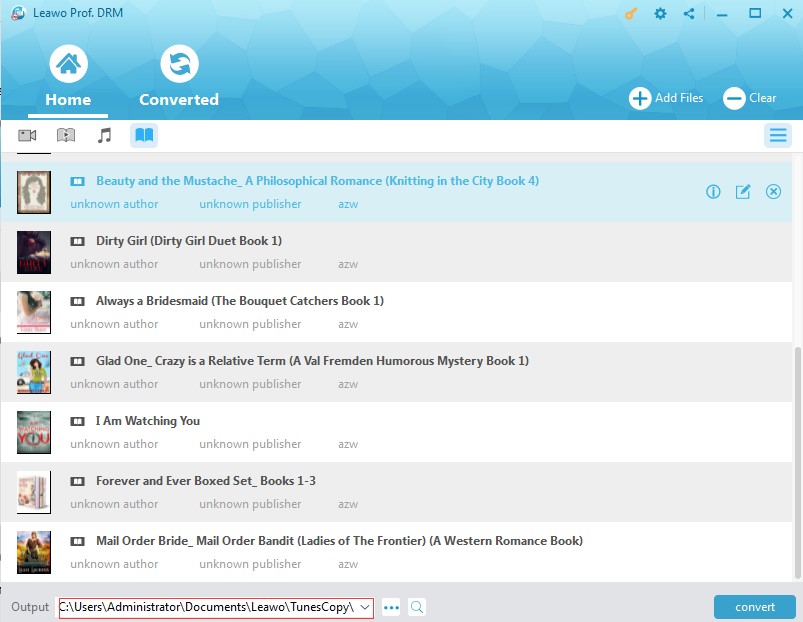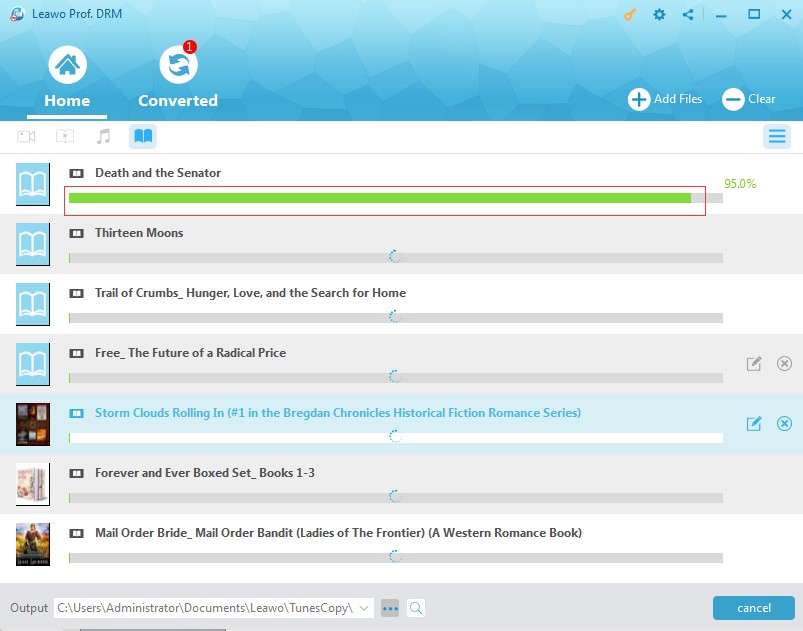Owning more than 6 million e-Books, there is no doubt Amazon is the biggest online book store so far, which offers unparalleled online reading service around the world. It’s nice to read on Kindle e-Reader with the e-ink display and compact design. And normally e-Books are way cheaper than physical books, let alone the lightweight Kindle allows you to carry as many books as you want. However, if you hesitated to get the device, there are some other ways to read Kindle books without a Kindle.
Part 1: How to Read Kindle Books Without a Kindle on Smartphone?
Some people are not keen on getting a Kindle device for some reasons. One is sticking to the old habits of reading physical books; the second could be the concern of the extra cost of a Kindle e-Reader. Yet the pricing of e-Books on Amazon is so much cheaper than physical ones, not to mention there are frequent discounts and free e-Books sometimes available. If you don’t have a Kindle e-Reader at hand, you can still have access to Kindle books easily on a smartphone or tablet. All you need is a smartphone, an Amazon account, and Kindle Reader App. Here’s how to read e-Books on smartphones in simple steps.
- 1. Download the Kindle Reader App for your smartphone; log in with your Amazon account to make sure all your purchased Kindle books can be loaded to the device.
- 2. Kindle App doesn’t support purchasing. You may find the book on the Amazon Kindle store and purchase it there; the book purchased will be automatically downloaded to your Kindle App.
- 3. Pick a book to start reading. You may alter font size, type, and background color in the App. And there are reading insights that keep track of your reading progress.
If you want to have a similar experience to Kindle, a tablet will probably be ideal if you’ve already had one and it also supports Kindle App. With a tablet, you can have a bigger screen with bigger fonts for a better reading experience.
Part 2: How to Read Kindle Books Without a Kindle in Browser?
While some may not favor small screens and read on the smartphone, Amazon has made it possible to access Kindle books in a browser using Kindle Cloud Reader, which is another great option to read Kindle books from your library without Kindle. This is a website where your e-Books have been synced with your Amazon account. To access your Kindle e-Book library, all you need is just a browser. Here’s a guide to read Kindle books via the browser.
- 1.Open a browser and go to read.amazon.com/; and then later log in with your Amazon account.
- 2.All your Kindle books are displayed on the main page. Select a book to start reading.
- 3.You are also able to purchase books from the “Kindle Store” on the right top corner in the Kindle Cloud Reader at your will.
You can download the books if you have purchased them. Kindle Cloud Reader is the alternative to Kindle e-Reader where you can access your Kindle books via a bigger screen if you are not keen on holding a smartphone. It’s also convenient for those who have been using computers more often than smartphones at work or home.
Part 3: How to Read Kindle Books Without a Kindle on Computer?
If you want to use the standalone program instead of resorting to the internet browser, Amazon also created desktop software for the PC version that is tailored to different systems, which makes it easier to read Kindle books without a Kindle. What’s more, the Kindle program offers the features and benefits that you may not experience on the browser and physical Kindle e-Reader. Most importantly, it’s free! For instance, it’s much easier to highlight and annotate content with the Kindle program on the computer. This is useful when reading non-fiction books and you want to highlight the practical content for future access. Kindle software is an ideal tool for study and review when you read Kindle books. Most students would use the Kindle program on the computer for study.
It’s also much more organized if you want to sort out your books or resize PDF documents with Kindle software on the computer. Your notes will be neatly on the sides with the book content, which makes a nicer reading experience. The computer screen is naturally much bigger and wider than the e-Reader which is only around 7” wide, so there is a more viewable area. When it comes to highlighting, it’s certainly much faster and more precise with a mouse than your fingers. It’s very convenient to navigate on the computer as you can copy and paste easily as well as visiting external sites via hyperlinks freely. You can follow the guide below to learn how to read Kindle books on the computer.
- 1.Go to www.amazon.com/Kindle-dbs/fd/kcp and download the software.
- 2.Launch the Kindle software and log in with your Amazon account; your purchased book will be automatically synced with the Kindle library.
- 3.Click a book to start reading; you may freely alter font, background, highlight, etc. Everything is basically just the same as in Kindle e-Reader.
So yes, you don’t technically need a Kindle e-Reader to read e-Books. With a free Kindle program on the computer, you can always enjoy your Kindle books with ease.
Part 4: How to Read Kindle Books Without a Kindle via Leawo Prof. DRM?
It’s not difficult to read Kindle books without a Kindle using free Kindle Apps and Cloud Reader via a browser. However, such methods will require you to stay connected constantly. Of course, you can download the books to your computer yet they are encrypted using DRM (Digital Right Management) protection which prevents the books from being copied and pirated, so you can only read them with the device associated with your Kindle account. For users who want to switch to the other e-Book platforms such as Kobo or iBook, sadly there’s no way you can take the Kindle books with you. So if you want to transfer and read your Kindle books freely, DRM removal is required before the act. Wondering how to do it? Just use Leawo Prof.DRM!

-
Leawo Prof. DRM
- Convert iTunes DRM-protected M4V movie and TV show to DRM-Free MP4
- Remove DRM from M4B, AA, AAX files and convert any Audible AA, AAX file to MP3, even without iTunes authorization
- Convert iTunes DRM-Protected M4P and non-DRM iTunes M4A Music to MP3
- Remove DRM-protection on Spotify music and convert to Universal audio format for enjoying music offline on any devices
- Convert DRM-protected eBook from Kindle, Kobo, Adobe to DRM-free epub, mobi, azw3, txt, etc., format
Leawo Prof. DRM is a professional DRM removal converter. With Leawo Prof. DRM, you can not only successfully remove DRM on e-Books but also videos and audios, to the formats you like. Leawo Prof. DRM is capable of converting iTunes music to local files so you can enjoy the Apple music offline without streaming or subscription. That’s not just it, DRM removal on iTunes streaming video is also possible. For instance, you can enjoy the latest Marvel Movies on 2021 offline with Leawo! Besides that, audiobook playlist conversion on Pandora is also possible with Leawo Prof. DRM. The software is the most powerful tool that can remove DRM with a conversion speed that is 50X faster than average DRM crackers. Now download the Leawo Prof. DRM with the links below and learn how to remove DRM on Kindle books.
Before everything, you’ll need to launch Kindle on your computer and log in with an Amazon account. Make sure all the e-Books have been downloaded to the Kindle library.
◎ Step 1: Launch Leawo Prof. DRM
Launch Leawo Prof. DRM and click the icon of e-Books to enter the e-Book Converter.
◎ Step 2: Add Source File
Click the "Add Files" button to add source files or simply just drag and drop.
If you click “Add files”, you’ll see a popup window with the “Kindle” option on the left sidebar. Choose the e-Books you want to remove DRM and click the “Add” button.
◎ Step 3: Set Output Format
Click the pencil icon on the right side of loaded Kindle books, this is where you can set the output format. You can edit it one by one or check the "Apply to all e-Book Files" button to edit all.
◎ Step 4: Set Output Directory
You can edit the output directory in the “Output” box at the bottom of the screen. Change it if necessary.
◎Step 5: Convert Kindle Books
Click the “Convert” button in the bottom right corner to start conversion. The converted e-Books with DRM removal will be ready in the designated folders soon.
That’s all for the DRM removal for Kindle books. Since your Kindle books have been converted, you are free to transfer them to any device you like as long as the formats are supported. Most devices support PDF files, so you can probably use it as the target format. If you want to switch to Kobo or iBook, just convert Kindle books to MOBI or PDF files. No matter what format you choose, the DRM upon Kindle books have been successfully removed. You can read your Kindle books without a Kindle with any device.