"I've purchased a book from Google Play and now I would like to know how to print Google books? I need to print pages from Google books. Please show me how to print Google books."
If you're looking for an answer to the above questions, this is the right place for you. It will show you how to print from Google books, be it DRM protected or not. Check the below content to learn how to print Google Play books.
Part 1: Introduction to Google Play Books and Books from Google
Formerly known as Google eBooks, Google Play Books is an eBook digital distribution service operated by Google. Over 5 million of titles are available on Google Play books, "the largest eBooks collection in the world", as claimed by Google. Users could purchase and download eBooks and audiobooks from Google Play for offline reading on their computer or eReaders like Adobe Digital Editions. Also, Google Books are readable on web browser and Google Home, a brand of smart speakers developed by Google. Google Play Books is available in 75 countries.
Users may also upload up to 1,000 eBooks in the PDF or EPUB file formats to Google Play Books. Of course, Google Play enables users to download eBooks from Google Play Store in either PDF or ePub formats as well. It provides both free and paid eBooks for people to read. Most eBooks from Google Play are copyright protected. That means they are DRM encrypted. These DRM encrypted eBooks from Google Play only allow users to read online or on Adobe Digital Editions. Users couldn't download these eBooks to computer. However, through some DRM removal program, you could easily turn these DRM protected Google eBooks to DRM free files. The below content would show you how to remove DRM protection and turn Google Play books to non-DRM protected files.
Part 2: How to Download Google Play Books
Firstly, you need to download Google Play books before you could print Google Play books on your computer.
The below guide would show you how to download Google Play books on your computer manually.
1. After you search a book in the chrome browser, you may find many results.
2. Click on one of the book titles and you can read it online.
3. When you view each page, you can choose "Save as" option by right clicking the mouse.
4. Soon it will pop up a "save as" window.
5. Just choose "Webpage, Complete" as save type.
6. Then press "save" and the file will be automatically downloaded to your computer.
It should be noted that you could only download free eBooks from Google Play since Google Play doesn't allow you to download DRM protected eBooks. If you want to print Google Play books with DRM protection, download it on your Adobe Digital Editions. It will be quite easy to do that. Actually, you could try downloading Google Play books on your Adobe Digital Editions if you want to print a whole book.
Part 3: How to Remove DRM from Google Play Books
As mentioned above, some Google Play books are DRM protected. You need to firstly remove the DRM protection before you could print Google books. To remove DRM from Google Play books, you need to make use of your Adobe Digital Editions. Download all Google Play books you want to print onto your Adobe Digital Editions. And then make use of Leawo Prof. DRM, a comprehensive DRM removal and media converter software program that could help you not only remove DRM protection but also convert DRM protected eBooks to DRM-free ePub, PDF, TXT, etc., to remove DRM from Google Play books.
Acting as a professional Adobe Digital Editions eBook DRM removal and eBook converter, Leawo Prof. DRM could help you remove DRM from Adobe Digital Editions and convert Adobe Digital Editions eBooks to non-DRM eBooks for unlimited reading.
Follow the below steps to learn how to remove DRM from Adobe Digital Editions. Download and install Leawo Prof. DRM on your computer firstly.
Step 1: Log in Adobe Digital Editions app on your computer
Launch the Adobe Digital Editions software on your computer and then log in your account. Make sure you have downloaded all eBooks you want to print from Google Play on your Adobe Digital Editions app.
Step 2: Add Adobe Digital Editions eBooks
Launch Leawo Prof. DRM and then click the "Add Files" button. On the popup window, you could see Adobe option on the left sidebar. Open it and then select the eBooks you want to convert, then click the "Add" button.
Step 3: Set output format
In each loaded eBook title, click the pencil icon to choose output eBook format from ePub, PDF, TXT, Mobi, etc. Check the “Apply to All eBook Files” button under the “Option” tab for time saving.
Step 4: Set output directory
Move mouse to the bottom and then set output directory in the "Output" box. Make sure you've selected a drive with enough storage.
After that, click the "Convert" button at the bottom right corner to start to remove DRM protection from Google Play books and convert Google Play books to DRM-free ePub or PDF files. After converting, you could then print Google Play books on your computer.
Part 4: How to Print Google Play Books
Now, no matter you want to print DRM protected or DRM free Google Play books, you've got all source books ready for converting. Now, you could start to print Google Play books. Check the following steps to learn how to print Google Play books.
Before printing the opened Google Book file, confirm that your print settings are optimal. Since you may be printing dozens or hundreds of pages, you don't want to discover a problem after the fact.
1. Click File, Print to open the Print dialog box. If you need to print only a portion of the book, adjust the Print Range settings.
2. Click the Properties button to select resource-saving options such as EconoMode (to save toner) or Print on Both Sides (to save paper).
3. In the Print dialog box under Page Scaling, consider selecting the 'Multiple pages per sheet' menu option. Four pages per sheet may not be readable, but two pages per sheet in landscape orientation usually works reasonably well.
4. After making your adjustments, click OK to send the job to the printer.

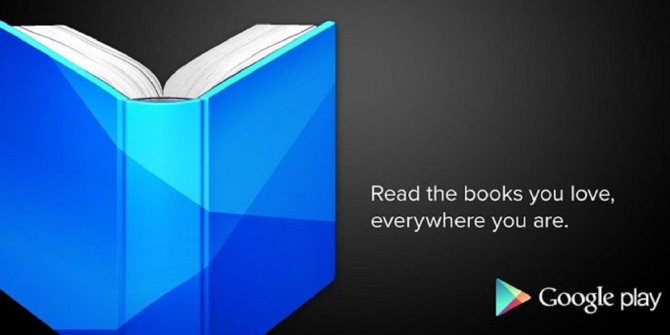
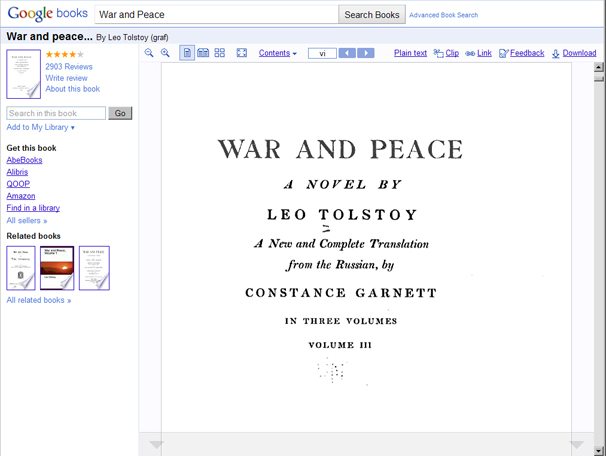
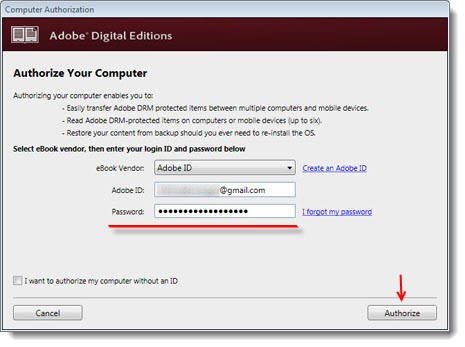
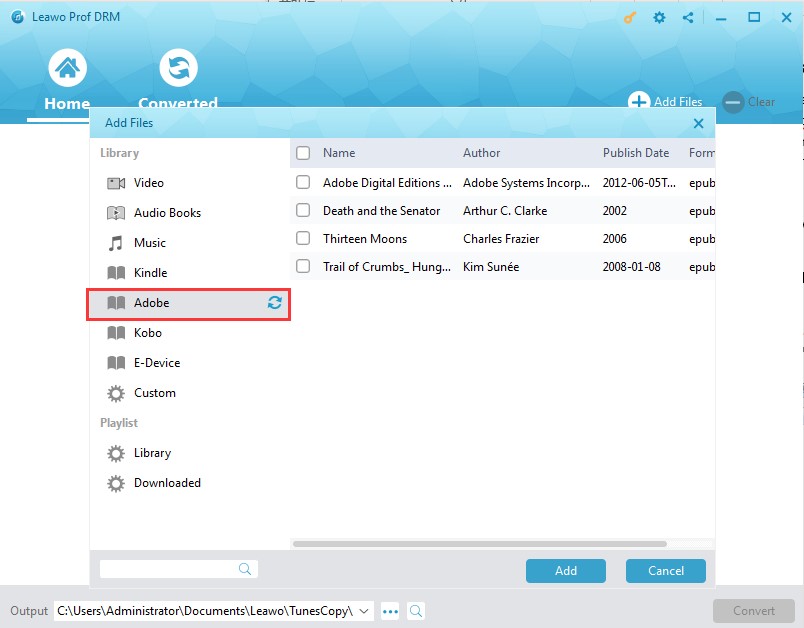
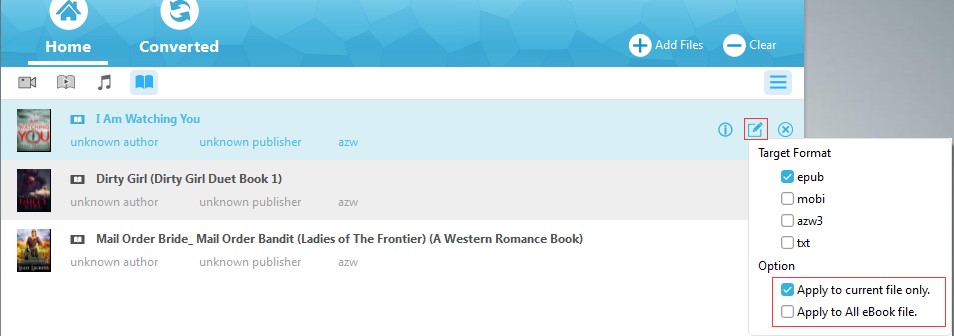
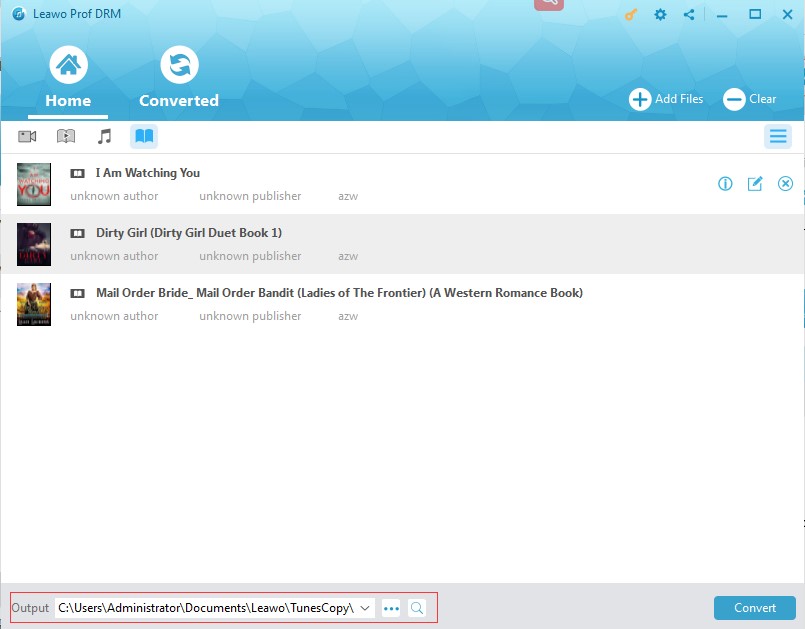
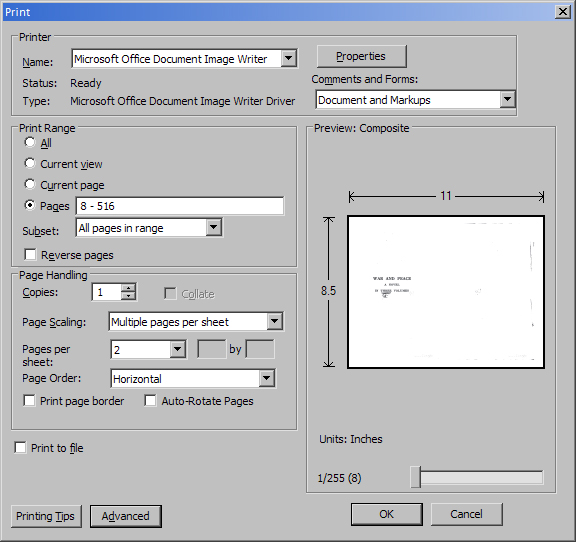
 Sep. 08, 2021 by
Sep. 08, 2021 by 



