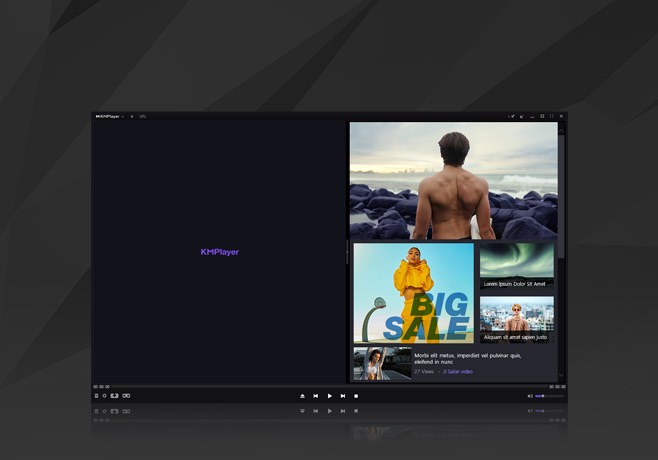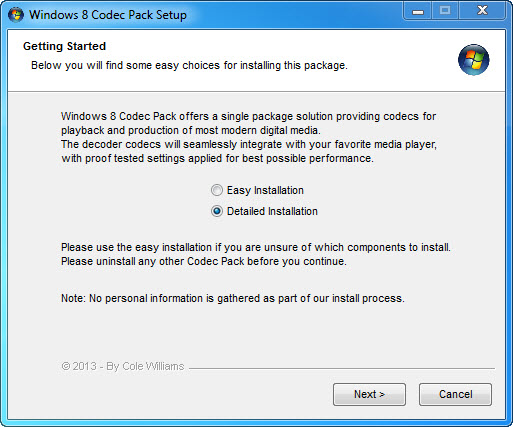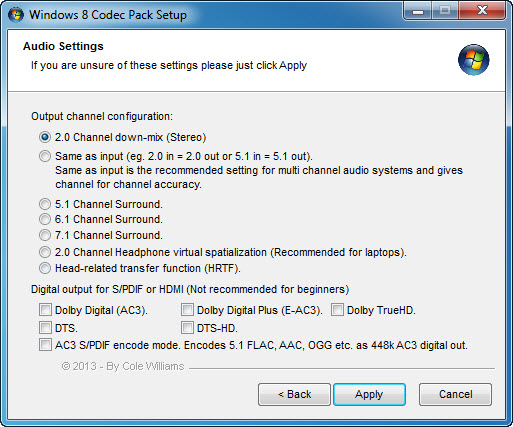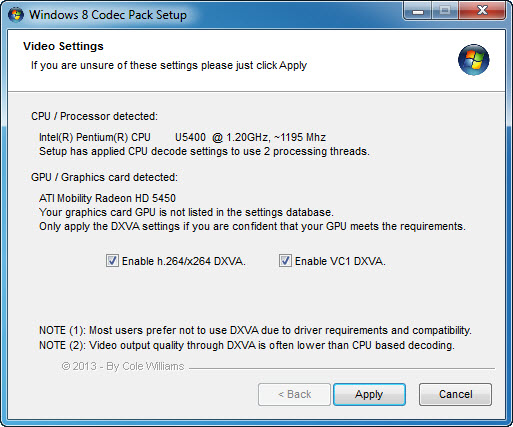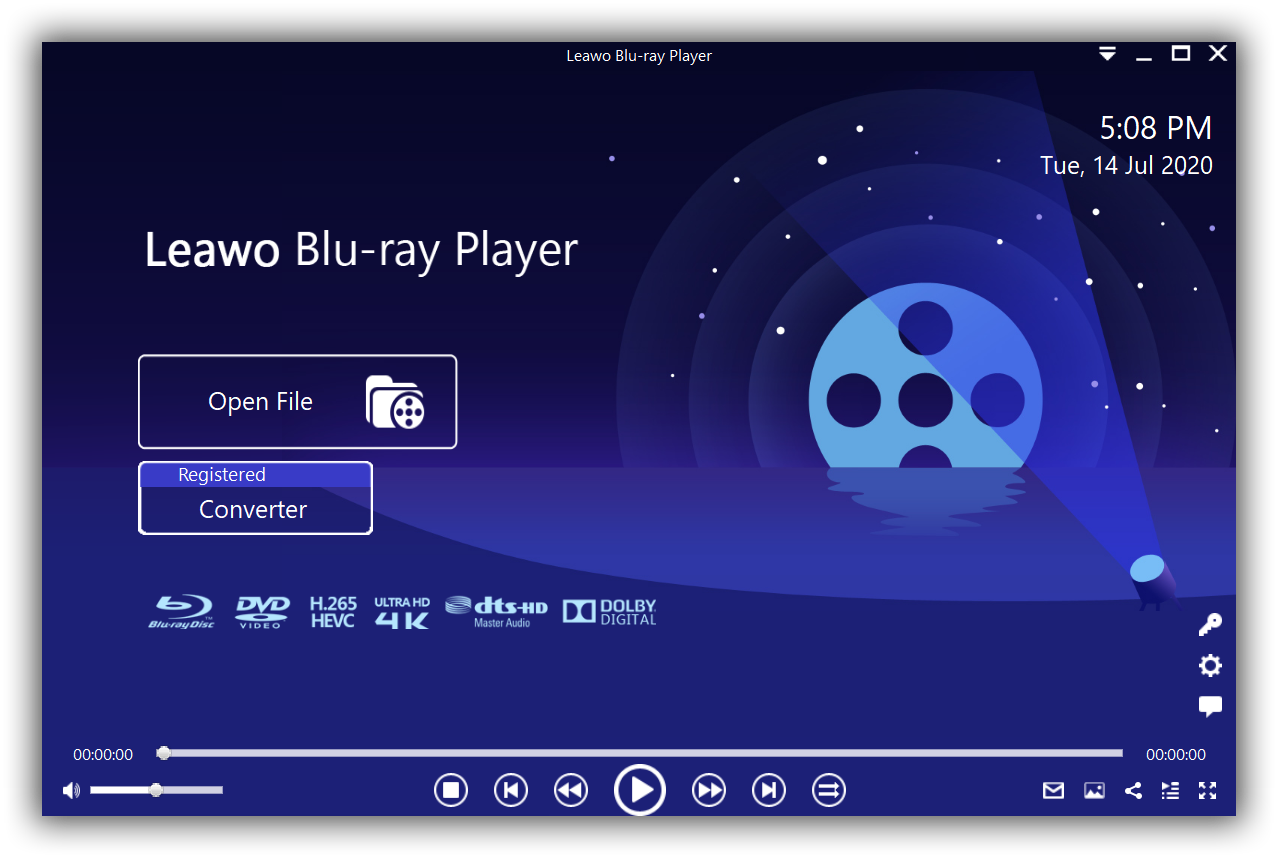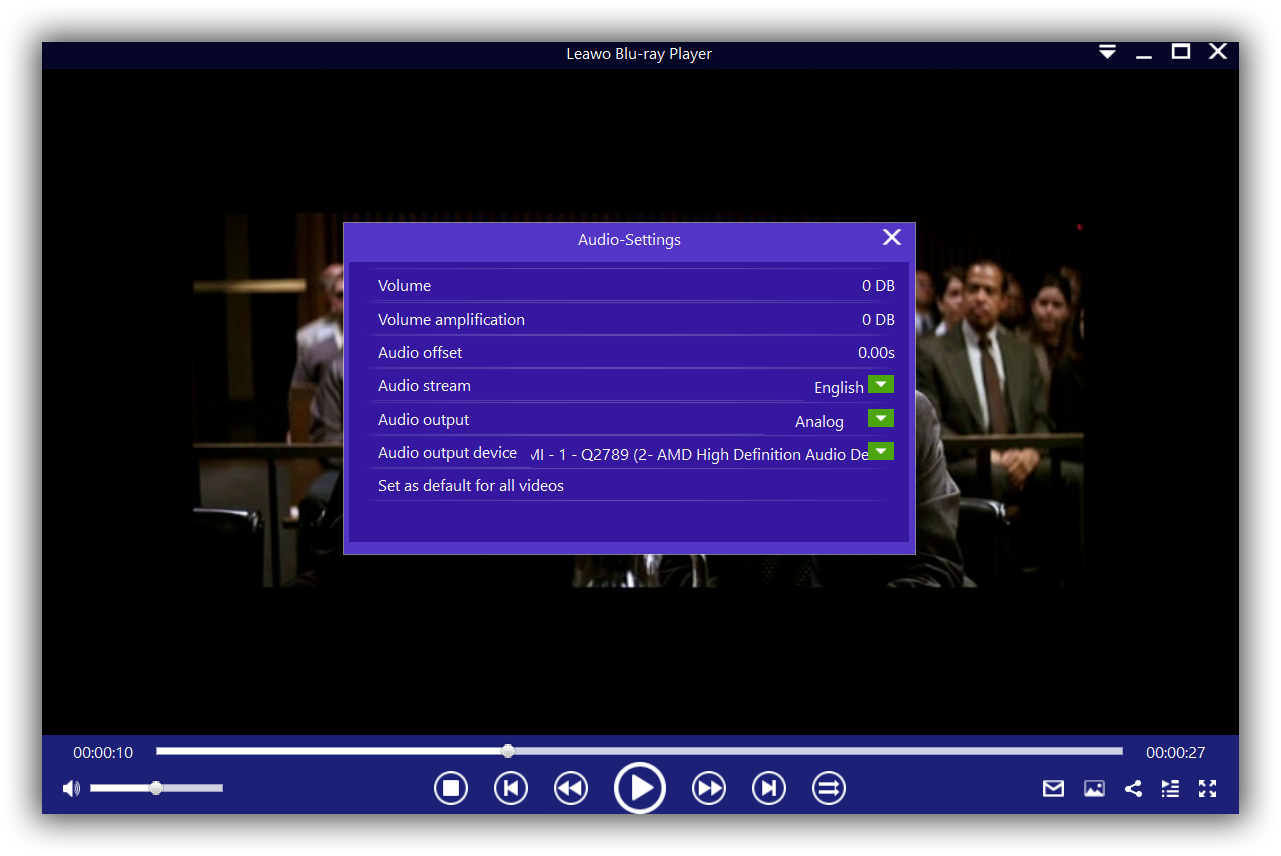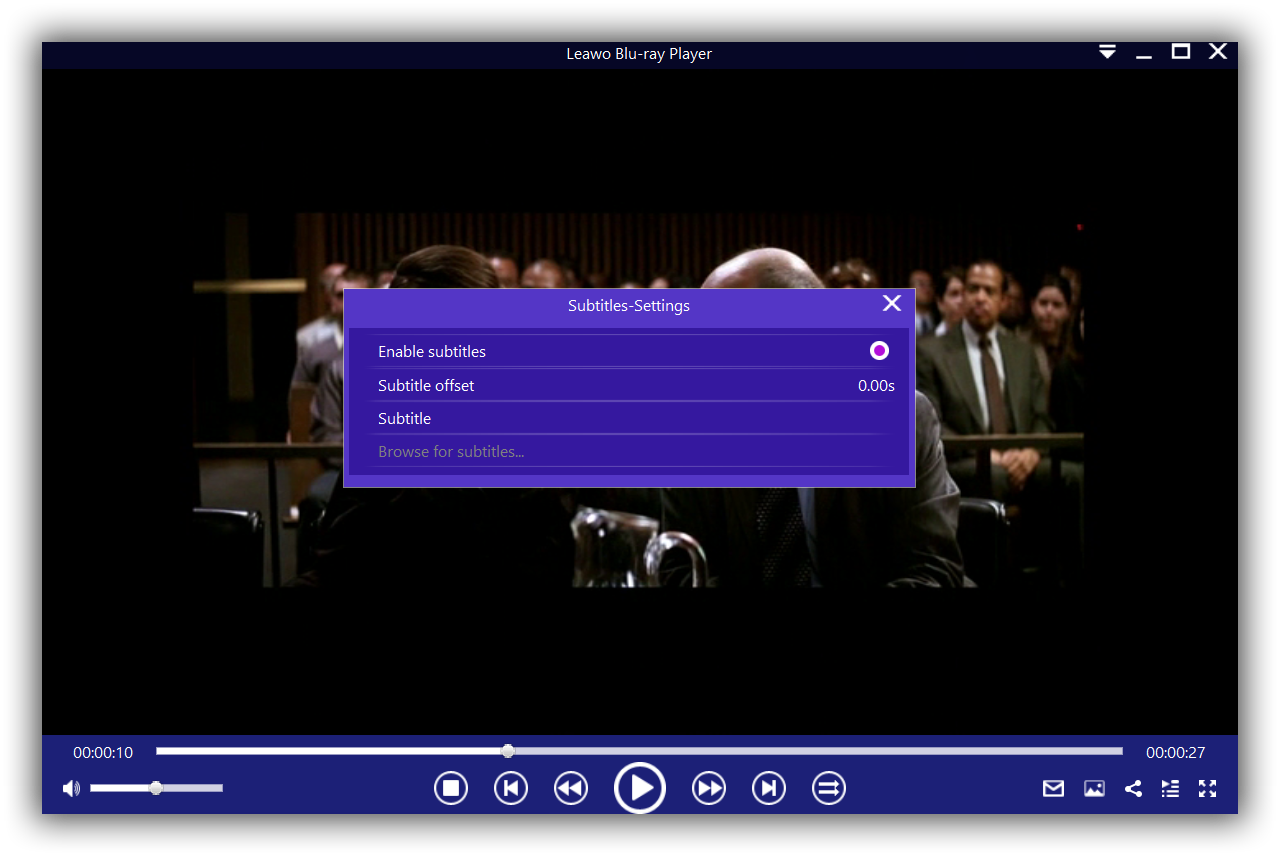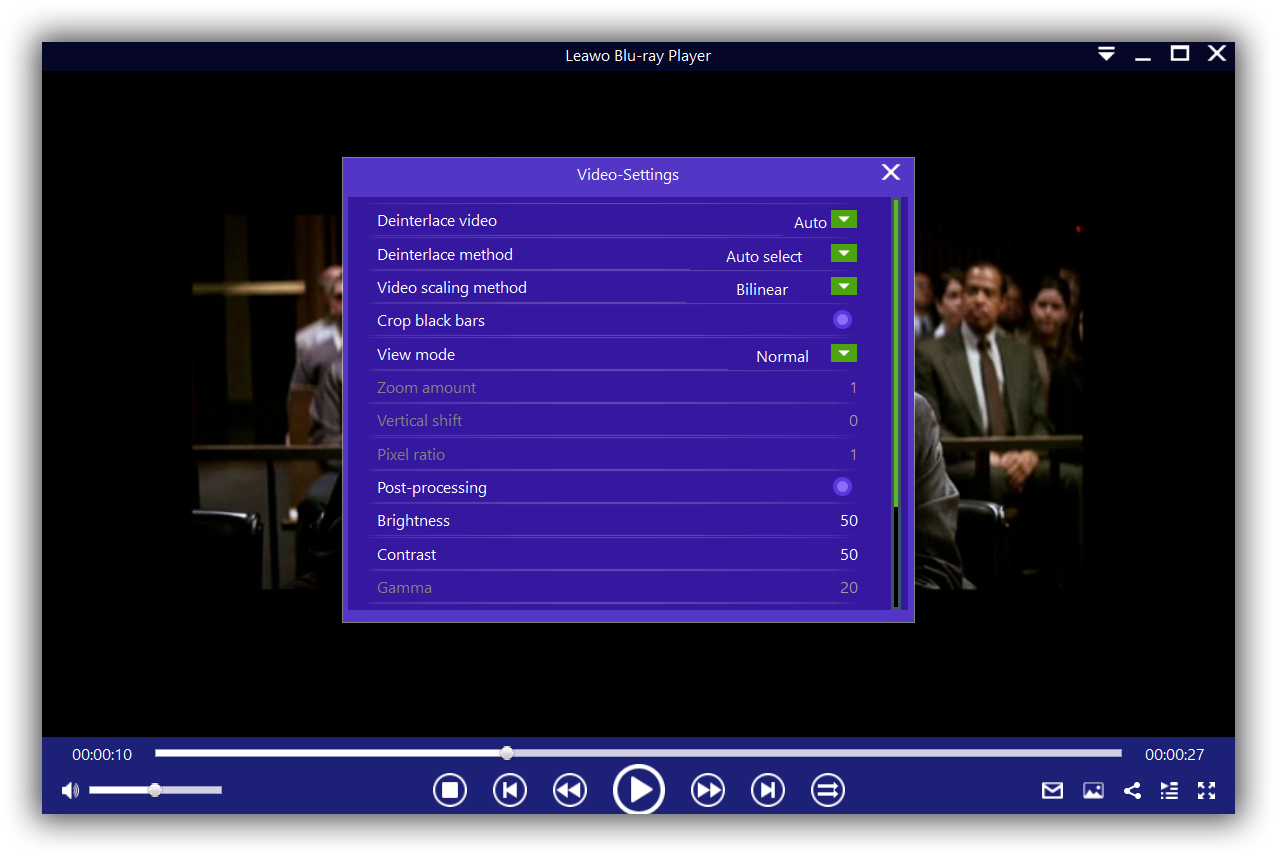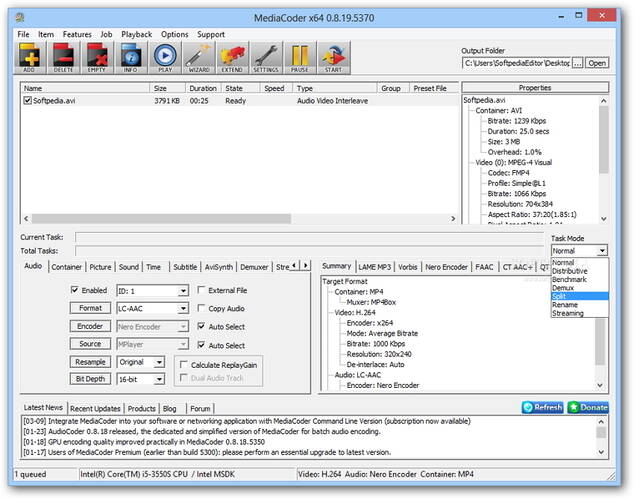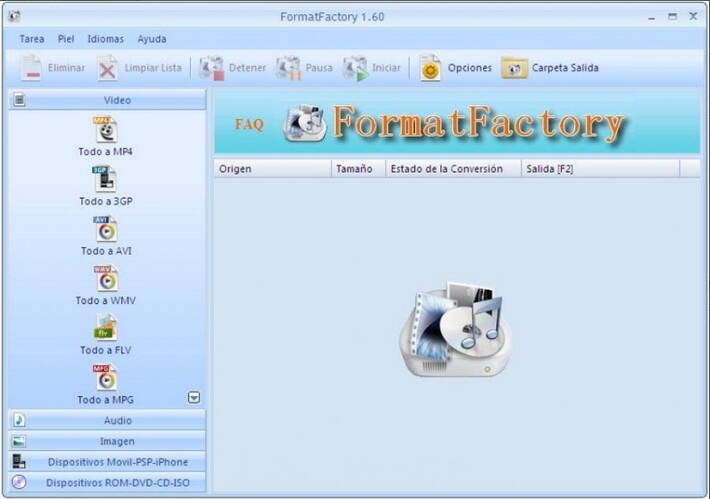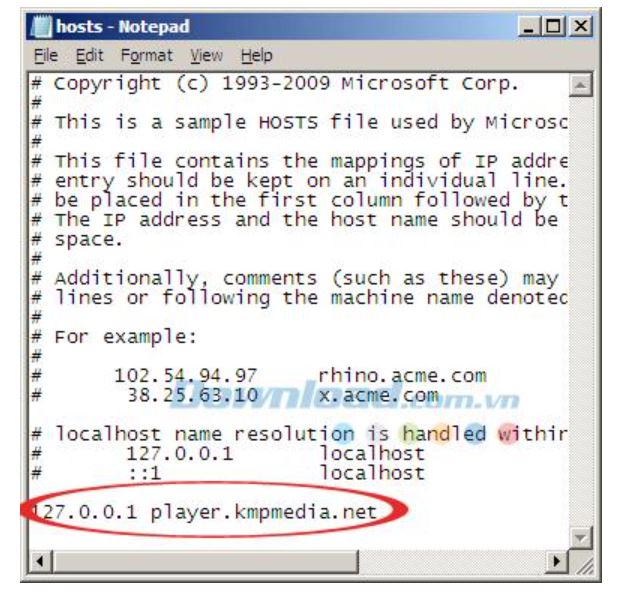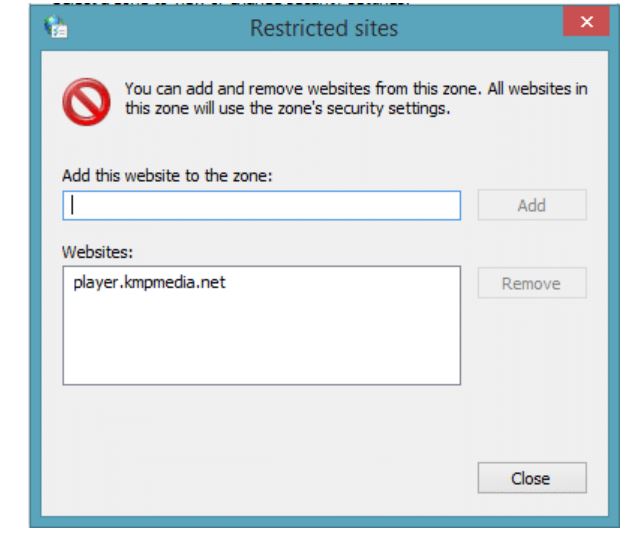Most Windows users would be familiar with KMPlayer as this product can play multiple media files. Unlike the local Windows Media Player, KMPlayer shows its ability to accept a vast number of video and audio container formats whereas some of them are more complex and difficult to handle. In detail, certain formats like HEVC seem to have errors opening by KMPlayer. Some fellows find the KMPlayer will skip the HEVC playback. So can KMPlayer offer HEVC with native KMPlayer HEVC codecs? What to do when the issues occur? We will answer and explain all your confusion in this post.
Part 1: Does KMPlayer support HEVC
“I’m on Windows 8.1 with KMPlayer and have some HEVC movies to stream. However, when I put the HEVC files to KMPlayer, it experiences skipping and app termination. I have no clues about why. So I looked up online and it said something about the KMPlayer HEVC codec. Does it mean that KMPlayer cannot play HEVC? Any help will be appreciated.”
You might be never able to ask such questions unless the real trouble happens to your KMPlayer. However, this is not an uncommon issue that most KMPlayer users have doubts about the KMPlayer HEVC codec support. Is it available to open and play HEVC directly on KMPlayer?
Let’s check what the KMPlayer has here:
Smooth video playback for AVI, MPEG, TS, MKV, MP4, WEBM, MOV, 3GP, 3G2, FLV, OGM, RM, WMV, MP3, etc. The later versions update the library with more capable support for RTS, MPEG1, MPEG2, AAC, WMA7, WMA8, OGG.
As can be observed from the above information, the KMPlayer HEVC codec is missing. Therefore, it is not hard to realize that KMPlayer cannot decode HEVC files natively. While wandering around the forum to figure out the reasons, it would be better to be familiar with the definition of HEVC at first. To be brief, HEVC or H.265 is a video compression process called High-Efficiency Video Coding. The major movies will utilize this method to retain good quality. In advanced cases, HEVC will perform resolutions up to 8192×4320. That is to say, the particular HEVC decoder is required to unwrap and deliver the media content. Apparently, KMPlayer is not a qualified free HEVC player program because of the insufficient KMPlayer HEVC codec.
Part 2: How can I download HEVC codec free for KMPlayer
Luckily, we can download HEVC codec for KMPlayer so as to let the KMPlayer acquire the capability. In this part, I will demonstrate each step to install the KMPlayer HEVC codec on the Windows system. This manual guide is available for Windows from 10, 8.1, 8, 7, Vista, XP, 2000, 2008, to 2003. Likewise, you can try to play HEVC on Windows Media Player via this method.
Step 1. Search and download a proper KMPlayer HEVC codec pack
At the very beginning, you should choose a safe package of the KMPlayer HEVC codec. In general, the WIndows codec pack is a decent choice for a green hand. We will also take Windows 8 Codec Pack as an example. Note that, selecting a secure site is important when you download HEVC codec for KMPlayer.
Step 2. Run the KMPlayer HEVC codec pack setup
Double-click the installation file to operate the setup wizard. Once the dialog comes out, you should get started with the ”Detailed Installation” and click “Next”.
Step 3. Simple confirmation for audio settings
When you see this panel, you are about to change the channel configurations and digital output. In case you have no background, it is totally OK to just leave it as default. Keep hitting the “Apply” to move on.
Step 4. Make sure the video condition is correct
This KMPlayer HEVC codec pack is able to activate the CPU / GPU procedures, which can achieve higher demands of media decoding complexity. For your uncertainty, go to the next page by clicking “Apply”.
Step 5. Ensure the KMPlayer HEVC codec is selected and get ready to install
Arriving at the component section eventually, you need to expand the “Video Codec’s and filters” and scroll down the list to find out the KMPlayer HEVC codec is included. Once it is done, hit the “Install” button to start.
Part 3: Free alternative to play HEVC file
Even though it is workable to download HEVC codec for KMPlayer so as to playback high-quality HEVC movies. Solving the HEVC compatibility problem on WIndows could be even easier. We strongly recommend adopting the professional HEVC player software to play HEVC videos without any future mistakes. Hence, Leawo Blu-ray Blu-ray will be introduced in terms of the best KMPlayer alternative.
Functioning as a versatile multimedia player, Leawo Blu-ray Player is a freeware that is developed to reproduce HEVC content naturally. Overstepping any single KMPlayer HEVC codec, the program is inbuilt with various media solutions for more than just HEVC formats. For instance, it covers all the KMPlayer playable containers as well as irregular videos and audio like VIVO, PVA, NUV, NSV, FLI, FLC, DVR-MS, and WTV.
Moreover, it is an outstanding 4K HD player for lossless displays. Diverse HEVC resolutions will be brought without compressions, be it 1080P, 1080i, or 2160P. To carry out the cinema-like watching environment, Leawo HEVC player is equipped with the high-end sound features such as Dolby, DTS, AAC, TrueHD, DTS-HD. Whilst Blu-ray enthusiasts may care about the disc protection issues, this region-free application can deal with worldwide encryptions effortlessly. At the same time, users are guaranteed unlimited control for all-angle modifications during HEVC playback.
Specially optimized with a friendly interface, every novice will master the KMPlayer HEVC codec alternative in a short time after picking it up. Now, we can view how to take advantage of this powerful HEVC tool.
Step 1. Download and install the free Leawo HEVC media player on PC
It has cross-platform performances on Windows and Mac OS
Step 2. Open the installed KMPlayer alternative and load HEVC files
Click the “Open File” and browse your computer storage to choose HEVC sources. Another convenient way is to pull the HEVC format icons onto the interface directly. It will capture potential media data and play them instantly.
Step 3. Tweak the HEVC sound output
Right-click within the streaming area and select the “Audio” title. You can do multiple changes to volume and output devices.
Step 4. Enable the subtitles for HEVC films
Go to the “Subtitles” headline while calling out the right-click menu. It is accessible to import external subtitles files.
Step 5. Define your own HEVC video mode
Enter the video-settings by clicking the “Video” shortcut from the right-click list. Here, you can customize as many options as you wish to optimize experiences.
Part 4: Convert HEVC to Another Format
Top 1. Leawo Video Converter Ultimate
From time to time, people would have specific requirements to play HEVC files on different platforms. If you are looking for a helpful assistant to play HEVC movies on TV, this formidable HEVC transcoder is suggested for all-purpose usage. Being a reliable video converter, Leawo Video Converter Ultimate allows HEVC inputs of any kind regardless of intricacy backdrops. Meanwhile, the solid encoding technology makes it an unbeaten product to create feasible media formats with ease.
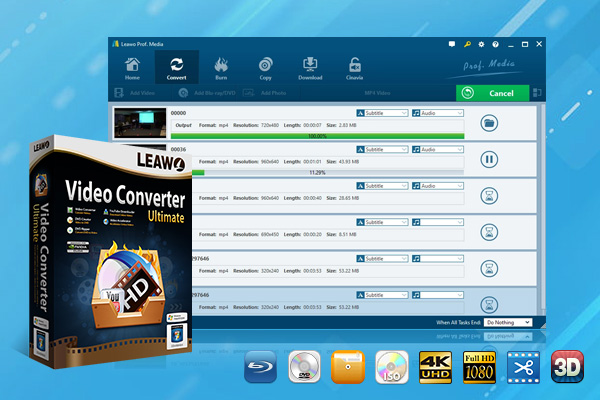
-
Leawo Video Converter Ultimate
Convert Any Videos and Audios
converting video from 2D to 3D
Output for Any Apple and Android Devices
Download Videos and Audios from 1000+ Sites
Professional Photo Slideshow Maker and Burner
Greatly Enhance Blu-ray/DVD/Video Output Effects
Top 2. MediaCoder
This is a classic video converter that copes with HEVC without extra KMPlayer HEVC codecs.
MediaCoder was designed to fit Windows 8 flawlessly, it focuses on advanced levels for expert users. Individuals can obtain files including MP4, AVI, MOV, MKV, FLV, MTS, M2TS, AVCHD, as results. It possesses a bunch of filters to improve the video and audio properties. But the interface looks a bit rigid and out of date, which may not attract beginners.
Top 3. Format Factory
As a free HEVC converter, Format Factory is gifted at transferring HEVC format into other popular containers such as MPG, MP4, AVI, 3GP, OGG, BMP, TIF, TGA, WMA, SWF, and more. The new release is likely to offer a few mobile device formats for Apple productions. Working in over 60 languages, it gains quite a considerable amount of user groups. Other than that, some customers deem it as a trust-worthy app to fix a handful of corrupt media data.
Bonus: How to block KMPlayer ads
It is annoying to come across ads on KMPlayer but hopefully, we will have methods to block ads. Here comes the bonus part.
Method 1: Change the Hosts file
Step 1: Open the Hosts file
Go to Computer / System (C) (drive C on the machine) / Windows / System32 / drivers / etc and you will see the Hosts file. Right click to open the file.
Step 2: Add the 127.0.0.1 player.kmpmedia.net to the bottom of the Hosts file
Paste the address 127.0.0.1 player.kmpmedia.net to the bottom of the Hosts file.
Then, restart the player and ads will be out of sight.
Method 2: Add to the restricted sites
Step 1: Open Control Panel and go to Network and Internet.
Step 2: Under Network and Internet, locate Internet Options. Click the “Security Tab,” click on “Restricted Sites,” and then click into “Sites.” Here we need to add player.kmpmedia.net to the list of restricted sites.
By doing so, ads will be forbidden to pop up in KMPlayer.