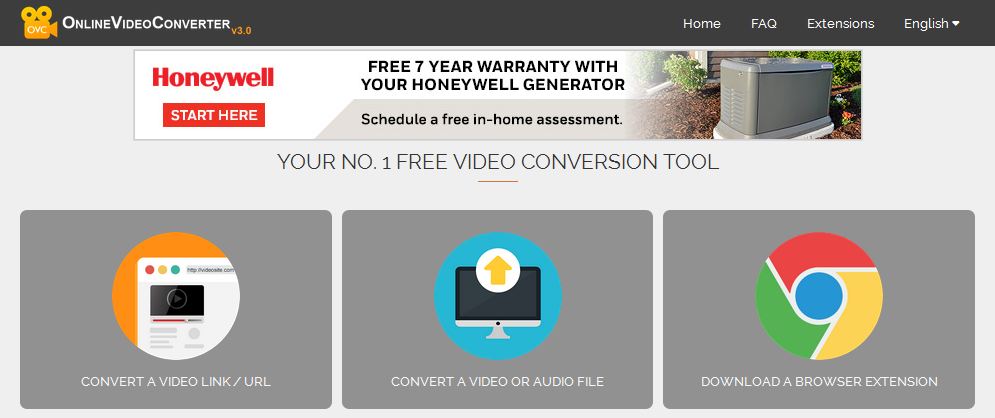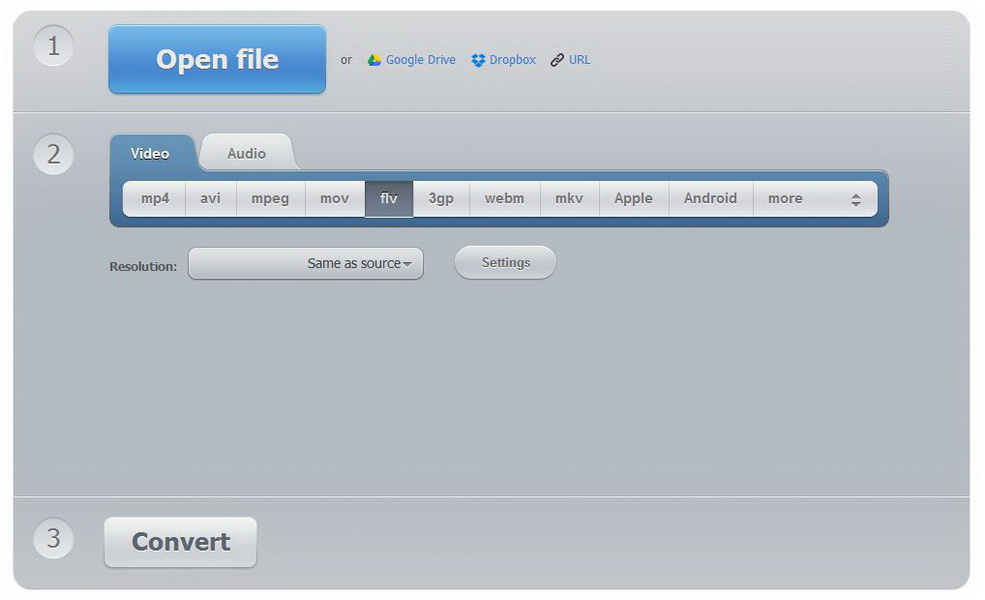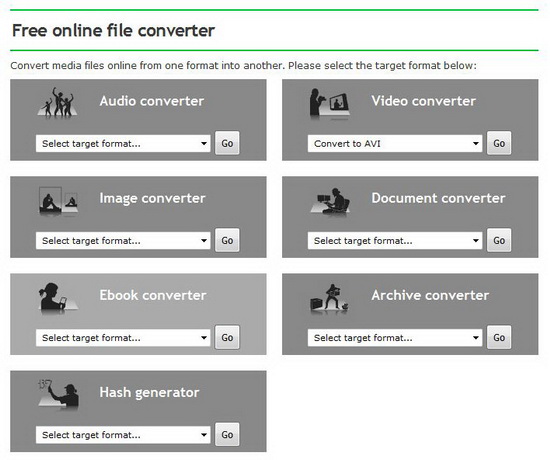Last updated on 2020-12-15, by
How to Convert MKV to iMovie on Mac
"I just downloaded a few video clips in .mkv extension on my MacBook and I'd like to edit some of the scenes in the video but when it comes to iMovie MKV seems to be a format that cannot be recognized. Is it the problem of the video clip or iMovie? Any idea how I can fix that?"
The MKV extension is the problem here. iMovie recognizes the same video formats as QuickTime. That means it could only support video formats like M4V, MP4 and MOV. MOV is the most compatible video format on Mac OS. To iMovie MKV is not accepted. So if you want to import MKV to iMovie, you could convert MKV to MOV first and then to iMovie MKV wouldn't be the problem any more. To know more about how to import MKV to iMovie, please check out this post.
Part 1: Convert MKV to iMovie Compatible format using a Local Video Converter
To import MKV to iMovie, the most obvious and direct solution here is to convert MKV to a format that's compatible with iMovie. As mentioned before, the best choice here is to convert MKV to MOV.
Now that we have the solution, it's about time we took action. The first thing we need is a powerful video converter to convert MKV to iMovie compatible format. I would recommend you the Leawo Video Converter for Mac, a powerful and practical video converter for Mac OS.
Why Choose Leawo Video Converter for Mac
- A. It supports converting video between any video and audio formats.
- B. It supports converting videos from 2D to 3D.
- C. It comes with a lot of practical video editing features like Trimming, Cropping, Adding watermark and effect.
- D. It comes with built-in device presets.

1.Run the Leawo Video Converter, and then enter the "Video Converter" segment Add source file to the converter by clicking “Add Video” button or directly dragging the file to the converter.
2. Click the button on the left-hand side of the big green “Convert” button and click “Change” on the drop-down menu to enter the format choosing panel and choose "MOV" as the output format so that after the conversion you can edit MKV in iMovie.
3. Click the “Edit” button on the drop-down menu mentioned above to enter the parameters setting panel, you can set detailed parameters of audio and video like Quality, Video Codec, Video Size, Bit Rate, Frame Rate, Aspect Ratio, and Audio Codec, Audio Quality, Bit Rate, Sample Rate, Channels.
4. Click the big green “Convert” button on the top right-hand side of the interface to call out a side bar. Set the output directory for the video file and click “Convert” button to start the conversion.
Part 2: Convert MKV to iMovie compatible format using Free Video Converter
MOV isn't the only choice for editing on iMovie, MP4 is also a usable format. The reason why I brought MP4 up is that there's a great video converter for Mac that can convert almost all formats to MP4 and it's totally free.
This video converter is Handbrake. Handbrake is a free and open-source video transcoder, originally developed in 2003 for making ripping films from DVD to a data storage device easier.
Check out the guide below to see how to use Handbrake to convert MKV to iMovie compatible format.
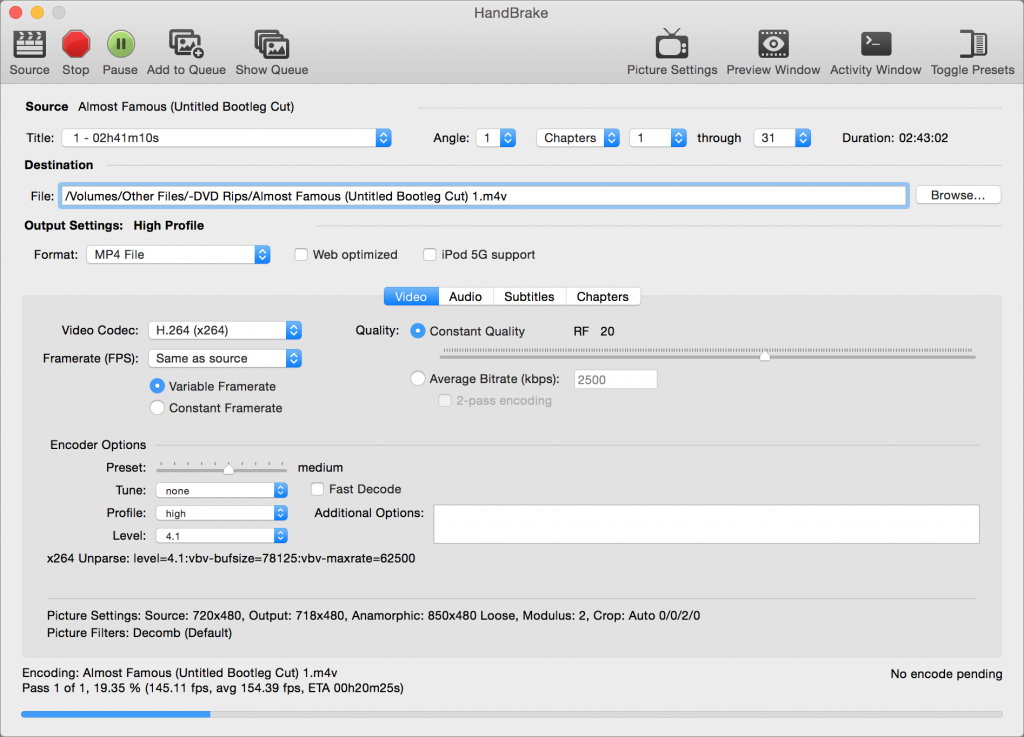
- Step 1: Open Handbrake, firstly add source video by clicking “Source”. You can choose to input a single video or a video folder. Or you can drag the video file directly into the interface.
- Step 2: Set output directory for source video file.
- Step 3: Choose MP4 as the output format for the output video
- Step 4: Adjust parameters in the section below the format selecting box. Adjustments include:Picture, Filters, Video, Audio, Subtitles, Chapters.
- Step 5: Click “Start” to begin the conversion.
Part 3: Convert MKV to iMovie compatible format using Online Video Converter
Other than using Local Video Converter, there are also other converters available, for example, online video converter is a good choice for doing this job for free.
Online video converters are not only free but also very easy to use, just a few simple steps and you can get your video converted. Basically all online video converters have similiar video converting processes. It's easy to use them to convert MKV to iMovie compatible format. When it finishes converting MKV iMovie would be able to recognize it. Below is the steps for using online video converter to convert MKV to iMovie compatible format.
- Step 1: Upload video file to the online video converter. Every online video converter has a specific button for you to upload source file.
- Step 2: Choose output format for your source file.
- Step 3: Set detailed parameters. Different online video converter provides different but similiar parameters for users to adjust, normally you can adjust the resolution, quality, codec, etc.
- Step 4: Start the conversion.
- Step 5: Download the output video when it finishes converting MKV iMovie now is able to recognize it.
Above is the general steps of converting MKV to iMovie compatible format video with online video converter, some steps vary in different online video converters but they're universal on most video converting websites.
Below are a few online video converters. Follow the guide above and use the online video converter below to convert MKV to iMovie compatible format.
onlinevideoconverter.com
onlinevideoconverter.com is a free online video converting website that enables you to convert any video or audio files to different formats without installing software on your PC. It’s compatible with all webbrowsers and has been recognized as one of the best online video converting utility as it offers high quality and fast conversion speed.
convert-video-online.com
It’s a free web video converting application that allows you to set the video format, resolution of the output file within your browser. You are able to upload files of up to 2Gb. It also supports H265/HVEC codec and supports converting videos and audios between more than 300 formats.




 Try for Free
Try for Free Try for Free
Try for Free