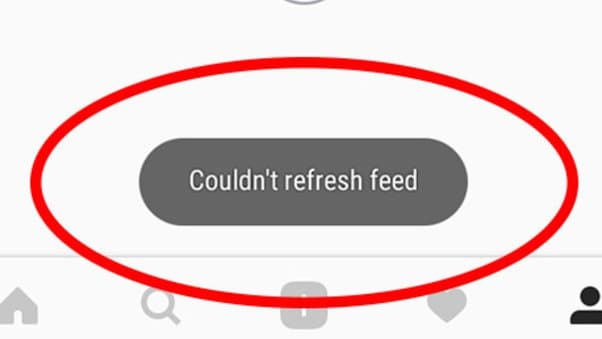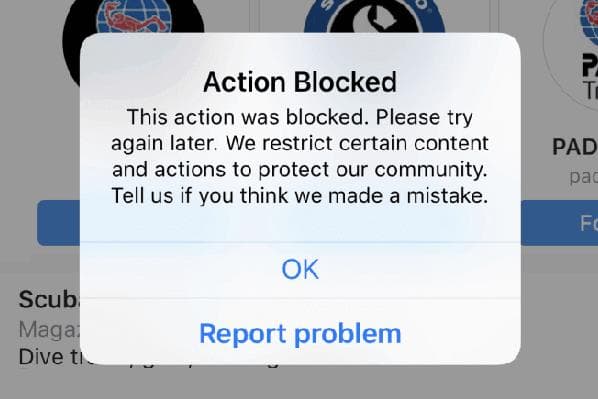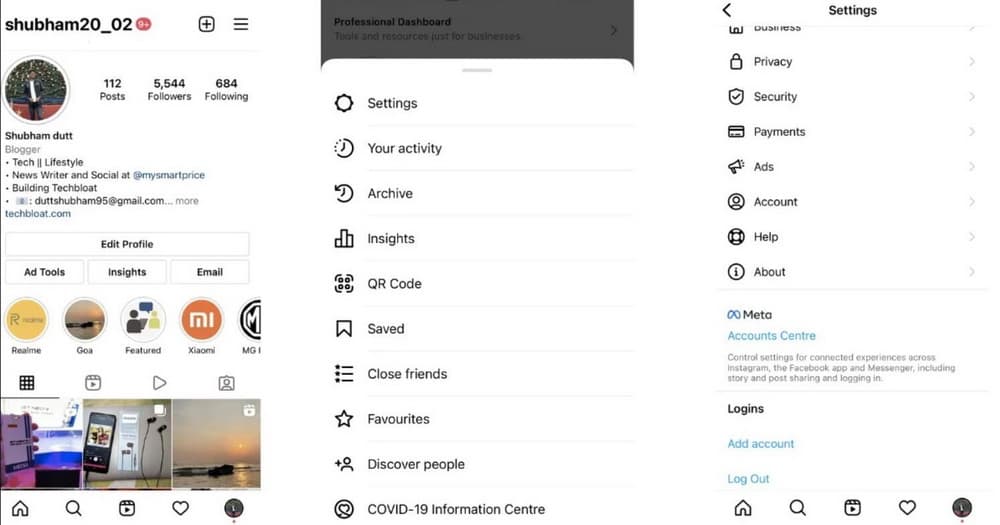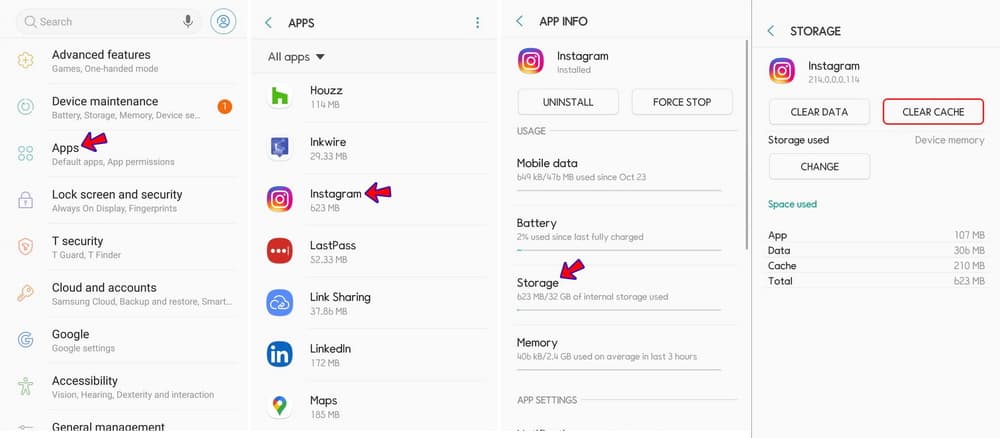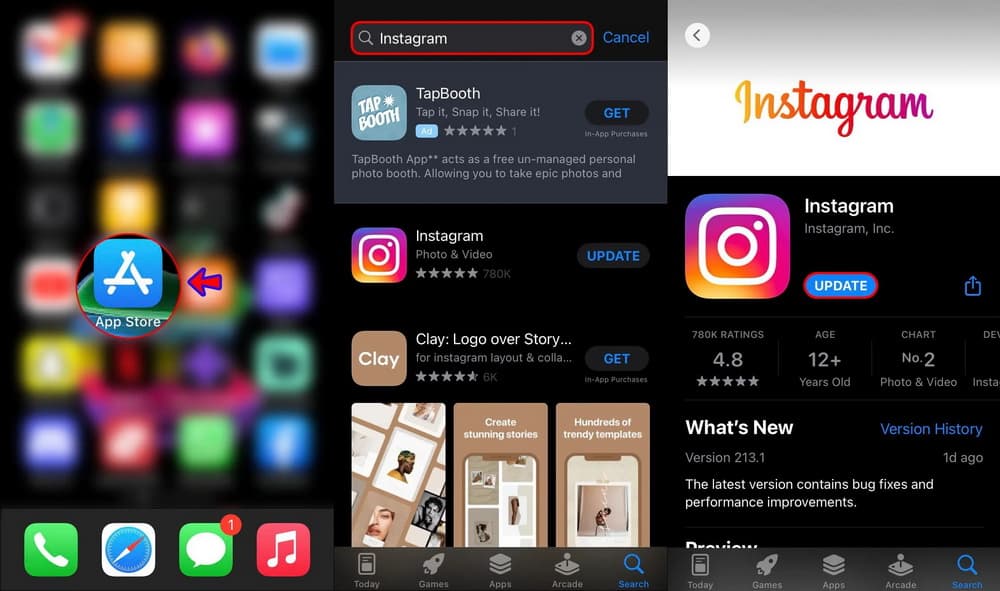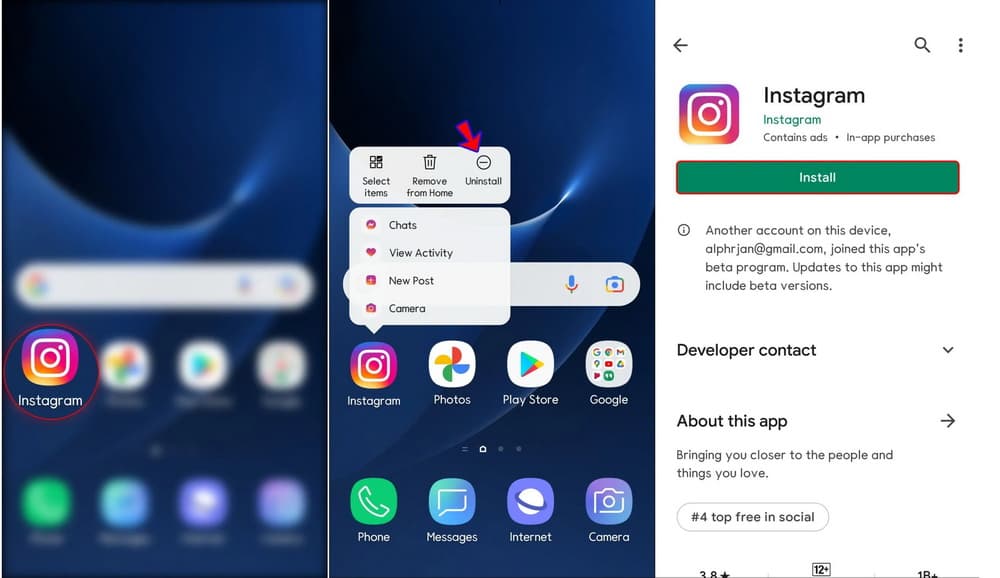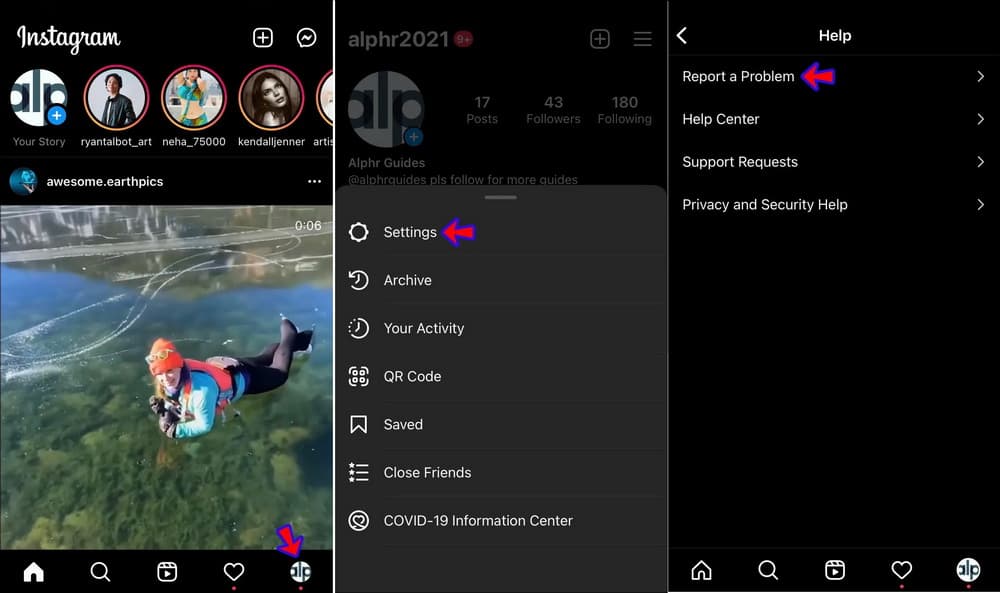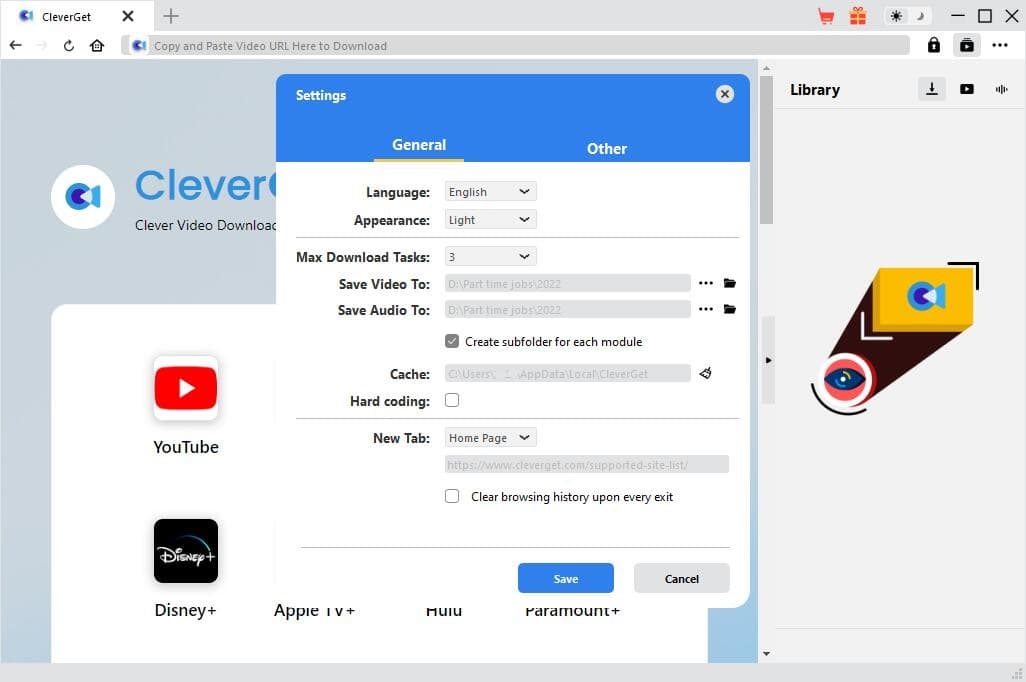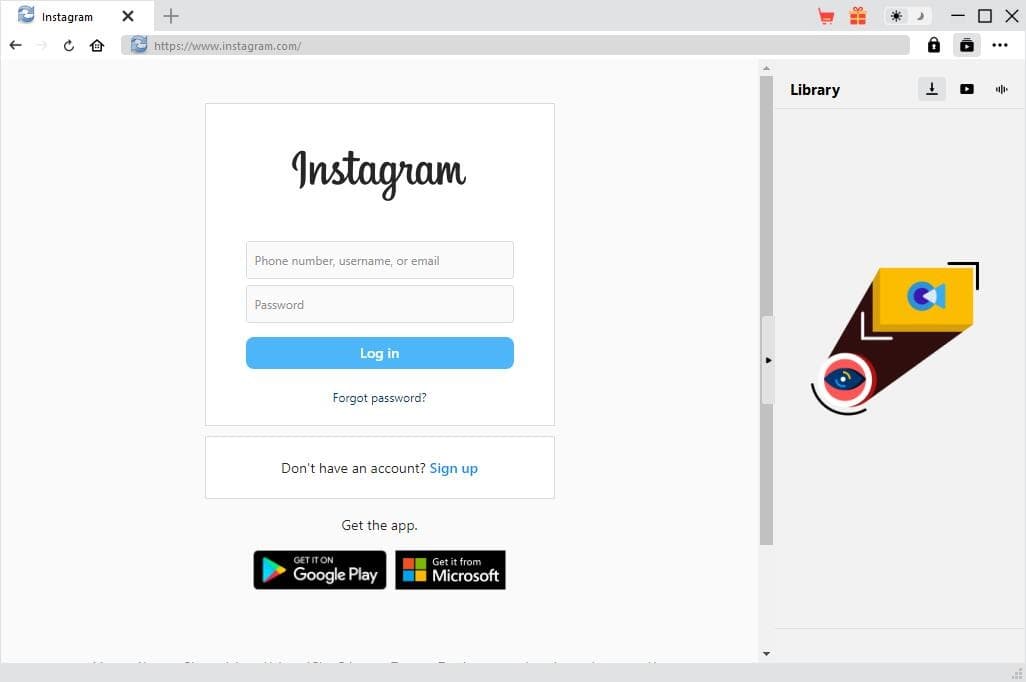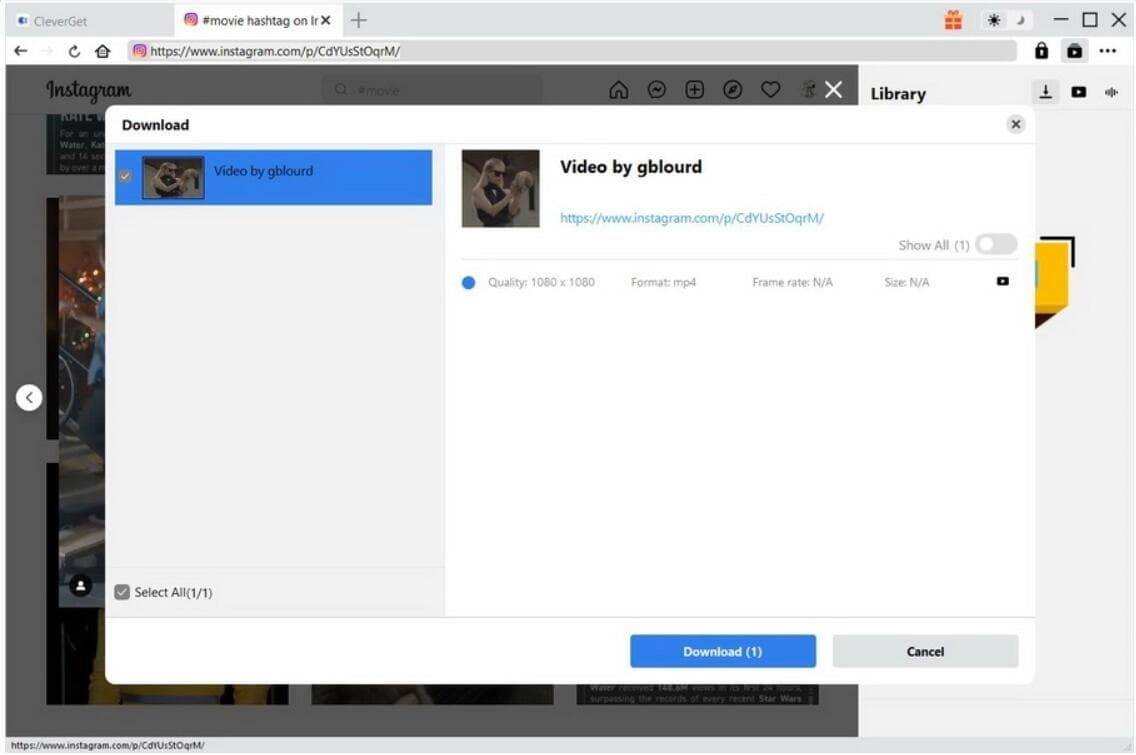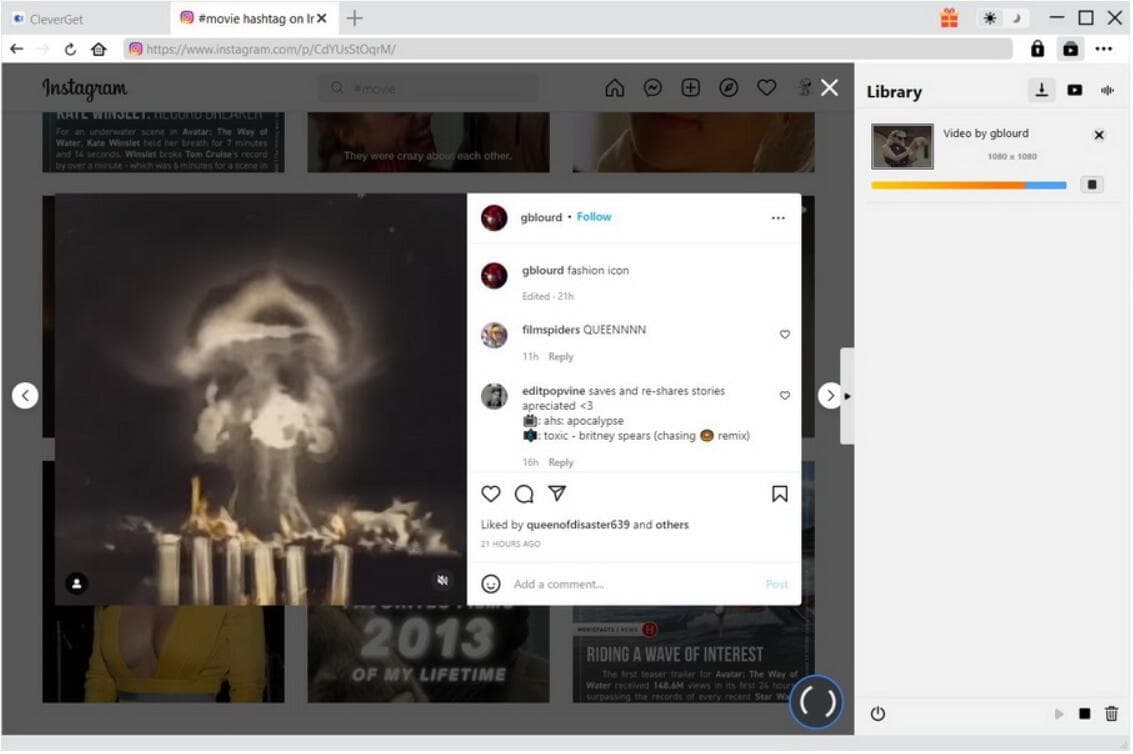As a simple, fun and creative way to share photos and videos with friends, Instagram has already got over a billion active users around the world. Millions of photos and videos are uploaded to Instagram every second. Definitely, it’s a tricky problem to deal with such massive data volumes. It’s no wonder that you may encounter some errors such as ‘Instagram couldn’t refresh feed’ from time to time. There are some reasons why this error occurs. And you can figure out and how to fix Instagram couldn’t refresh feed issue in this tutorial.
Related Readings:
SOLVED: Instagram Videos Not Playing
StoriesDown Instagram - How to Use & Alternatives
Picuki Instagram: What Is It? Is It Anonymous? How to Use?
MenuCLOSE
Part 1: Why Instagram Couldn’t Refresh Feed?
When you refresh your home page on your Instagram app, it says “Couldn’t Refresh Feed” occasionally. It’s a real bummer that you can’t see the latest Instagram posts. In this case, you need to figure out why Instagram couldn’t refresh feed at first. There are some reasons that may cause this error.
- Internet issues such as Poor Wi-Fi or mobile connection, low speed, and provider issues.
- Your Instagram app is outdated.
- Instagram servers are down.
- Instagram in-app errors and glitches may result in this issue as well.
- Your actions could be blocked by Instagram.
- Instagram cache is full.
Part 2: How to Fix Instagram Couldn't Refresh Feed?
It would be annoying if you encounter the ‘Instagram couldn’t refresh feed white screen’ issue. Fortunately, there are several methods as follows you can try out to fix the Instagram couldn’t refresh feed error. You can just read on to find out the most appropriate solution and easily figure out how to fix Instagram couldn’t refresh feed problem.
1. Check Your Internet Connection
If your Instagram couldn’t refresh feed, you’d ensure that the internet connection of your phone is working well at first. If not, you can restart the internet connection. Alternatively, you can also switch to Wi-Fi instead of using mobile data.
2. Check Instagram Servers
If your Instagram couldn’t refresh feed, it may be caused by Instagram servers’ problem. If the server isn’t functioning properly, you can just wait for some time as it’s typically resolved quickly.
3. Check If Your Actions Are Blocked
Instagram has some limitations on the activities of its users. If you’ve made inappropriate comments, or you’ve liked or commented on numerous posts in a short period of time using your new account, Instagram will block your actions. This action block restriction also happens when you use a bot or any third-party app to avail a service on Instagram. In this case, your Instagram couldn’t refresh feed as well and you have to contact Instagram to fix the error.
4. Log Out Your Instagram and Log Back In
Once your Instagram couldn’t refresh feed white screen, another possible solution you can try out is to simply log out the app and then log back in. You can tap on your profile picture on the Instagram app, go to Settings > ‘Log out’. Then you close the app and reopen it to log in. If it works, you should be able to refresh the Instagram feed again.
5. Clear Cache and Cookies
When Instagram’s cache files are full, you may also encounter the ‘Instagram couldn’t refresh feed’ error as these cache files speed up the load time. Due to this, you can go to ‘Settings > Apps > Instagram’. Then, you can tap the ‘Clear Cache’ option to delete all cache files saved by Instagram on your device. Note that you will have to log in again after clearing the cache.
6. Restart Your Device
As so often is the case, rebooting the system could fix any temporary glitches and errors. Therefore, restarting your device can be another feasible solution to fix Instagram couldn’t refresh feed.
If you’re an Android device user, hold down the power button until the restart option appears. Then, tap on the Restart option to boot your device.
If you’re an iPhone user, press and hold either volume button and the side button until the power-off slider appears. Next, drag the slider, your device will be turned off in about 30 seconds. Finally, turn your device back on to see if the ‘Instagram Couldn’t refresh feed’ error is resolved.
7. Update Instagram App
If you’re using an outdated version of Instagram, you may experience ‘Instagram Couldn’t refresh feed’ issue. On this occasion, you’d have to update your Instagram app to the latest version to fix the error. You can go to the Google Play Store on an Android phone or the App Store on iPhones, search for Instagram and select Update. When you’ve downloaded and installed the latest version, run Instagram to check if the ‘Instagram Couldn’t refresh feed’ error is fixed.
8. Re-install Instagram
If the error of ‘Instagram couldn’t refresh feed white screen’ happens, you can directly reinstall the Instagram app to fix it. To make it, you can uninstall Instagram first. Then, you can just go to Apple Store or Google Play to search for the Instagram app, download and install it on your phone.
9. Report A Problem to Instagram
If none of methods mentioned above is working, you can finally resort to the Instagram support team for help. You will have to report this issue to Instagram for resolution. Here’s how to do it.
First, tap on your profile picture in the bottom-right corner of Instagram. Then go to ‘Settings > Help > Report A Problem’, where you can describe the ‘Instagram Couldn’t refresh feed’ error and submit your request.
Part 3: How to Avoid Instagram Won't Refresh Feed?
As mentioned above, the ‘Instagram couldn’t refresh feed white screen’ error often happens due to different reasons. In order to avoid the ‘Instagram couldn’t refresh feed’ issue, you can just download videos from Instagram in advance. CleverGet Video Downloader is one of the best tools to download Instagram videos efficiently.
CleverGet Video Downloader is 100% secure and safe, which has already had more than 10 million users. It allows you to download up to 8K videos, TV shows, and live stream videos from more than 1000 websites such as YouTube, Instagram, Twitter, Vimeo, etc. This excellent downloader can download videos of different quality, ranging from 480p, 720p, 1080p, 4K, and up to 8K UHD. Using CleverGet Video Downloader, you can download high-quality videos with original quality retained. It enables you to download a maximum of 5 videos at the same time. This high-efficiency video downloader is so easy to use that you can download your wanted Instagram videos with no hassle.
You can download and install CleverGet Video Downloader on your computer first, and then follow the simple guide on how to download Instagram videos with CleverGet Video Downloader.
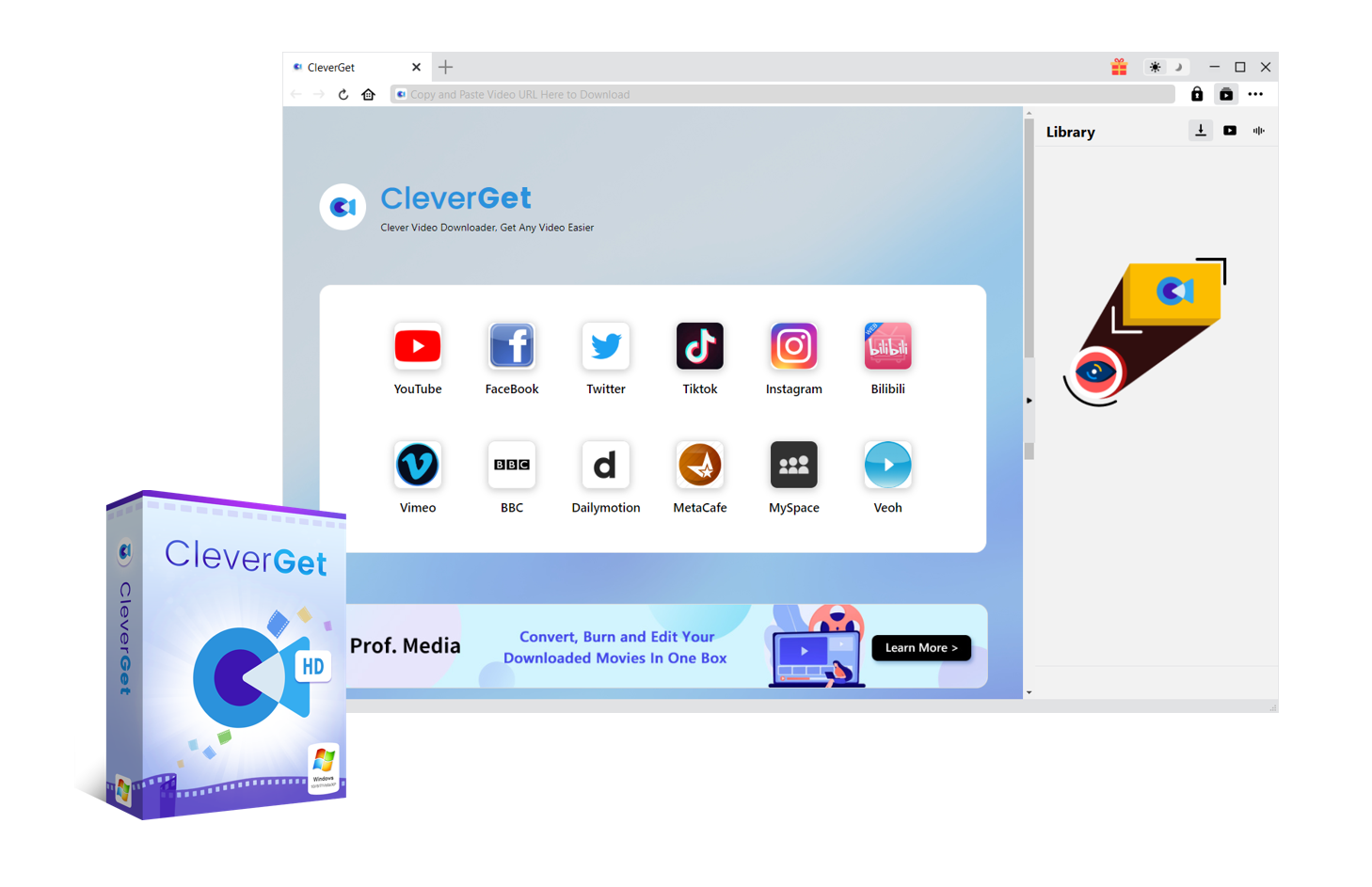
-
CleverGet
- Download movies, live stream videos, TV shows, etc. up to 8K resolution
- Support downloading videos from 1000+ sites
- Support live video M3U8 link downloading
- Multi-task processing and playlist downloading supported
- Easy-to-use interface
Step 1: Change download settings
Launch CleverGet, you can change the default settings before downloading. Click the 3-dot icon on the top-right corner of the program and then select “Settings” option on the drop-down menu to open the Settings panel. Under General tab, you can set the download directory in the “Save Video To” box, change UI language, and other settings if needed. Click the blue “Save” button to complete.
Step 2: Open target Instagram video page
Click Instagram icon in the main interface. And then you have to log into Instagram with your own account and then search for the target video you want to download. Or you can paste the URL of the target Instagram video in the address bar and tap “Enter” to open the video page.
Step 3: Download videos from Instagram to avoid Instagram couldn't refresh feed
CleverGet Video Downloader will detect all available sources automatically while the Instagram video is playing, and instantly pop up the Downloaded panel. All downloadable options will be listed on the panel, with all details provided including the format, size and resolution. You can select the desired options according to your own needs and click the “Download” button to start downloading Instagram videos.
Step 4: Check downloading process and downloaded Instagram videos
While downloading, you can check the download progress on the Library sidebar. You can also stop or end the proceeding task at any time if you want. After the downloading process completes, you can click the video icon to check all downloaded Instagram videos. You can click the play button to play the video or click “Open Folder” to open the file folder you saved the video.
To sum up, there are several solutions that can effectively work for fixing Instagram couldn’t refresh feed. Even you face the error, there is no need to be worried with the help of those solutions. Besides, you can also download your desired Instagram videos for offline with CleverGet in order to avoid the ‘Instagram couldn’t refresh feed’ issue.