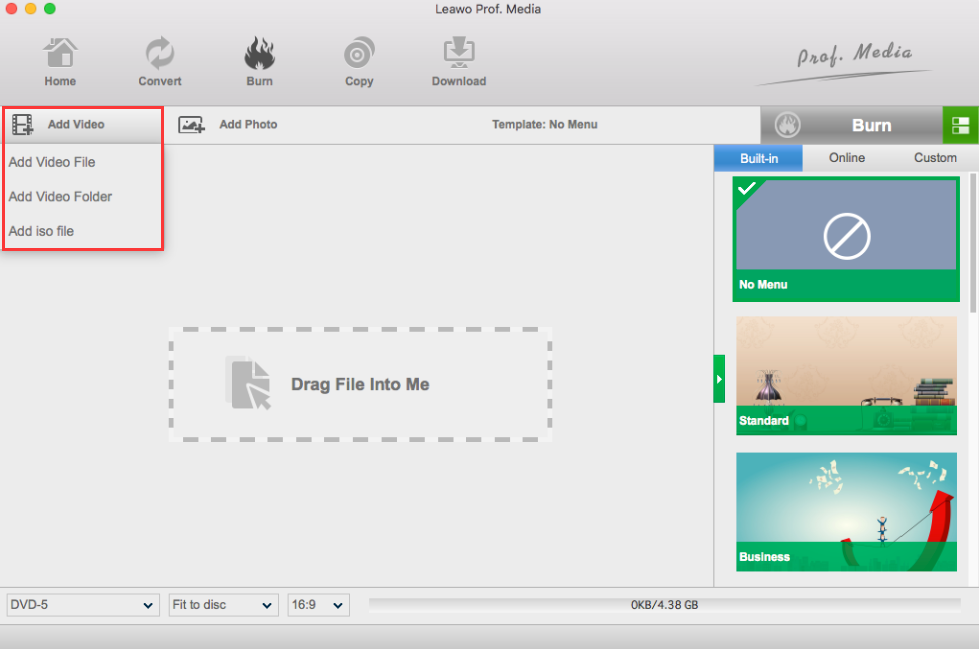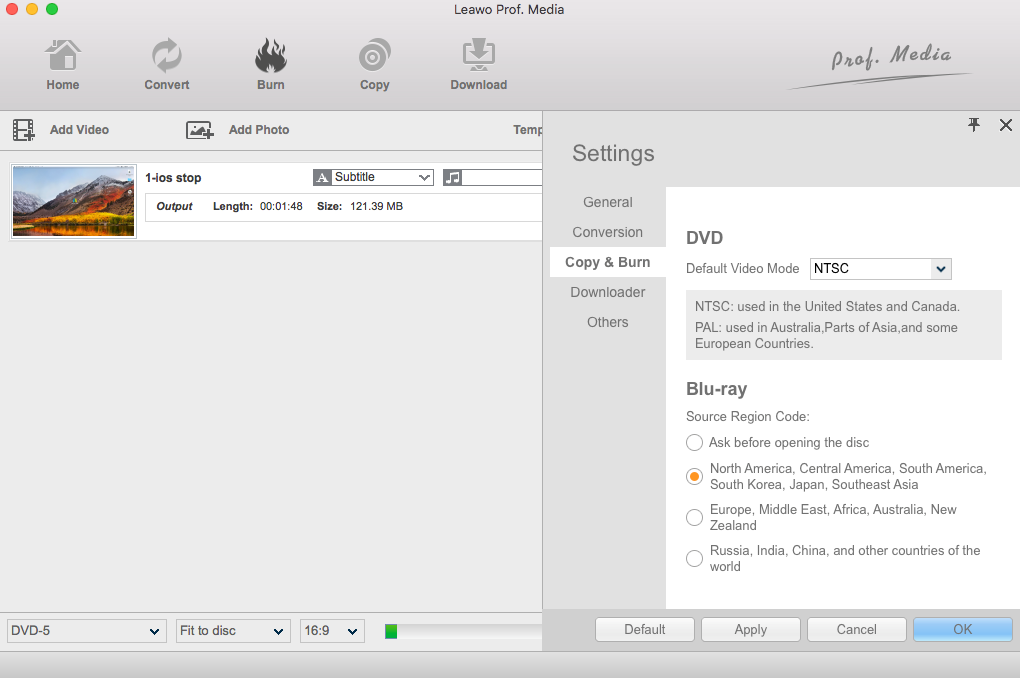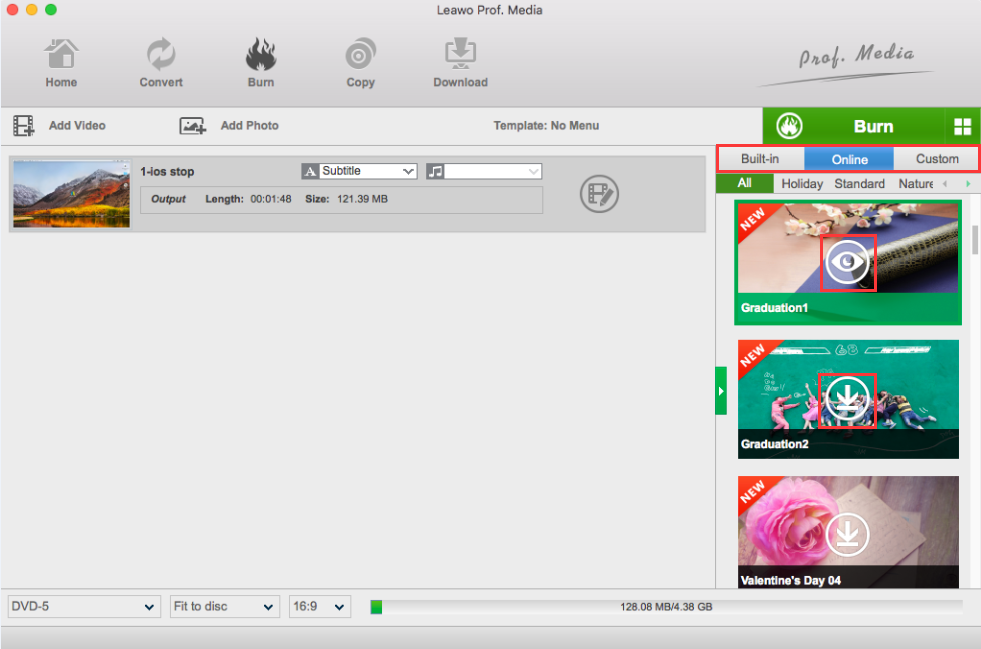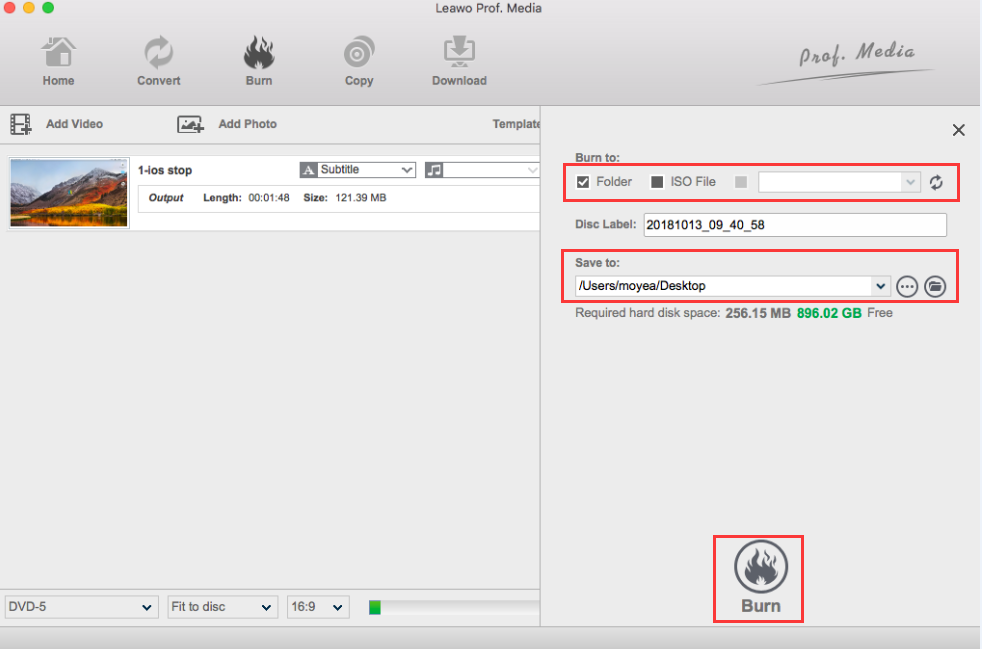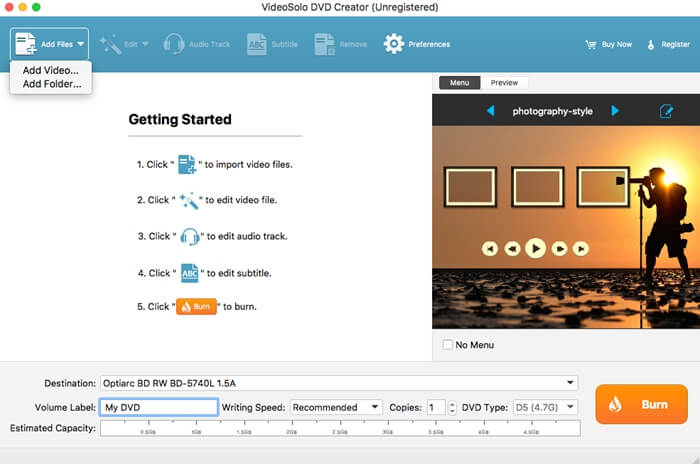Last updated on 2020-05-27, by
Solved! iDVD Won't Import M2V file?
“I exported a .mov from Final Cut Pro X using Share > "Master file (default)" setting. It looks great, but the file size is fairly large. So I imported the .mov file into Compressor using the preset settings ‘MPEG-2 for DVD‘ and ‘Dolby Digital Professional’. Then, I tried importing the .m2v file into iDVD, but iDVD can't read it. Is there any way to import M2V files to iDVD for burning? Thanks.”
Many people would like to burn video files with iDVD on their Mac computers. However, as for M2V files, people would find that their iDVD won’t import M2V files for burning. Therefore they would like to get a solution to fix iDVD won’t import M2V files issue. Can iDVD read M2V files? Will iDVD import M2V files for burning? What should you do if iDVD won’t import M2V files for burning? If you have questions like the above, this guide would be helpful to you. We will show you different ways to solve the issue of iDVD won’t import M2V file. Just check them below.
Part 1. Does iDVD Support M2V Files?
Firstly, let’s make clear whether iDVD supports M2V file import or not. If you are looking to use iDVD to import M2V files for burning, you are going to be out of your reach. iDVD supports to import video files in many different file formats but one of the formats it does not support is M2V. Importing M2V to iDVD for burning is impossible, as it cannot recognize this file format or burn it for you properly. If you try to burn M2V in iDVD, it either won’t work or it will corrupt the disk completely.
This can be a big problem as you may only have the file in M2V format – so what can you do to fix this? Since iDVD can’t recognize M2V files, you have to turn to iDVD alternatives. Check the below solutions. We have collected 2 wonderful iDVD alternatives to help you easily solve iDVD won’t import M2V files issue.
Part 2. Best iDVD Alternative to Burn M2V to DVD with Leawo DVD Creator For Mac
Speaking of iDVD alternative, Leawo DVD Creator is the No.1 choice. As a top-notch video to DVD burner software tool, Leawo DVD Creator could help you convert video to DVD from 180 formats including AVI, MKV, MP4, WMV, Xvid, MOV, etc., and burn pictures to DVD slideshow in DVD-9/DVD-5 disc, folder and/or ISO image file. No matter where you have got your videos from, like QuickTime, iMovie, Final Cut Pro, YouTube, Facebook, camcorder, smartphones, etc., Leawo DVD Creator could easily burn them to DVD on Mac OS computers.
To improve the DVD burning experience, Leawo DVD Creator offers multiple disc menu templates, and even allows you to edit videos before burning to DVD, like trimming video length, cropping video size, adjusting video effect, applying 3D effect, etc. It could do everything iDVD could do for you.
Download and install Leawo DVD Creator on your computer. Then follow the below steps to learn how to convert and burn M2V videos to DVD with Leawo DVD Creator. Insert a blank writable DVD disc into the disc recorder drive if you want to burn M2V videos to DVD disc.
![]()
![]()
Note: Leawo DVD Creator is a built-in module in Leawo Prof. Media.
Step 1: Add source M2V videos
Launch Leawo Prof. Media and then open the “Burn” module to enter the Leawo DVD Creator module. then, click the “Add Video” button or directly drag and drop downloaded Yahoo videos to Leawo DVD Creator.
Note:
- After loading source videos, you would play back loaded videos, edit loaded videos, select subtitles and audio tracks, add external subtitles, etc.
- Choose output disc type, bit rate and aspect ratio at the bottom.
Step 2: Set output DVD video mode
Leawo DVD Creator enables you to create either NTSC or PAL DVD content. Click the “Leawo Prof. Media > Preferences” option on the menu, and then open “Copy & Burn” tab, where you can choose either NTSC or PAL for output DVD.
Step 3: Set disc menu
On the right sidebar, Leawo offers you multiple preset disc menu templates in different themes like Standard, Business, Education, Childhood, Holiday, etc. Choose one if you need to add disc menu for output DVD content. In addition, you can design the disc menu with your own image and audio as well by clicking the middle of the disc menu template and then clicking the pencil icon on the popup window. Or if you want no disc menu, click the “No Menu” option on the right-side bar.
Step 4: Burning settings and start burning
After setting disc menu, click the big green “Burn” button to call out the burning settings panel, on which you need to figure out Burn to, Disc Label, and Save to options. You could choose multiple choices under the “Burn to” option. If you want to burn M2V video files to DVD disc insert a writable DVD disc into the disc recorder drive and choose it as target under the “Burn to” option.
After that, click the “Burn” button on the popup burning settings panel to start burning M2V videos to DVD. You could then view the entire burning process on the burning panel.
Obviously, you could see that Leawo DVD Creator offers you the best and easiest solution for you to burn M2V and other videos to DVD content. You could freely create DVD disc, folder and/or ISO image file from videos in various formats. You could even create 3D movies with Leawo DVD Creator via the internal 2D to 3D converter.
Compared to iDVD, Leawo DVD Creator supports to import videos in more file formats, offers practical video editing features and other useful bonus features like subtitle and audio track selecting, etc. It’s without doubt an iDVD alternative but performs even better than iDVD.
Part 3. Burn M2V to DVD with VideoSolo DVD Creator
Besides Leawo DVD Creator for Mac, you could also try to use VideoSolo DVD Creator for Mac as an iDVD alternative to do what iDVD can’t do, for example, burning M2V videos to DVD on Mac. VideoSolo DVD Creator for Mac provides the best solution for you to burn DVD with any video files. You are able to customize DVD menu, frame, button, text, background music and picture. And you can edit DVD video effects with different editing tools like cropping, trimming, and adding watermark, etc.
Now read on the below guide and see how to burn M2V video to DVD on Mac with the help of VideoSolo DVD Creator in detail:
- Download and install VideoSolo DVD Creator on your computer. Meanwhile, get source M2V video files ready for burning. To burn M2V videos to DVD disc, insert a blank writable DVD disc into the disc recorder drive.
- Fire up VideoSolo DVD Creator on your computer.
- Click the “Add Files” button on the menu bar and then choose to add either video files or folder from your computer to browse and add M2V files.
- After loading source M2V video files, choose output folder in the “Destination” box and set the “Volume Label” option. You could also set the writing speed, DVD types and copies.
- You could add subtitles and audio tracks, edit videos by trimming, cropping, adjusting effect, adding watermark, etc.
- Also, you could select a disc menu on the right side.
- Finally, click the “Burn” button at the bottom right corner to start burning M2V video files to DVD disc.
Make sure you have inserted a blank writable DVD disc into the DVD disc recorder drive of your Mac computer. VideoSolo DVD Creator only creates DVD disc for you.
Part 4: Comparison and Conclusion
After learning the detailed steps on how to burn M2V video files to DVD with Leawo DVD Creator and VideoSolo DVD Creator respectively, let’s learn their differences. We have collected their differences in the below table.
|
|
Leawo DVD Creator |
VideoSolo DVD Creator |
iDVD |
|
Burn video to DVD disc |
Yes |
Yes |
Yes |
|
Burn videos to DVD folder |
Yes |
No |
No |
|
Burn videos to DVD ISO file |
Yes |
No |
No |
|
Burn photos to DVD disc, folder or ISO file |
Yes |
No |
No |
|
Select subtitles and audio tracks |
Yes |
No |
No |
|
Add external subtitles |
Yes |
Yes |
No |
|
Edit video files |
Yes. Trim, crop, adjust effect, rotate, merge files, add image/text watermark, apply 3D effect |
Trim, crop, adjust effect, add watermark |
No |
|
Edit photos for photo slideshow |
Yes |
No |
No |
|
Play back source videos |
Yes |
Yes |
No |
|
Set output DVD video mode |
Yes. NTSC or PAL |
NA |
NA |
|
GPU acceleration |
Yes |
NA |
NA |
|
Availability |
Windows and Mac |
Windows and Mac |
Mac |
You could see that both Leawo DVD Creator and VideoSolo DVD Creator are wonderful iDVD alternatives, which perform even better than iDVD. There are quite a few differences between Leawo DVD Creator and VideoSolo DVD Creator. Leawo DVD Creator provides more bonus features such as subtitle and audio track selecting, photo to DVD slideshow burning, more editing features, NTSC or PAL output DVD, etc.




 Try for Free
Try for Free Try for Free
Try for Free