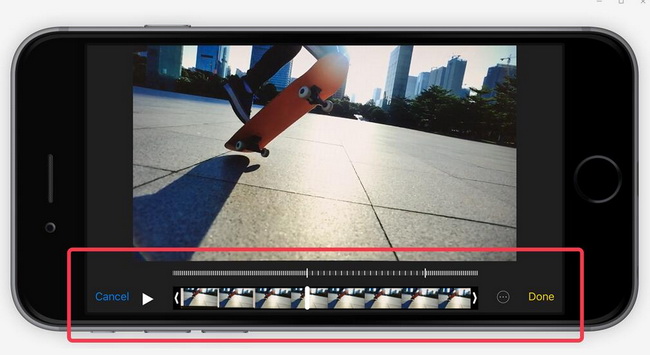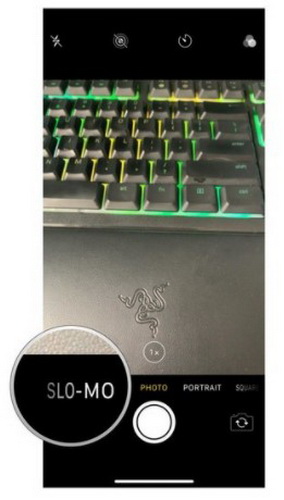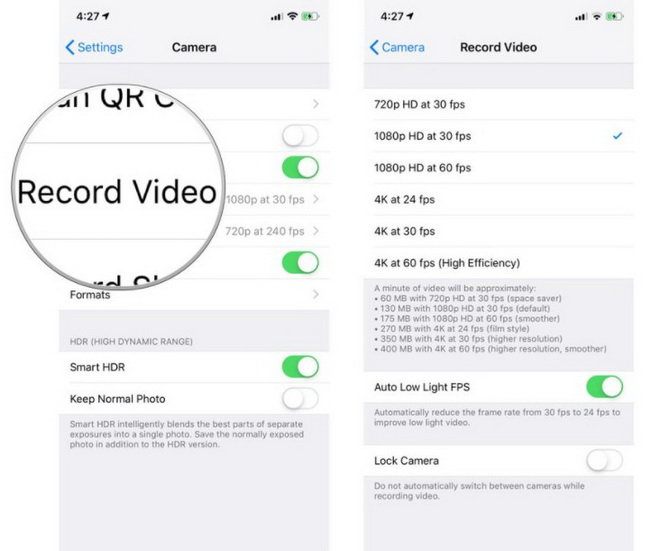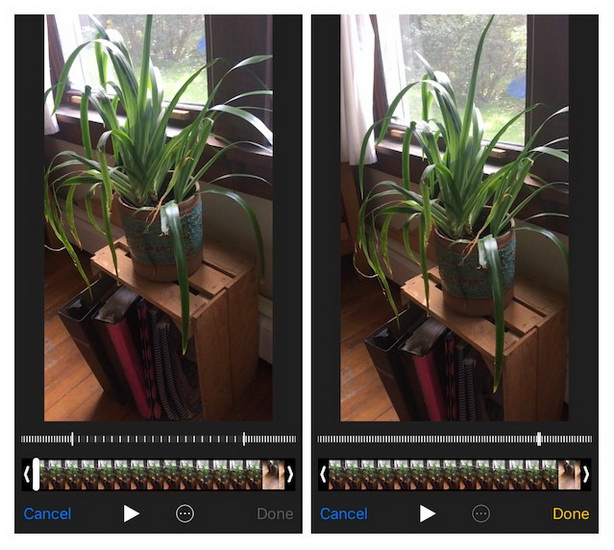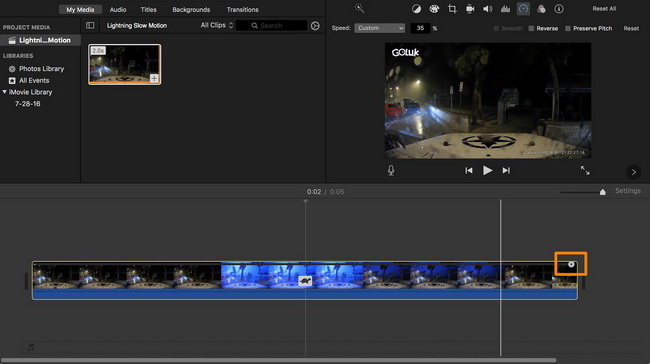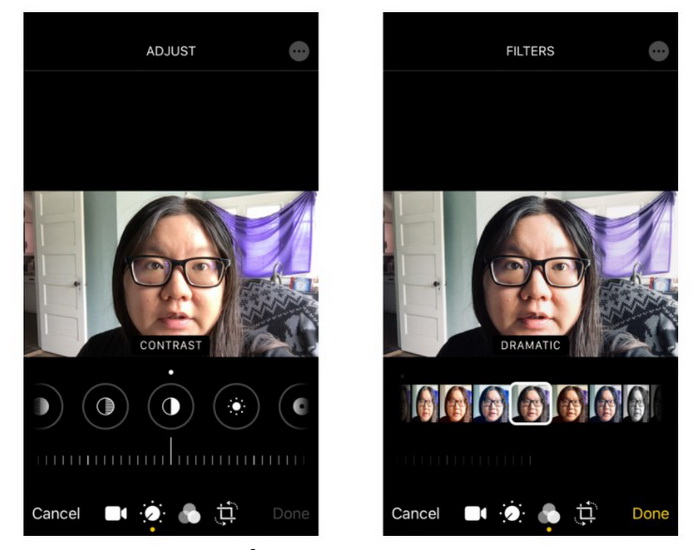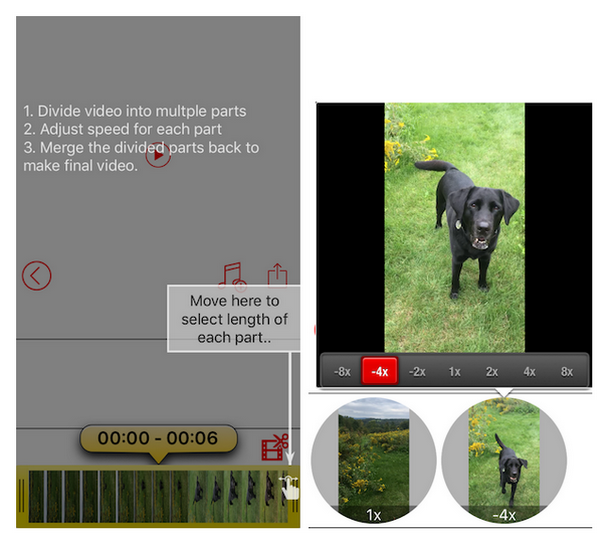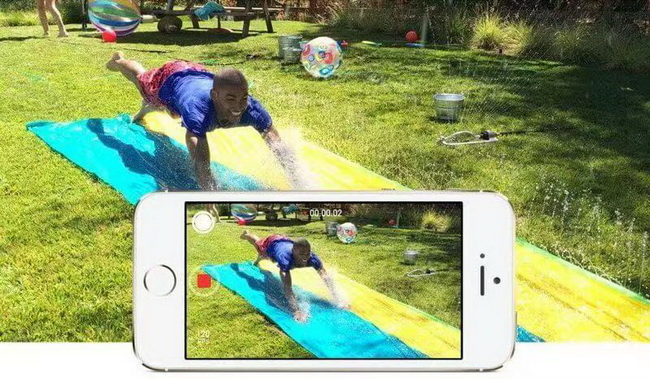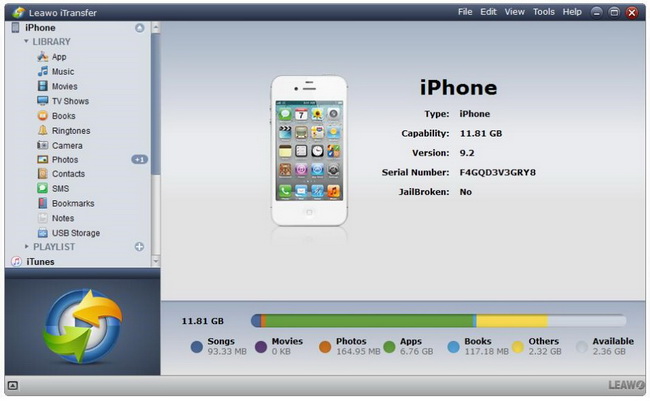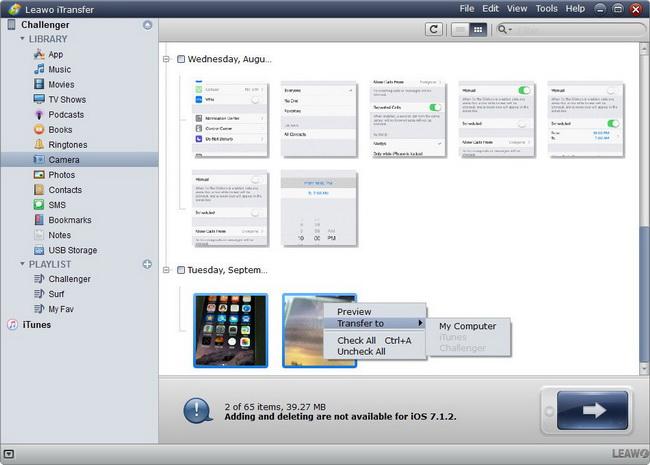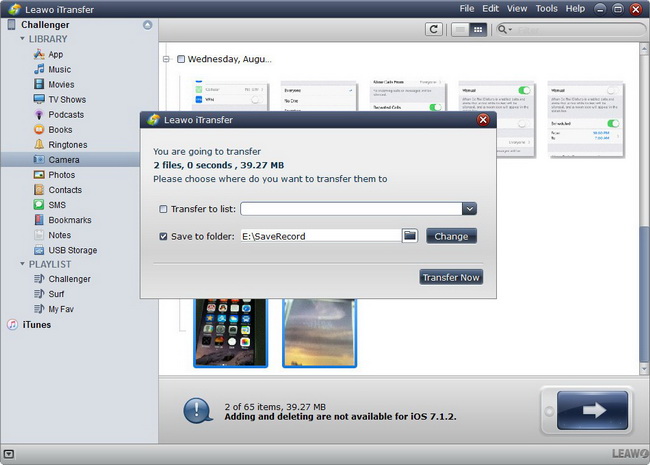If you would like to add some coolest features to your action videos, then slow motion clips are the necessary part you should not miss. Once slow motion has been used in your video, then your video would present some amazing effects. Nowadays, due to the improvement of slow motion technology adopted by iPhone and other portable devices, the final slow motion effects in the video have become better and better. However, asides from the very basic functions and features of slow motion effects, in this post, some more useful and easy tips would be introduced to help you use iPhone slow motion in a better way. Follow the tips below and you would capture the slow motion clips with your iPhone easily and without any doubts, which would be a great tool for the video editing.
Part 1: Brief Introduction of iPhone Slow Motion
As a specific mode for camera on iPhone, shooting a slow motion video, simply speaking, is to slow down the frame rates of the common video so as to capture the movements at a slower rate. In such a way, every detail of the movement could be shot in detail. Actually, slow motion technique is commonly used by many filmmakers or photographers for some sports events. For iPhone 5s iPhone models and later, slow motion could be supported and moreover, the features get better and more advanced. Just as its name, some users may wonder how slow iPhone slow motion is. For the normal viewing speed, it would be 60 frames per second (FPS) on iPhone. While, for the slow motion shooting, it could reach at 120 FPS which is only one-half normal speed. Now, for 8 and later models, it can even shoot at 240FPS.
For the concept of a video, you can regard it as a series of still images (each image is a frame) which is presented in the fast succession. For the normal video, it usually plays at 30 to 60 frames per second. As result, if the video would like to be captured in the slow motion, then you have to record it at a higher frame rate to slow its final view. The slow motion technology inserted within iPhone has set the frame rates automatically, what users need to do is to shoot in this mode directly.
Part 2: 7 Tips on How to Use iPhone Slow Motion
In order to make full use of iPhone slow motion, here are some important tips you should keep in mind. For more information, you can refer to the following details.
◎ Tip 1: How to Shoot iPhone Slow Motion Video?
Since you have a iPhone which supports slow motion video shooting, do you have any idea about how to shoot iPhone slow motion videos on your iPhone? Make sure you have obtained the iPhone 5s model or above version. In the slow motion, you would shoot at a high FPS which could directly determine the recording speed of your video. Follow the steps below to shoot your iPhone slow motion video.
Step 1: Open your Camera app on your iPhone.
Step 2: On the Camera panel, find the “SLO-MO” option which only works with your iPhone’s rear camera in the bottom left.
Step 3: Tap the red Record button to start shooting the slow motion video. Tap it again when you would like to stop the recording.
◎ Tip 2: How to Change iPhone Slow Motion FPS & Resolution?
Moreover, you can change the FPS and resolution for the iPhone slow motion. But this guidance would depend on which model iPhone you have. Usually, you can capture the 720P HD videos from 24 FPS to 60 FPS. For the newer iPhone models, an additional option named Auto Low Light FPS and Lock Camera would be added for more conveniences which could reduce the frame rate from 30 FPS to 24 FPS automatically. Now you can reset them via following steps.
Step 1: Go to Settings on your iPhone.
Step 2: Scroll down and locate Camera on the screen.
Step 3: Choose “Record Video” option and then you are allowed to set your preferred frame rate and resolution.
◎ Tip 3: How to Convert iPhone Slow Motion Video to Regular Video?
Without any further needs, you can also convert iPhone slow motion video to regular video as well. Sometimes, you may chose the improper shooting mode, for example, when you recorded the video in slow motion accidentally and actually your real need is to shoot your video in real time. Once you have already shoot the video in slow motion, you can still be able to convert it to a regular video.
Step 1: Launch Photos app on your iPhone and find the slow motion video you have captured.
Step 2: Open the slow motion video and you could find a slider at the bottom of the screen which shows the detailed process that your video changes from regular speed to slow motion.
Step 3: Drag the slider on the left and do not stop until the slow motion video clips have been changed to the regular speed. As it is completed, tap “Done” option.
◎ Tip 4: How to Convert Normal Video to iPhone Slow Motion Video?
You can also convert normal video to iPhone slow motion video in another way which could be much more complicated than the above one. Here you may need the help of iMovie which is excellent in editing your videos.
Step 1: Launch iMovie and load the normal video to the program.
Step 2: Enter the edit screen by choosing Edit option.
Step 3: On the editing panel, you can drag the timeline slider on the part of the video you would like to slow down. By the way, you can also tap the speed adjustment icon which could affect the speed of the video.
Step 4: Tap Play option to view your video and tap “Done” when it is finished.
◎ Tip 5: How to Edit iPhone Slow Motion Video?
This is the new feature of iOS 13, where you would be able to edit iPhone slow motion videos asides from the length editing. What’s more, a lot of editing functions would be embedded within your iPhone.
Step 1: Open Photos app on your iPhone and navigate to the slow motion video you have captured.
Step 2: Open the video and click “Edit” at the top right corner of the screen.
Step 3: Select tools you would like to adjust to the videos. Tap “Done” once it is completed. Then, the changes would be added to the original slow motion video.
◎ Tip 6: How to Use Apps to Make Your iPhone Slow Motion Video Even Slower?
Just as mentioned above, if you would like to convert a normal video to a slow motion video, you can depend on iMovie which could adjust and edit your videos. However, there are some limits on the editing function for iMovie. Instead, for more options, you can turn to a third-party app which could make your iPhone slow motion video even slower, like Slow Fast Motion Video Editor.
Step 1: Download and install Slow Fast Motion Video Editor on the App Store.
Step 2: Open the app and choose the parts of the video you would like to speed up.
Step 3: Trim your preferred clips and choose from −8x to +8x speeds.
◎ Tip 7: When to Use iPhone Slow Motion?
Additionally, you may wonder when you can use iPhone slow motion, or in other words, which occasions would be better for using iPhone slow motion. Generally, the following occasions would be quite suitable to adopt iPhone slow motion.
- The slow motion in the film. In some movies, in order to present more details about the fight between the soldiers or some fighters, slow motion would be frequently used which can directly emphasize the key points of the chaos or battle scenes.
- The slow motion for artistic effect. Sometimes, on the aspects of artistic effects in some specific occasions, slow motion can also be adopted to stress a moment or so as to create a romantic aura.
- The slow motion for sports event. For some big sports event, slow motion videos have been the important clues or useful information to record the fantastic final moments for some competitors which can depict the exact result in a clear way.
Part 3: How to Export iPhone Slow Motion Video to Computer for Backup?
Similarly, if you would like to export the iPhone slow motion videos to your computer, the steps would be same as the way to transfer the normal videos on your iPhone for backup. With Leawo iTransfer, users can easily transfer various kinds of files, including apps, music, movies, TV shows, ebooks, ringtones, photos, Camera Roll, contacts, text messages, bookmarks, and notes from your devices to computer with several steps. With this iPhone data transfer software, you are able to fully handle your iPhone without messing up the data inside. The following guidance will show you how to use this iPhone data transfer software to transfer the slow motion videos from iPhone to computer, and you can free download the software to have a try.
Step 1: Download Leawo iTransfer
Choose a proper version below to download and install Leawo iTransfer on your computer.

-
Leawo iTransfer
- Transfer files among iOS devices, iTunes and PCs with ease.
- 6x faster than iTunes
- Transfer up to 14 kinds of data and files without iTunes.
- Support the latest iOS devices like iPhone 12, iPhone 12 Pro, etc.
- Play back, view, and delete data and files on iOS devices.
- Support Windows & Mac OS
Step 2: Connect your iPhone to PC
Launch Leawo iTransfer and then connect your iPhone to PC. The program will detect and recognize your plugged in device automatically.
Step 3: Select desired slo-mo videos to transfer to your PC for backup
When the program recognizes your iPhone, click on the name of your iPhone in the top left-hand corner and you will see a list of several types of data in your iPhone. On the left sidebar, choose “Camera” section and you would find the slow motion videos. Then, right click the videos you would like to transfer from iPhone to computer. Click “Transfer to > My Computer”.
Step 4: Set output directory
A window would pop up showing you the progress of the transferring. When the program shows the process is done, you can unplug your iPhone and find the slow motion videos on your computer.