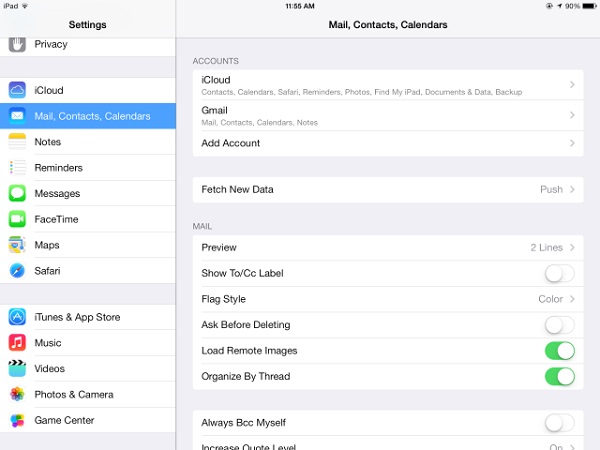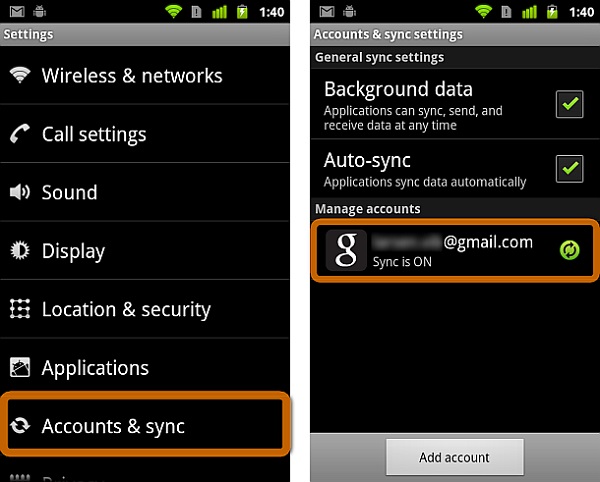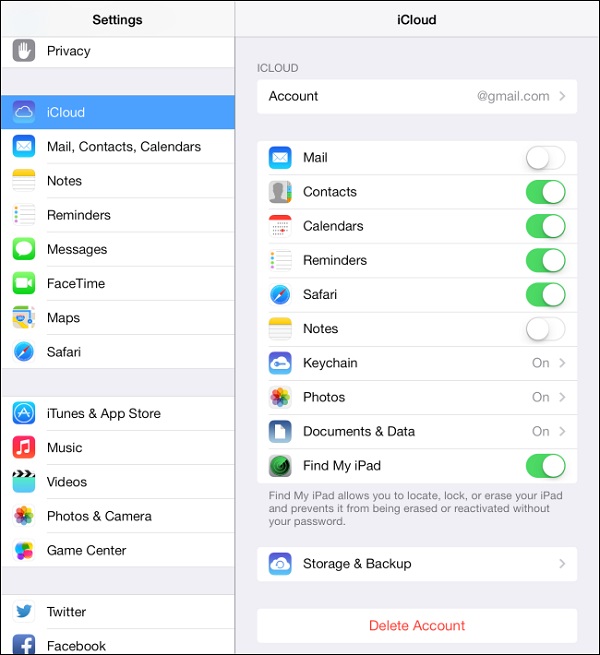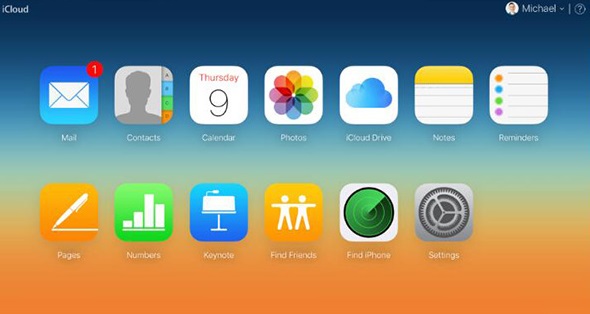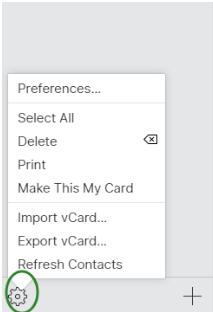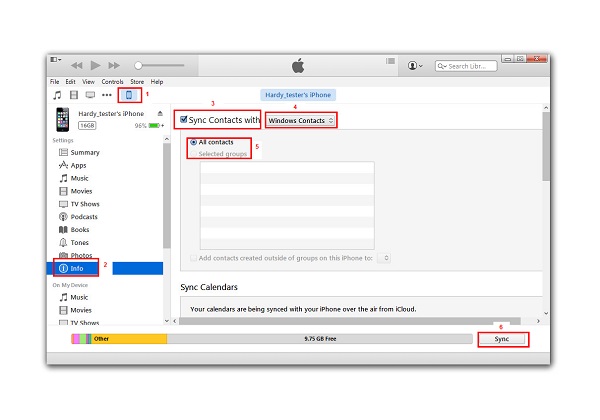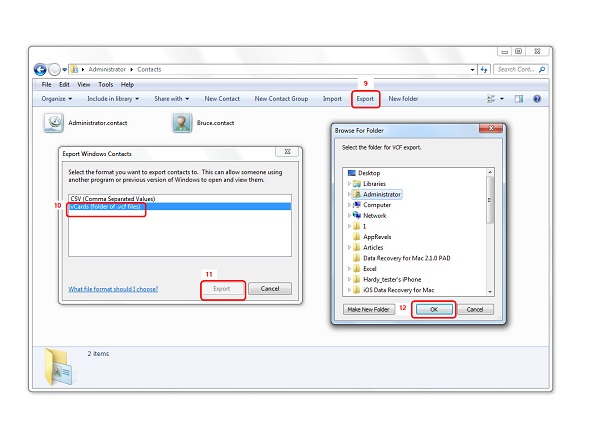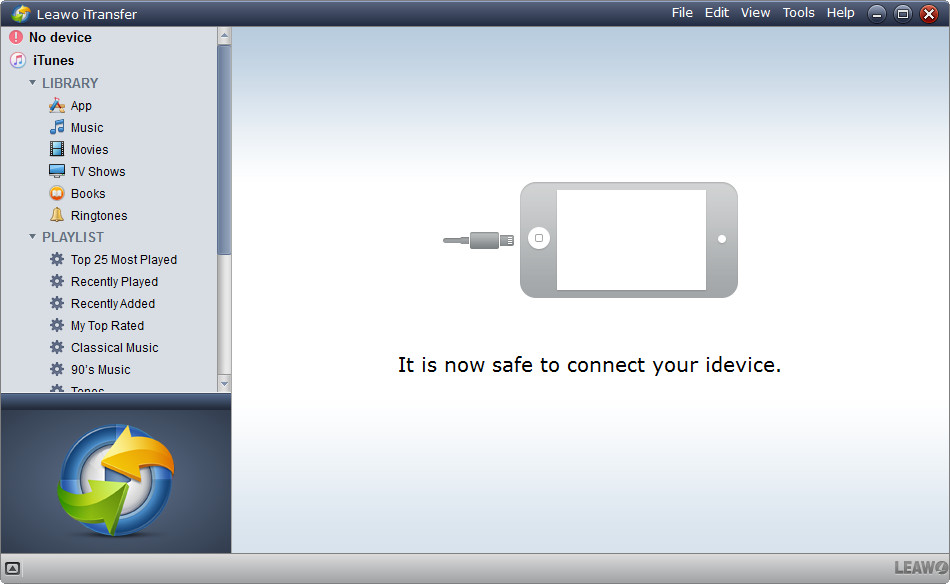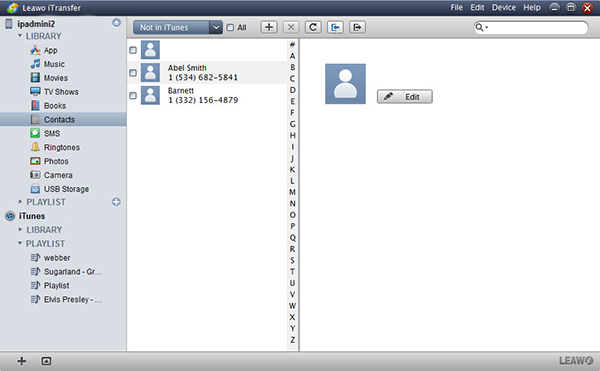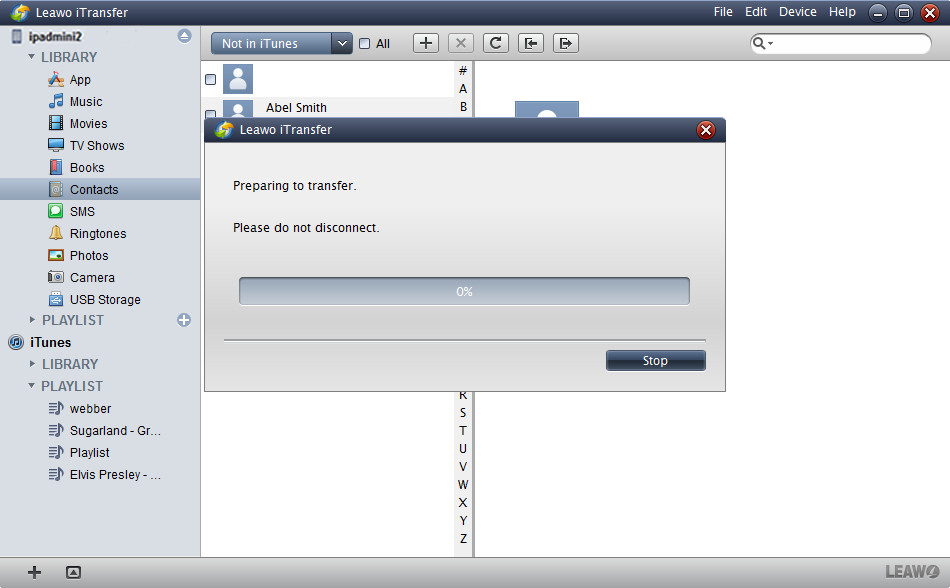My bosom friend newly bought an Android Phone and would like to export contacts from iPad to Android phone. However, the question is that he has no idea how to transfer contacts from iPad to Android. Fortunately, he has me and here I would like to recommend some solutions to transfer contacts from iPad to Android.
On this website, you can also get to know: How to Transfer Contacts from iPhone to BlackBerry
Part 1: How to Transfer Contacts from iPad to Android via Google Account
When it comes to the transferring of contacts between iOS and Android phone, Google sync is a good choice for us. It doesn't need you to download or install any intricate software or take advantage of computer to export contacts from iPad to Android. You can simply finish that on individual device. Now please follow the steps below to learn how to transfer contacts from iPad to Android.
1. For the latest iOS, head to "iPad Settings > Contacts > Account > Add Account > Google" and input your account and password.
2. Click "Next" and toggle "Contacts" on, then choose "Save". Contacts will be synced with iPad.
3. On your Android phone, go to "Settings > Account & Sync" and enter Google account and password. Choose "Sync Now", then you complete to export contacts from iPad to Android.
Note: not all Android phone is able to sync Google account. Hence, in some case, it doesn't work to export contacts from iPad to Android with Google account.
Part 2: How to Transfer Contacts from iPad to Android via iCloud.com
Another good choice to export contacts from iPad to Android is via iCloud.com. You can simply log in to iCloud.com and insert Android to computer. Except for contacts, iCloud.com also allows you to export mails, calendars, photos and so forth between iOS devices. Here go the detailed steps.
1. Make sure your iPad contacts are synced with iCloud. You can go to "iPad Settings > Apple ID > iCloud" and turn "Contacts" on.
2. Now insert Android to computer via USB cable. Log into iCloud.com with Apple ID and password and then you can enter the main interface.
3. Navigate to "Contacts" and you will see a list of contacts. Select all contacts by pressing "Ctrl + A" and tap on the gear icon to choose "Export vCard...". A dialogue will pop up and you can choose Android phone as the external disk to export contacts from iPad to Android phone.
Part 3: How to Transfer Contacts from iPad to Android via iTunes
To export contacts from iPad to Android, you can also take advantage of iTunes. iTunes allows you to sync iPhone contacts, music, apps, photos, etc. with it. In this way, as long as you have the same Apple ID, you can obtain those files on different iOS devices. Now please check the following steps to transfer contacts from iPad to Android.
1. Connect iPad and Android to computer via USB cable. Launch iTunes and make sure iTunes is the latest version. iTunes will automatically recognize iPad device and show a iPad icon in the top right corner.
2. Tap on iPad icon and choose "Info" in the left sidebar. In the right interface, check "Sync Contacts with" and choose "Window Contacts" in the drop-down box. You can also select either "All Contacts" or "Selected groups" under "Sync Contacts with". Now click "Sync" in the bottom right corner to transfer contacts from iPad to Android.
3. Click "Start" button on keyboard and choose "Administrator", then open "Contacts" folder. Choose "Export" at top right corner and set VCF format as the output format. Afterwards, mouse over "Export" in the lower right corner and choose Android folder to save iPad contacts to Android. After it is done, choose "OK".
Part 4: How to Transfer Contacts from iPad to Android via Leawo iTransfer
With a modern and simple interface, Leawo iTransfer is superior in transferring 12 kinds of contents including movie, TV shows, contacts, photos, etc. between iOS devices, computers and iTunes. It can give you access to non-purchased and purchased item, which is really useful when you change to a new iOS device. What's more, you can directly manage your files on this software. The following steps will teach you how to transfer contacts from iPad to Android.

Leawo iTransfer
☉ Transfer files among iOS devices, iTunes and PCs with ease.
☉ Transfer up to 14 kinds of data and files without iTunes.
☉ Support the latest iOS devices like iPhone 7, iPhone 7 Plus, etc.
☉ Play back, view, and delete data and files on iOS devices.
1. Open Leawo iTransfer
Connect iPad and Android to computer via USB cable. After downloading and installing Leawo iTransfer, open it and your iPad will be automatically detected.
2. Select contacts to transfer
You can see basic iPad information in the right interface and different kinds of contents in the left sidebar. Mouse over "iPad > LIBRARY > Contacts" and you can see contacts in the right interface. Hold "Ctrl" and select contacts, then click the "Export" button.
3. Transfer contacts from iPad to computer
In the pop-up "Export Contacts" dialogue, choose a folder on your computer as target folder to save the exported contacts. On the "File Name" box, name the output file. On the "Save as type", you could choose to create a backup file, a vCard file or a CSV file. Choose this according to your Android device. After these settings, click the "Save" button.
4. Transfer exported iPhone contact file from computer to Android
After exporting contacts from iPhone to computer, you could then transfer the exported contact file to your Android device. You could then open the contact file on your Android device, or make use of some contact tool to open the exported iPhone contact file on your Android device to add these contacts to your own Android device.