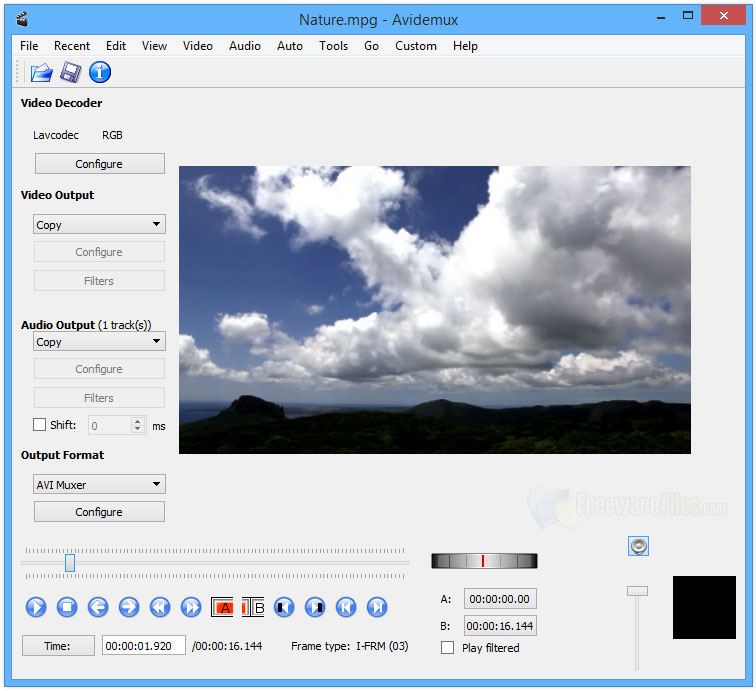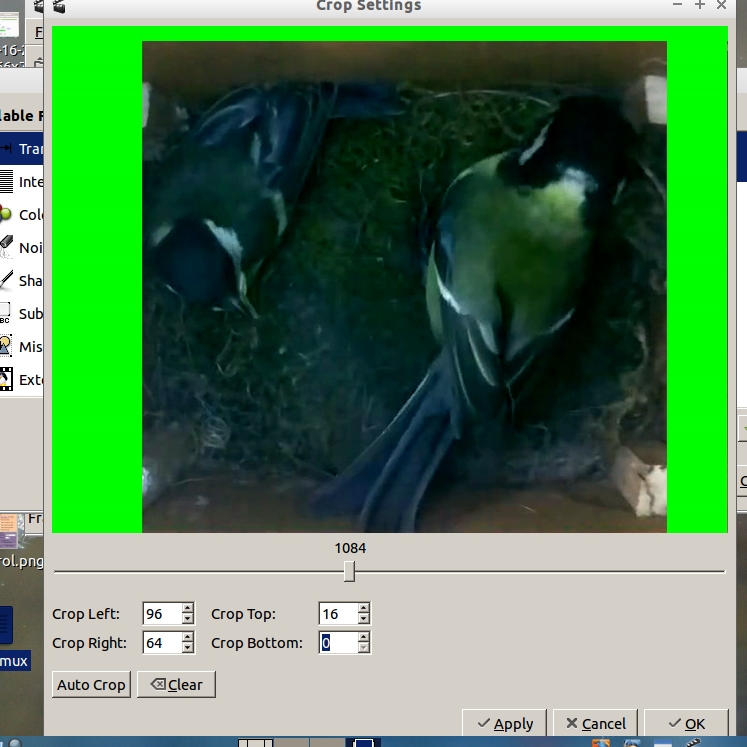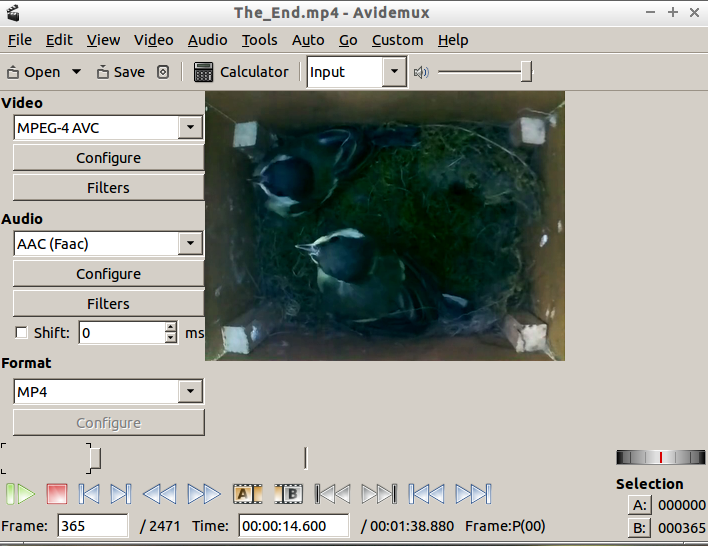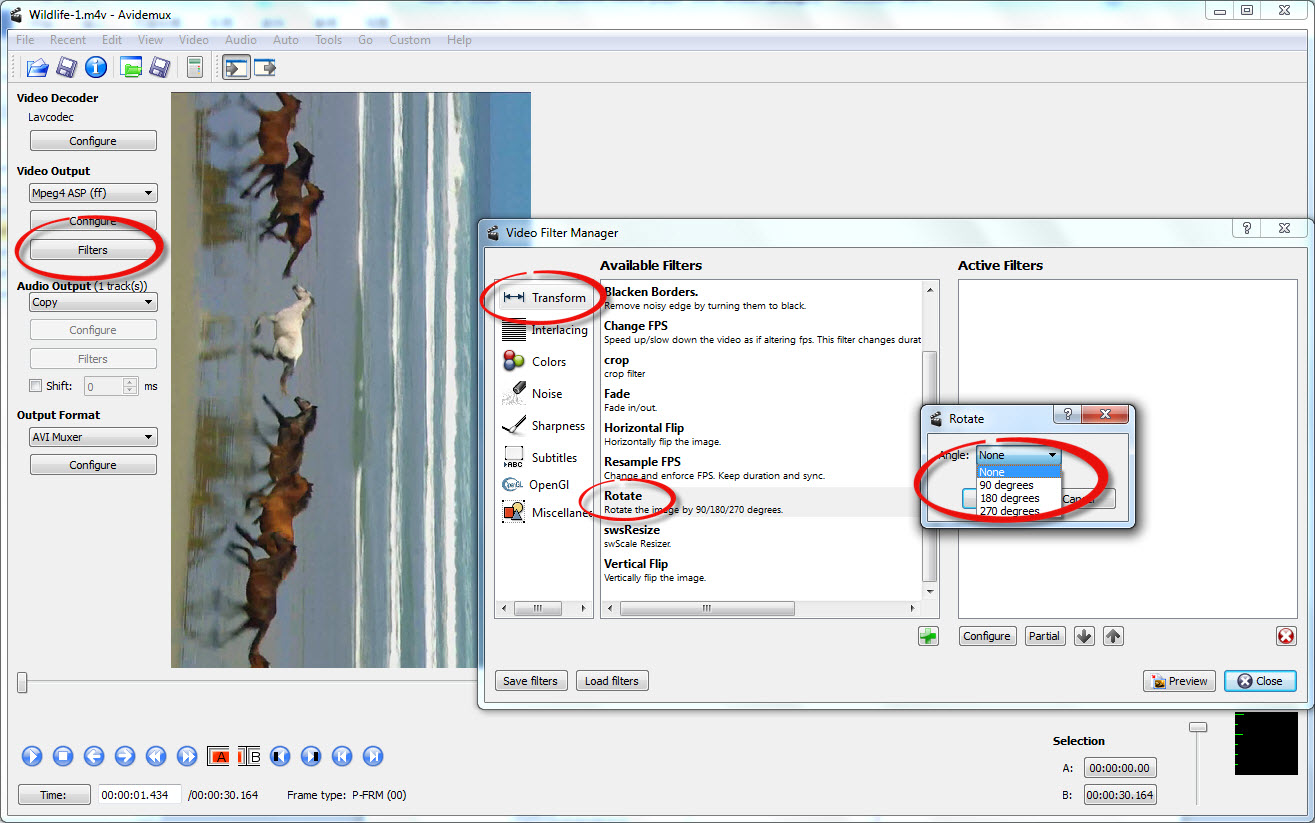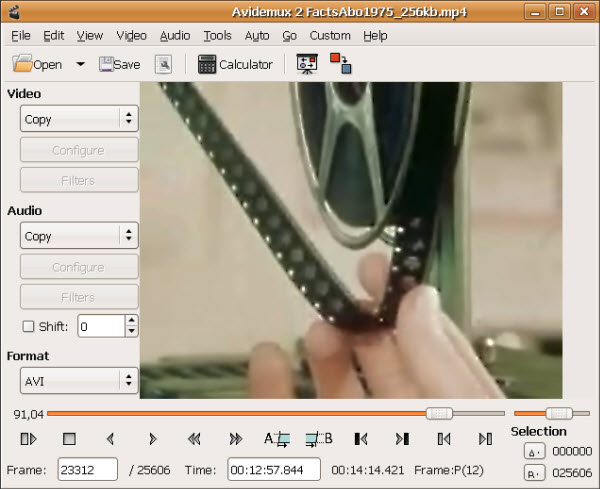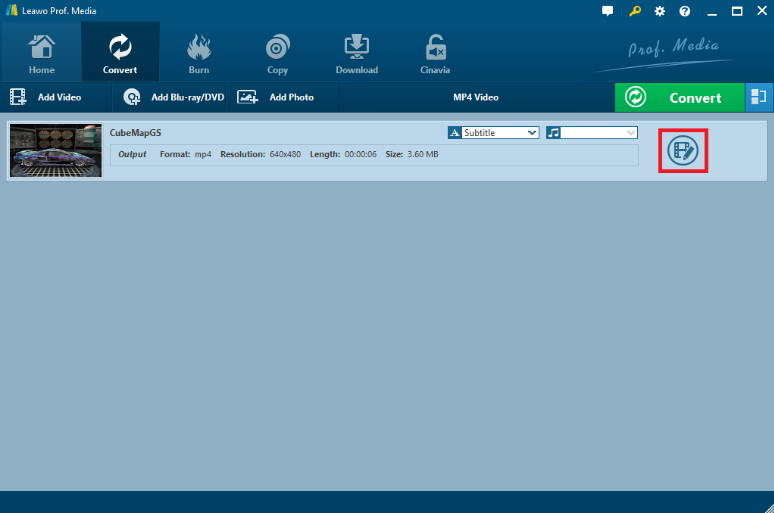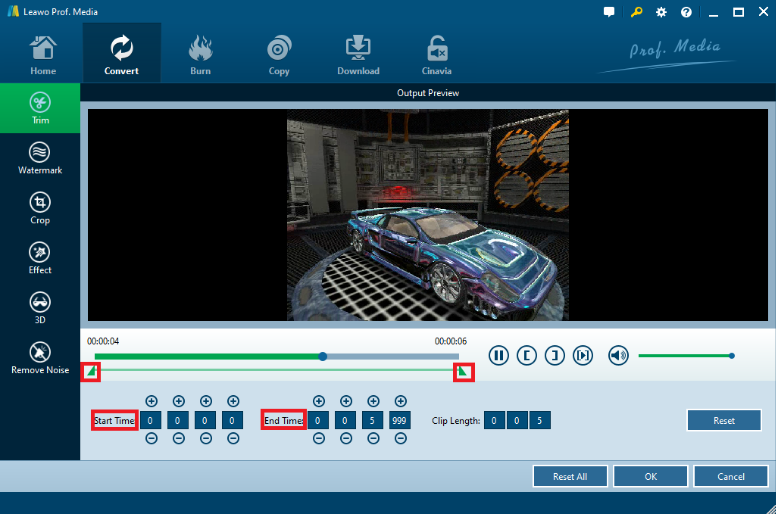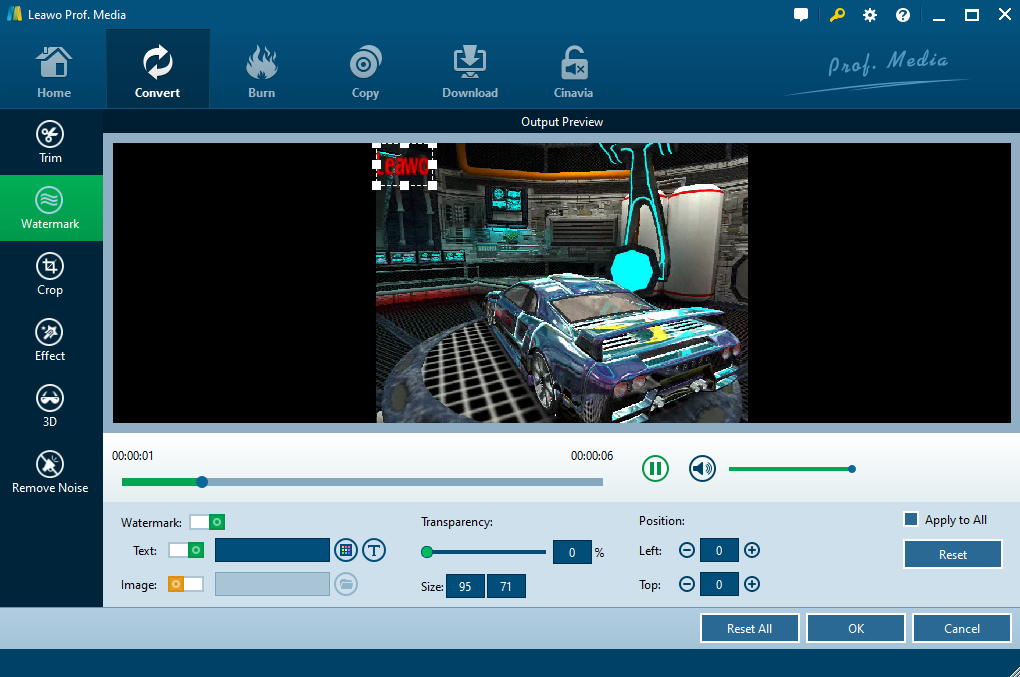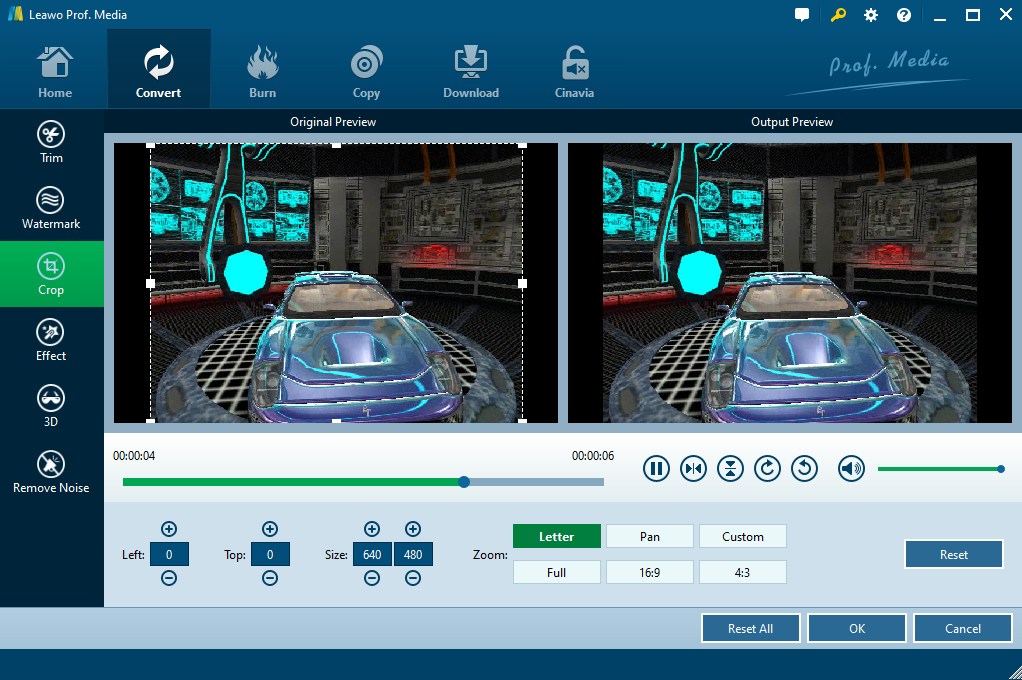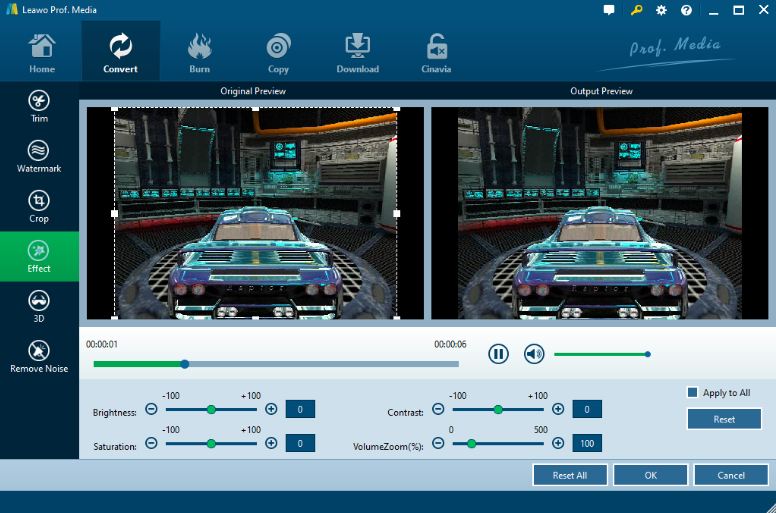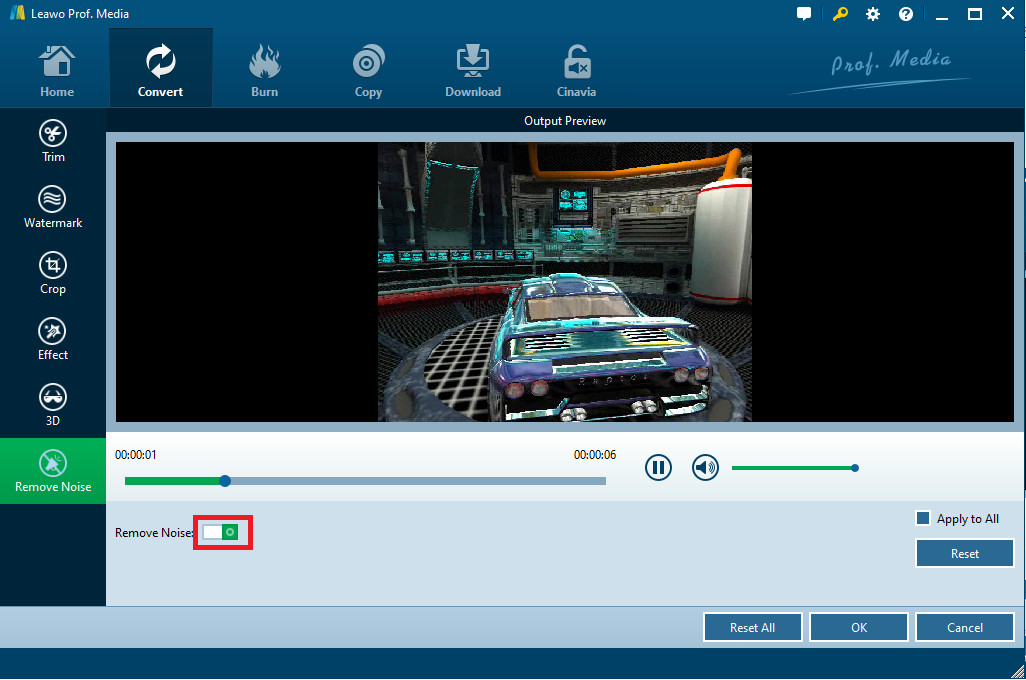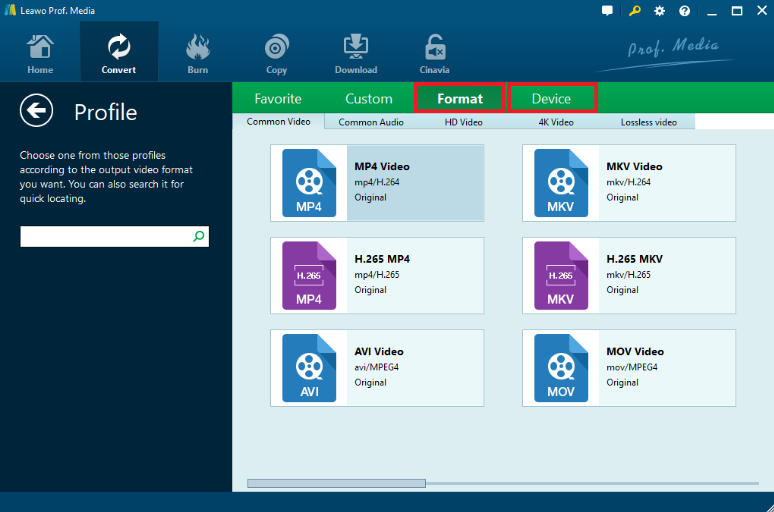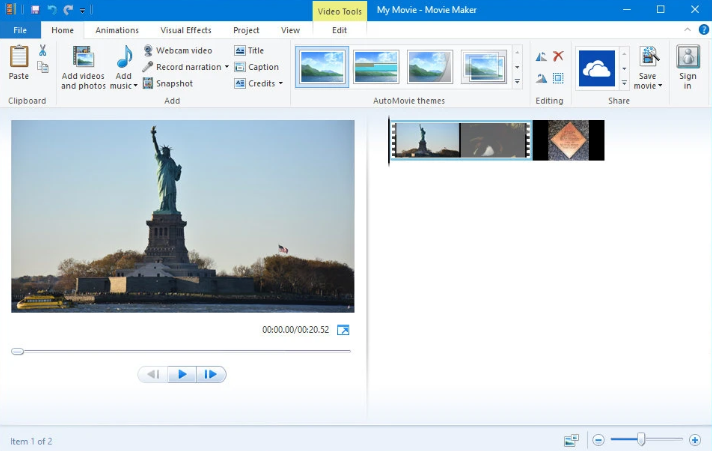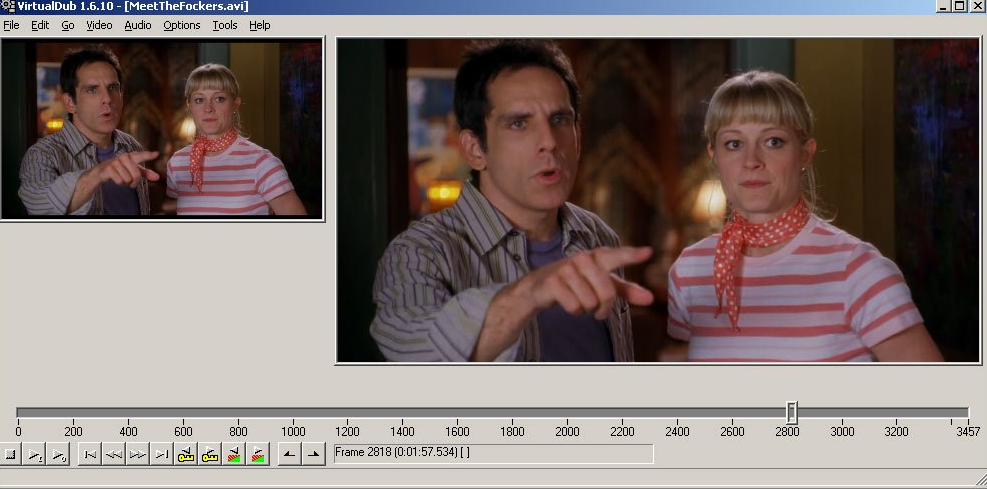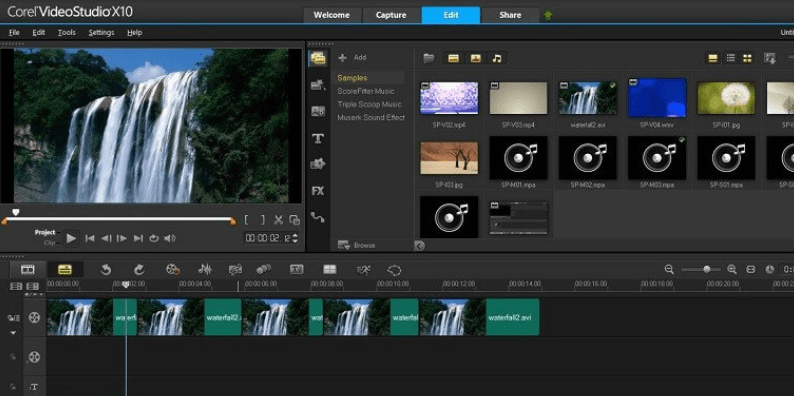Last updated on 2021-09-03, by
A Thorough Avidemux Tutorial: How to Use Avidemux to Edit Videos
As an open-source video editing program particularly designed for video editing and video processing, Avidemux has been popular among video enthusiasts for many years now. As a featured and popular video editor, Avidemux can do an amazing job in video editing, special effects applying and format transcoding. However, Avidemux has a powerful functionality, but in terms of ease of use, the program is not that excellent. A lot of users don’t know where to begin when facing the plain designed user interface of Avidemux. So if you are having a problem using Avidemux, this is the right place to go. In this article, we are going to have an in-depth discussion about all main aspects of Avidemus and how you can get started with the program easily. In addition, if you are looking for Avidemux alternatives, we also have some recommendations for you. So without further ado, let’s get started.
Part 1: How to Use Avidemux to Edit Video?
For someone who doesn't know much about Avidemux may be confused about how to use it. Most people would be concerned about this issue because the interface of the software kind of looks old-fashioned and complicated. To find the best way to show how to use Avidemux well, we've created the Avidemux manual. This Avidemux tutorial below has been broken down into 4 chapters which explain the process of Avidemux crop video, Avidemux trim video, Avidemux rotate video and Avidemux add text.
How to use Avidemux to crop a video?
Well with Avidemux video it's very easy to crop videos in just a few clicks.
- Step1: launch Avidemux and drag the video you want to edit into the window.
- Step 2: Go to Video>Filters>Crop.
- Step 3: Those 4 entry boxes help you set how much pixels to crop and from what direction, showing you to crop the entire video in the way you like.
- Step4: click "OK" to close the filters selection window and save it.
With this tutorial Avidemux would be of great help to novices.
How to use Avidemux to trim a video?
Follow the instructions to use Avidemux trimming feature:
Step1: launch Avidemux and add the video to the program by dragging it to the window.
Step2: with the bar below, select the point where you want to start the video and click on the letter "A" and mark point "B" where you want to end (cut) your video.
Step3: Finally from the menu select File>Save>Save Video.
How to use Avidemux to rotate a video?
It is easy to learn to use Avidemux rotate video.
Step 1: launch Avidemux and drag the video you want to edit into the program.
Step 2: select your VIDEO OUTPUT file choice in the drop-down menu.
Step 3: open the pop up window referred to as "Filters" and select the filter "Transform".
Step 4: click the filter "Rotate" and add it (another little window will pop up).
Step 5: Figure out how you want to rotate the video, and then click "OK" and "Close" the Video Filter Manager Window.
Step 6: Save the file.
How to use Avidemux to add text?
Except for learning Avidemux rotate video, we can also take some time to get familiar with how to do Avidemux add text.
Step 1: Launch Avidemux and import the source video to the program by dragging it to the interface.
Step 2: Prepare a text file that has all the titles you want to add to your video.
Step 3: Go to the menu bar of your video and choose "filters".
Step 4: In the filter manager, select "subtitles', and locate the subtitle by clicking on "add" icon before configuring.
Step 5: Save it.
Part 2: Alternatives to Avidemux- Leawo Video Converter
Avidemux is definitely one of the most powerful video editor programs on the internet. However, it is also obvious that this program is nowhere near perfect. It has a plain user interface, a low efficiency and the program crashes a lot in new operating systems. If you are looking for an alternative for Avidemux, then Leawo Video Converter could definitely be the one for you.
As one of the most professional video converter and editor programs, Leawo Video Converter has all functions in Avidemux, including video converting, cropping, trimming, adding text, and more functions like converting 2D videos to 3D, removing noise and adding text or image watermark. What’s more, the program also comes with a simpler user interface and a higher video processing efficiency. Leawo Video Converter can deal with more than 180 kinds of media files and output a high-quality media file up to 1080P or 4K. All these features make Leawo Video Converter one of the best alternatives for Avidemux.
Now let’s have a close look at some of the functions in Leawo Video Converter and how you can use this program to edit your videos.
Import files to Leawo Video Converter
Download and Launch Leawo Video Converter, then click on “Add Video” on the secondary menu to browse and choose one or more video files you want to edit for importing. Or you can also drag-and-drop your desired video file to the middle of the interface for importing it to the program. Once a video is imported, you can click the “edit” button to enter the video editing module.
Trim video in Leawo Video Converter
In the trim tab, you can set the “Start time” and “End time” to get a video clip, the “Clip Length” will show you the length of the video clip. Besides, you can get the video clip by dragging and dropping the start point and end point as well. Make sure you confirm it by pressing “OK” button.
Add watermark in Leawo Video Converter
If you want to add a special watermark to your video, go to the “Watermark” section. And then enable “Watermark” option, you can add Text or image as the watermark. Check “Apply to all” option and the watermark will be added to all the imported video files. Make sure you confirm it by pressing “OK” button.
Crop video in Leawo Video Converter
Switch to the “Crop” section, you can drag the frame to crop the video. Or you can change the values in the “Left”, “Top” and “Size” box to get your desired video size. Make sure you confirm it by pressing “OK” button.
Adjust video effect and 3D in Leawo Video Converter
Switch to the “Effect” section, you can directly adjust the values of the “Brightness”, “Contrast”, “Saturation”, and “VolumeZoom(%)” for video effect. Check “Apply to all” to apply the effect settings to all your imported files. Make sure you confirm it by pressing “OK” button. You can also go to “3D” tab to add a 3D effect to your 2D video
Remove Background Noise
You can remove the background noise on your video in “Remove Noise” section. Enable the “Remove Noise” button by sliding the button to green.
Convert video format in Leawo Video Converter
When you are done editing the video, click “OK” to go back to the main window of the program. If you want to convert the video format, simply click on the “MP4 Video” area and you will be brought to the format selection window, where you can set any media format you want or a device preset as output profile.
Sometimes the movie you download is not in a format that you would want it to be, and therefore you need to convert the format of the video to a specific one before you can play the movie with the player device or application that you are using. If that is your case, then you need Leawo Video Converter to help you convert the downloaded Christmas movie.
Part 3: Alternatives to Avidemux- Windows Movie Maker
Besides Leawo Video Converter, there are also some other tools that you can use as Avidemux alternative. If you are a loyal Windows user, then Windows Movie Maker could be one of the best choice for you. Developed by Microsoft, Windows Movie Maker is a one-minute way to turn photos and videos into great-looking and smooth movies for free. You can use it to add some special effects, cutscene, music or soundtrack, subtitles, and so on. It takes advantage of hardware acceleration which will speed up video exporting and encoding.
Part 4: Alternatives to Avidemux- VirtualDub
VirtualDub is another professional video editor program that can be considered an Avidemux alternative. The program can not only do basic video editing tasks, but also capture footages. It supports 32-bit as well as 64-bit platforms, and also allows rapid linear operations of videos, which is easy to use and extremely fast. However, it is a quite old application and it does not have much user’s guide. So if you want to use this program to edit your video, you probably have to take some time to work on the user interface first.
Part 5: Alternatives to Avidemux- Corel VideoStudio
Corel VideoStudio, has always been in a very balanced position between a professional video processing tool and an easy-to-use program. It is powerful enough to do most advanced video adjusting tasks, and at the same time, it is also user friendly and easy to get started with. This software tool can process high quality HD videos as well as standard definition movies with well performing features. However, the high price may be the biggest barrier for most customers to benefit from such a great product.
Part 6: Compare the Listed Alternatives
As you can see, if you don’t want to use Avidemux, there are tons of other alternatives out there that can be just as powerful as Avidemux itself. However, each of the alternatives have their own advantages and disadvantages. Take a look at the form below and I’m sure you will have an idea of which of the program is the best tool for you to edit your videos.
|
Features |
Leawo Video Converter |
Windows Movie Maker |
VirtualDub |
Corel VideoStudio |
|
Support OS |
Windows and Mac |
Windows |
Windows |
Windows |
|
Convert video to a small size |
Yes |
No |
Yes |
Yes |
|
Trim/Cut video |
Yes |
Yes |
Yes |
Yes |
|
Merge files |
Yes |
Yes |
Yes |
Yes |
|
Add sound |
Yes |
Yes |
Yes |
Yes |
|
Add Watermark |
Yes |
No |
No |
Yes |
|
Convert 2D to 3D |
Yes |
No |
No |
No |
|
Cost |
$29.95 |
Free |
$64.99 |
$69.99 |




 Try for Free
Try for Free Try for Free
Try for Free