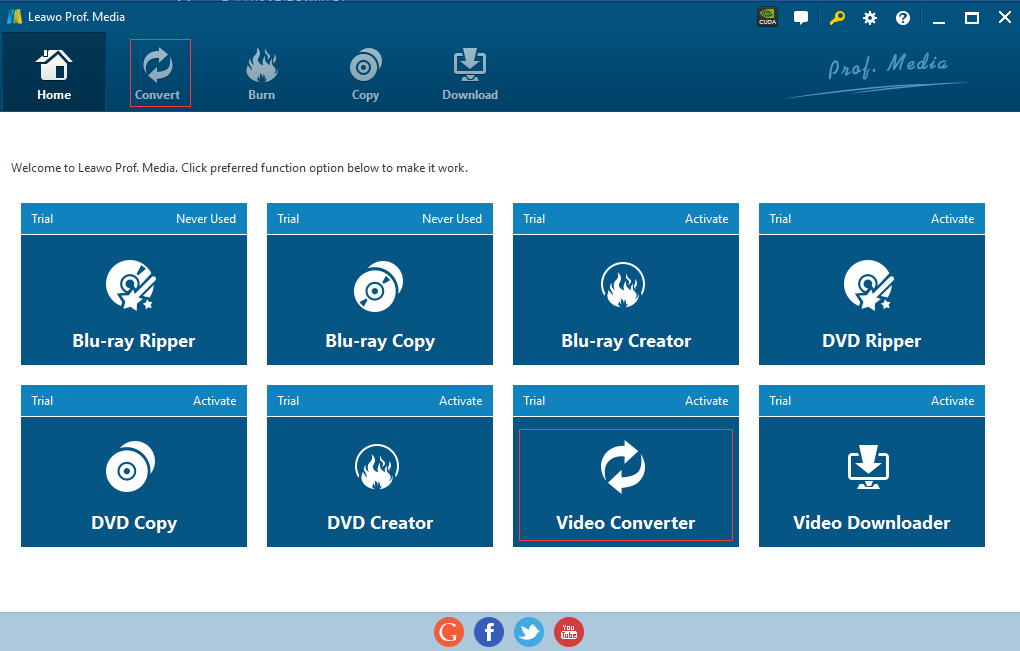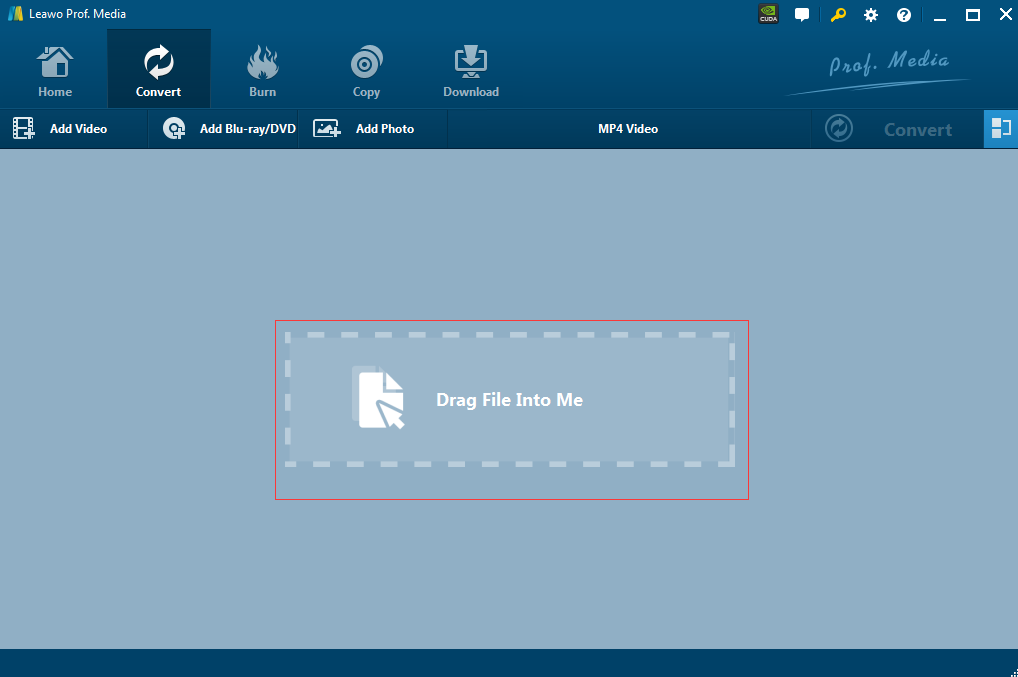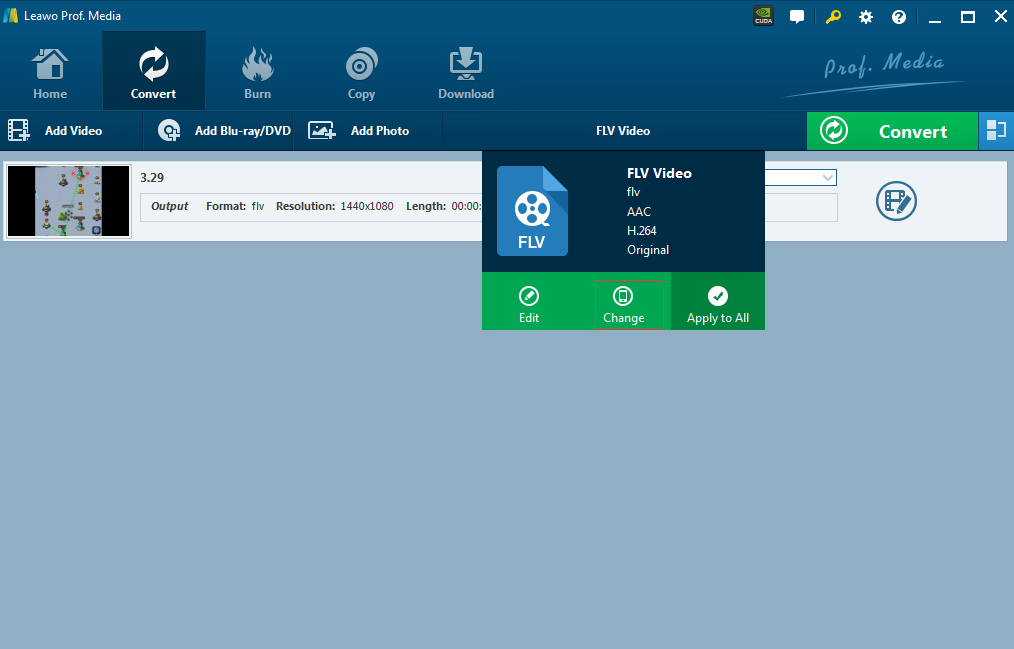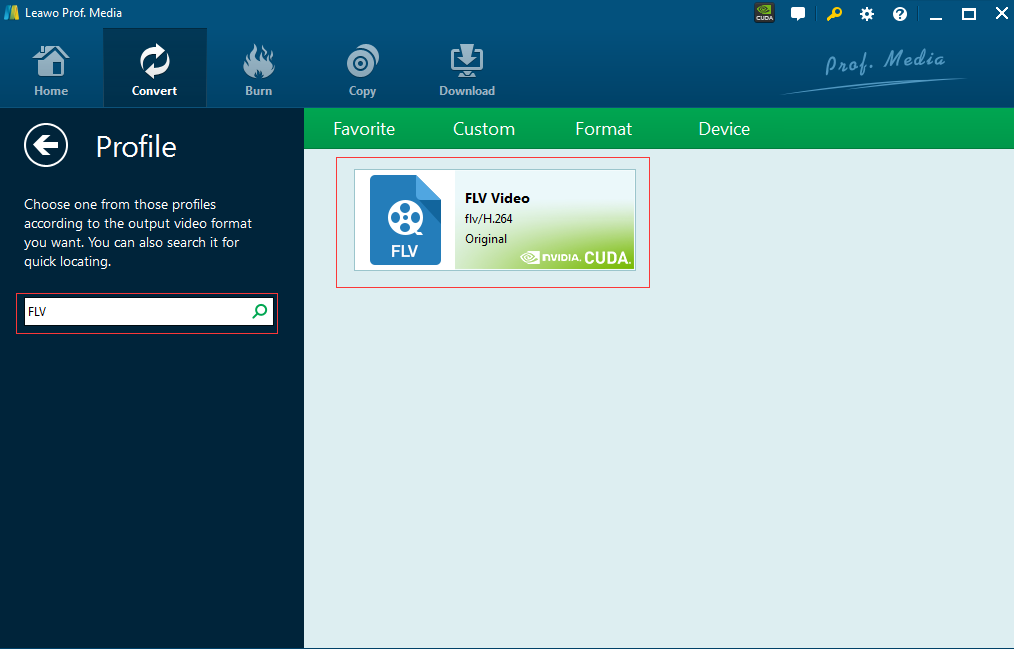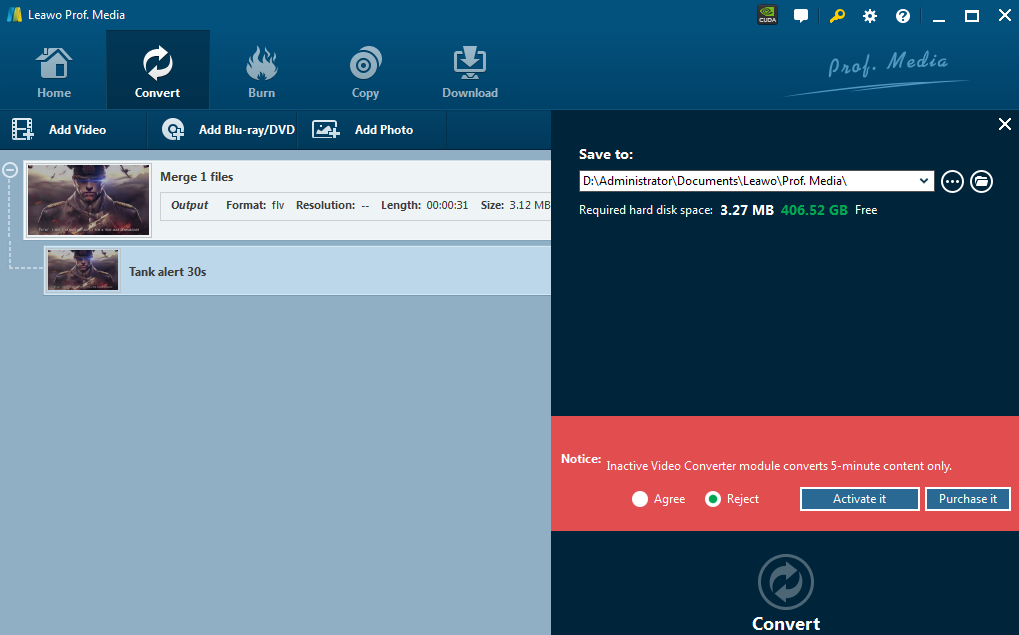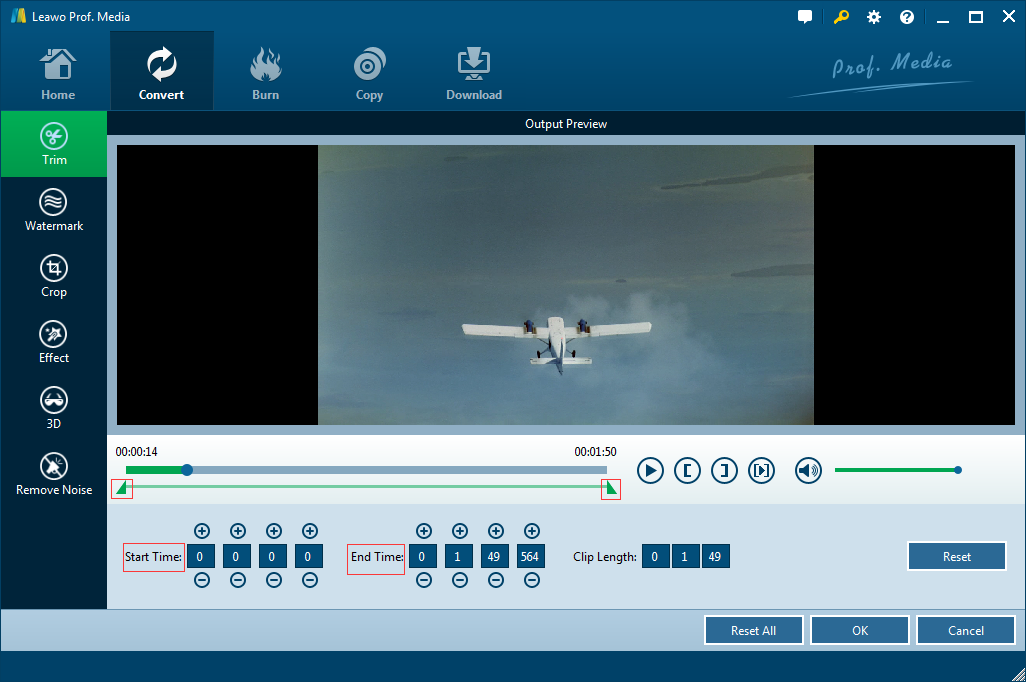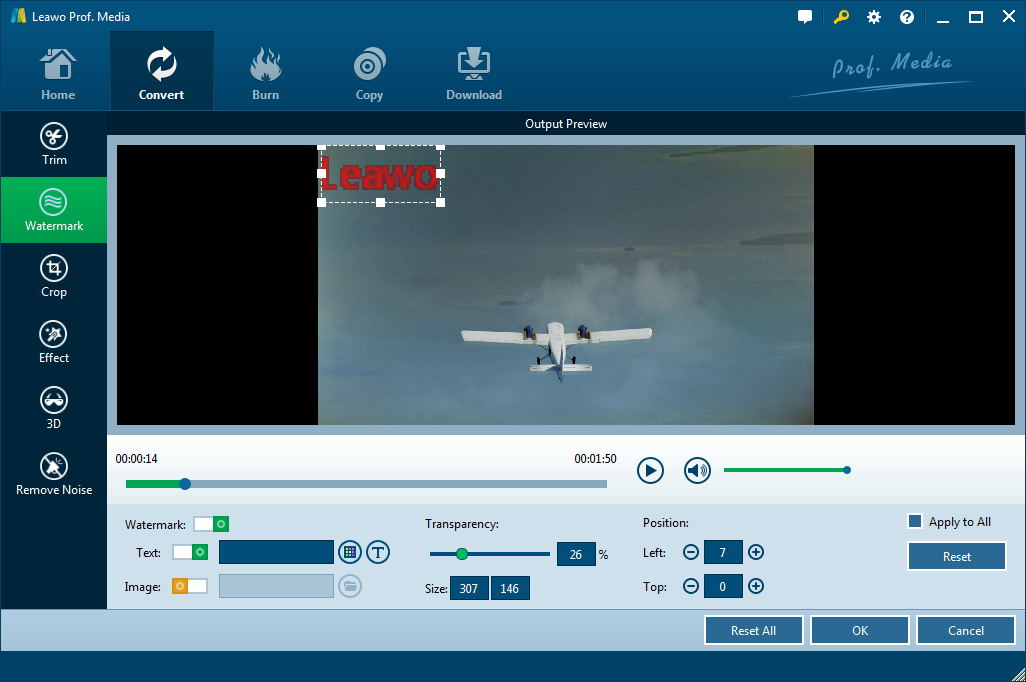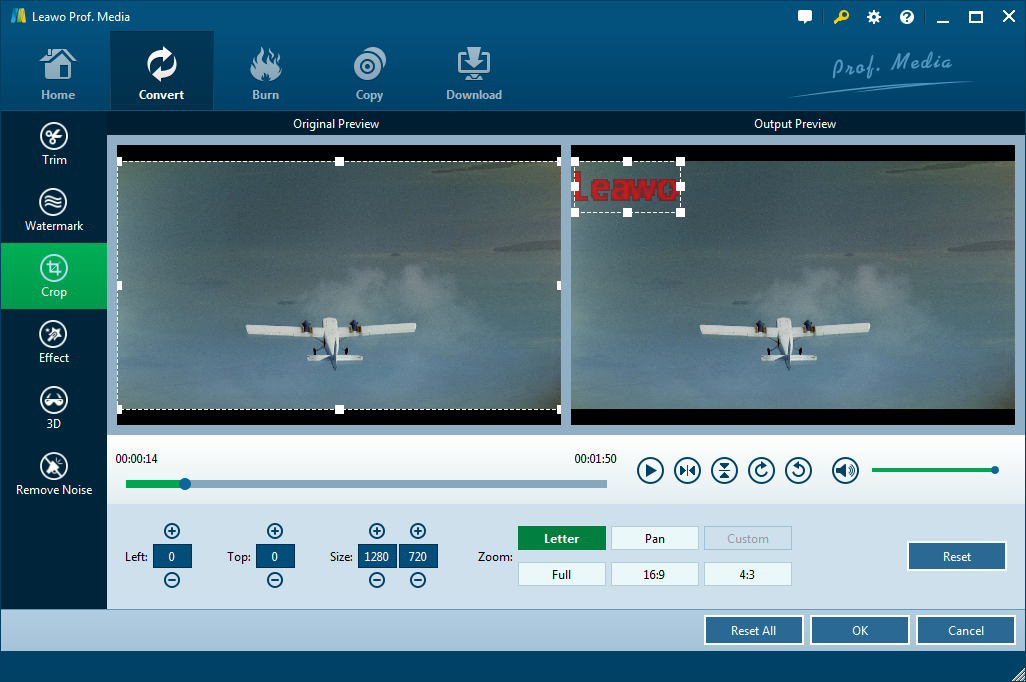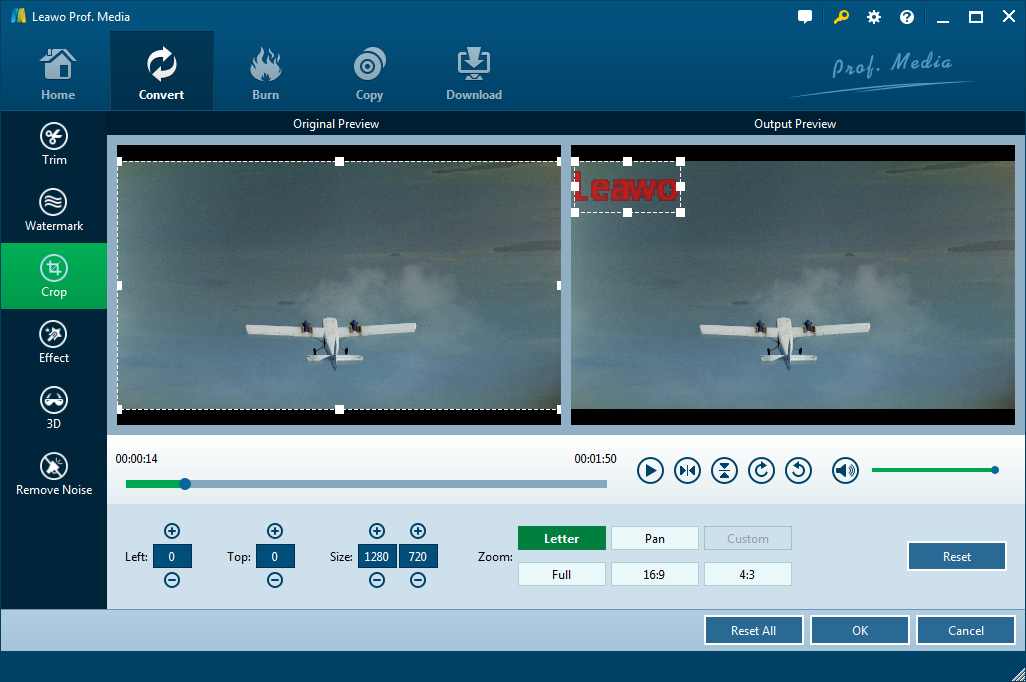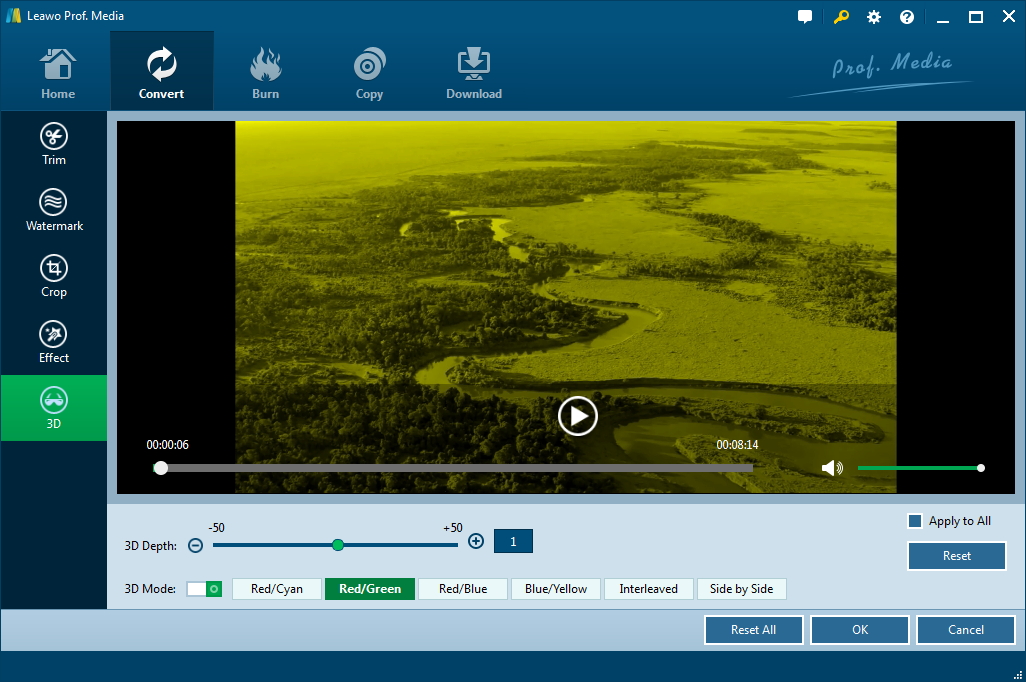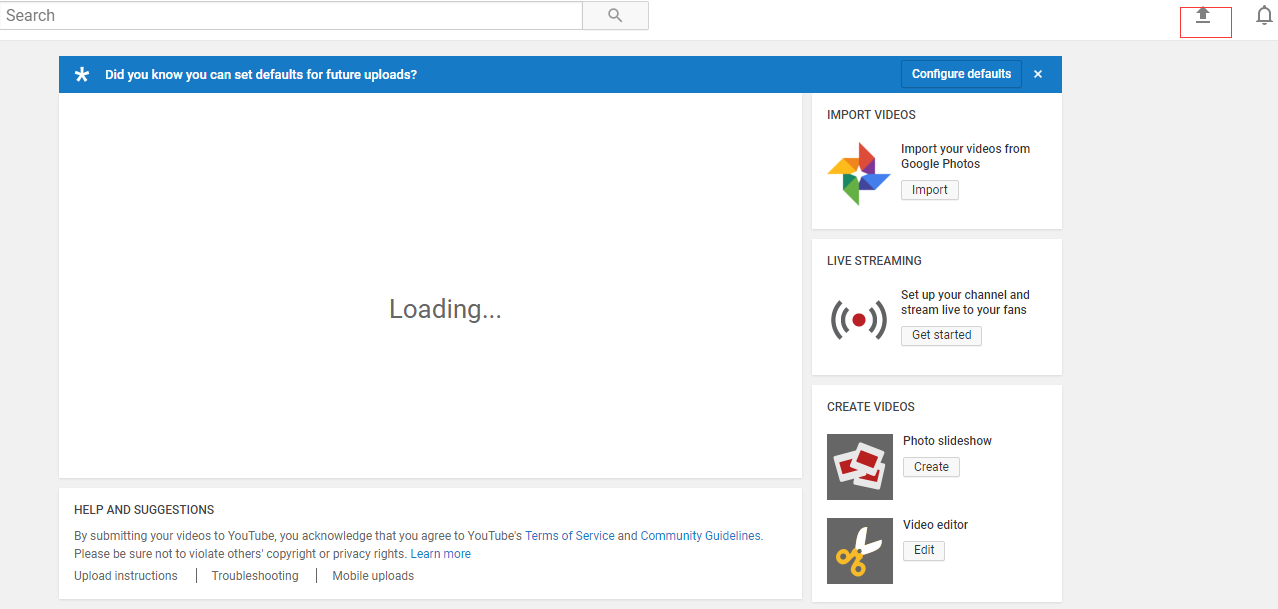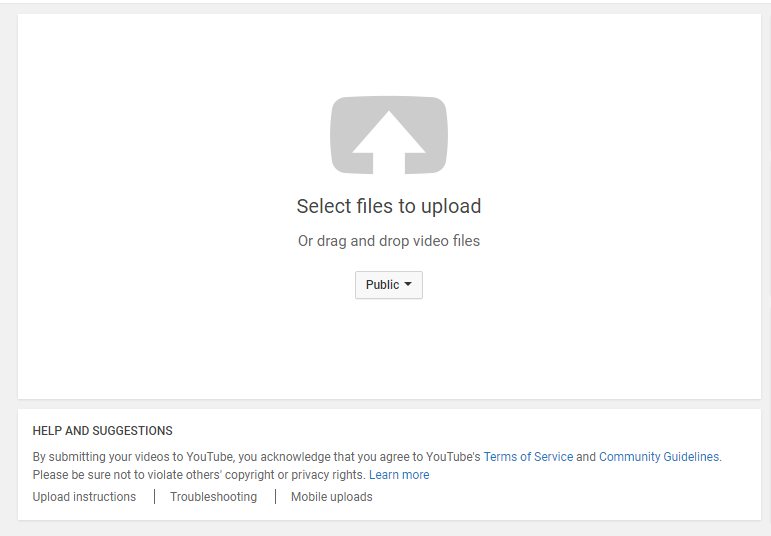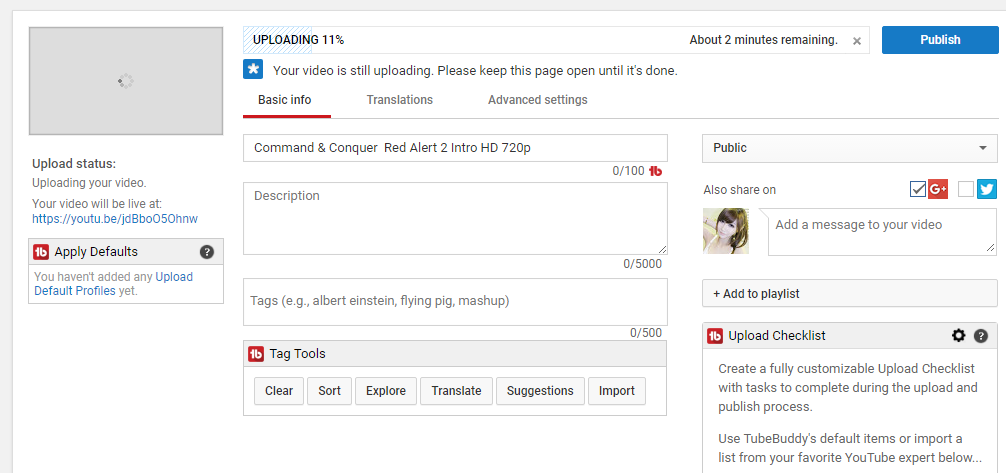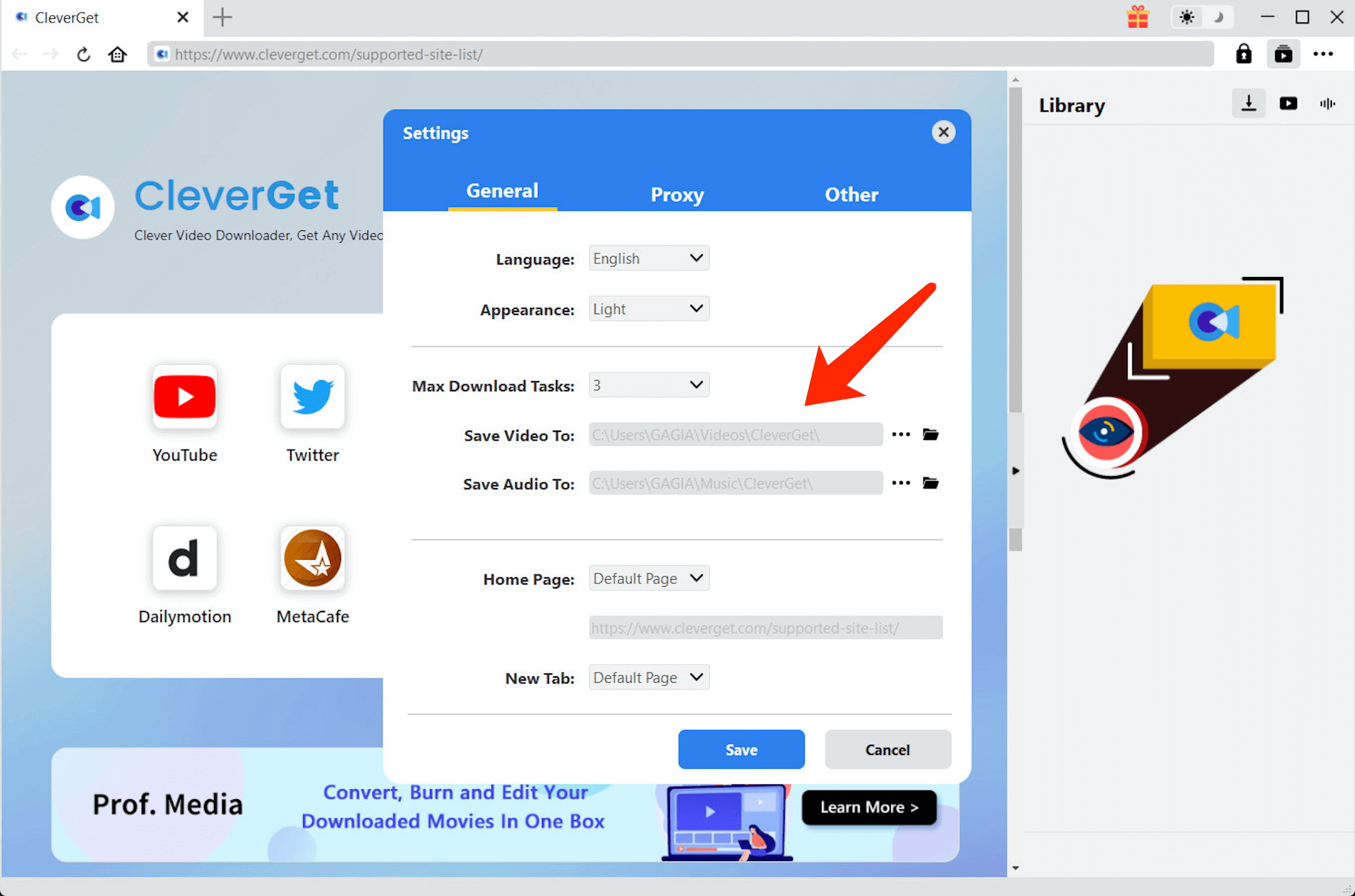"I have got some quite interesting videos in WMV format and would like to upload these WMV videos to YouTube for sharing. But when I tried to upload these WMV videos to YouTube, I was told I can't upload these WMV videos to YouTube. These WMV files were not accepted by YouTube. Is there any way to help me upload WMV video to YouTube? Or do I need some kind of WMV to YouTube converter to convert WMV video to YouTube accepted videos?"
Uploading videos to YouTube is not very difficult, yes? How to upload WMV video to YouTube? Many people are likely to get into trouble.
It seems very easy to upload WMV videos to YouTube? Some WMV video files might be contained with a video codec that is not supported by YouTube even though WMV is available for YouTube. Therefore, we will need to convert videos for YouTube compatibility before you upload. FLV is a preferred format for YouTube, so we will give the tutorial on Convert WMV to FLV Video with Leawo Video Converter firstly. Leawo offers an option to convert your video to a YouTube compatible format. Let's look at the steps you'll use to do this.
Part 1. Convert WMV to FLV Video with Leawo Video Converter
What is Leawo Video Converter? Leawo Video Converter, a tool that assists users to convert to tons of video & audio formats effectively, makes them compatible with all devices with great quality. Differ from free video converters, 2D to 3D conversion feature in this program enable instantly broaden your entertainment options with your computer and create 3D movies for vivid video visual effect. Powerful video editing features make users personalize video with special effects. An excellent YouTube downloader, user can download YouTube video easily to enjoy video offline in high quality. Converter supports multiple portable devices, phones, tablets, PCs, websites and more. Compared with all the converters on the market, it is the fast and much more user-friendly video conversion tool for you!
"How to Convert WMV video to FLV video with Leawo Video Converter?" Leawo Video Converter is a tool helps us solve these questions, an easy solution is offered from Leawo Video Converter.
Step 1.Download Leawo Video Converter from official website; install it in your computer. (Mac user can turn to the Mac version of Leawo Video Converter.)

-
Leawo Video Converter
- Convert video and audio files between 180+ formats without quality loss
- Support 720P, 1080P and even real 4K video output
- Create photo slideshows from photos stored on camera, computer, camcorder, etc
- Built-in video editor to trim, crop, add watermark, apply special effect, etc
- 2D to 3D converter with 6 different 3D movie effects available
Step 2. Launch Leawo Video Converter
Click on "Convert" button in homepage or select "Video Converter" in the bottom right pane.
Step 3. Add WMV video files
Import WMV video to the program, drag the WMV video that you want to convert to this Window directly or tap on “Add Video” icon on the top of navigation bar.
Step 4. Set output format
Right before the big green “Convert” button, you could see a clickable button, by clicking which you could see a drop-down panel. Choose “Change” button to enter the Profile panel.
Select a profile that is accepted by YouTube like FLV, MP4, etc. Please note that you could use the search bar to find any desired profile as much as possible. Choose FLV Video from “Format > Common Video” tab.
You could also click the “Edit” button on the drop-down panel to change parameters of selected output format like video codec, bit rate, aspect ratio, frame rate, audio codec, quality, sample rate, channel, etc.
Step 5: Edit WMV videos (optional)
Leawo Video Converter enables you to edit WMV videos before you could upload to YouTube. For example, you could add your own signature, change video effect, cut videos, etc. To edit WMV videos, right click loaded WMV video and then choose “Edit” option to enter the editing panel. There are quite a few video editing options for you:
1. Trim video length
On the “Trim” tab, set the Start Time and End Time values to trim video and retain only the clip you want.
2. Add watermark
Open the "Watermark" tab and then switch "Watermark" to green. You could then choose to add image or text watermark as signature. You could also adjust the parameters of watermark like transparency, position, etc.
3. Crop video size
Under "Crop" section, directly drag the dot frame to crop video, or select Letter/Pan/Custom/Full/16:9/4:3 in "Zoom", and adjust values in "Left"/"Top"/"Size" to get your desired video size. Press "OK" to confirm it.
4. Adjust video effect
Go to the “Effect” tab and then adjust the video brightness, contrast, and saturation.
5. Create 3D movie
Leawo Video Converter enables you to convert general videos to 3D movies in different 3D effects. Just open the "3D" tab and then enable "3D" option. Choose 3D effect and adjust 3D Depth. You could get instant preview.
6. Remove noise
Leawo Video Converter could help you remove noise from source videos. Just open the "Remove Noise" tab and enable "Remove Noise" option. With all editing done, click the "OK" button.
Part 2. Upload converted Video to YouTube
Completely converting WMV to FLV video, start to upload your video YouTube now. Uploading videos to YouTube might seem a troublesome business if you've never done it before, but once you have finished you'll find it is very simple and easy-to-control.
Step 1: Sign in to your YouTube account before you're ready to upload your video to YouTube, it is a must.
Step 2: Click the "Upload "button on YouTube homepage that locates in the left of your username and then select files to upload.
Step 3: Tap on "Select files to upload" it leads you to find the files you want to upload. Pick on the location of converted video to upload.
Step 4: Upload your video and edit you video, enter the title and give its description in the description box. You can also put tags in for people to find your photo. Save changes after you done with it.
Step 5: Click the "Publish" button to finish uploading your FLV file. While video is uploading you can change the name, add a description, set your privacy options, and fill out other relevant information.
Congratulations, you've just finished uploading your converted video to YouTube. Converting WMV to FLV video with Leawo Video Converter is an example, you can select the output format what you want. It is just easy to convert WMV to FLV with the help of Leawo Video Converter and above step by step guide. Although YouTube announced it supports a long list of video formats, we still confused by the problem "The video has failed to process". Therefore, Leawo Video Converter aims to solve the problem. Next, follow these steps to get marvelous video enjoyment!
Part 3: How to Download Videos from YouTube with CleverGet Video Downloader
Some people may want to download videos from YouTube but find no direct way provided by YouTube if you are not a premium member. This time, CleverGet Video Downloader come to help, which is actually an online video downloader to meet your all needs in video downloading. This online video downloader module could help you download videos from 1000+ online video sharing sites including YouTube, Facebook, Veoh, VEVO, MyVideo, etc. The shinning point is that this online video downloader could list multiple download options of target video in different resolution, formats and quality for you to download. It's a perfect YouTube video downloader you could get.

-
CleverGet Video Downloader
- Download Video & Music from 1000+ Sites
- Download Live Stream Videos from YouTube Live and Others
- Up to 8K UHD Video Downloading with 320 kbps Audio Quality
- Smarter Downloading Settings
- 1-Click to Play Downloaded Videos
- Provide Precise Video Info
Please follow the below steps to learn how to download YouTube videos
△Step 1: Open Downloader module and set output directory
Click the three-dot icon on the top right corner to go to the settings panel to set output directory in the “Save videos to” box.
△Step 2: Locate target video on YouTube
Click on the YouTube icon to enter the YouTube. You can search for the video you want to download directly. Or you can copy & paste the video link to the address bar, and CleverGet will detect the video immediately.
△Step 3: Choose target video for downloading
After entering the target video page, play it back. You then will see a pop-out window, which lists all available downloading options of target video in different formats, resolution and quality. Choose the one you need and then click the download icon.
With CleverGet Video Downloader, you could not only download videos from YouTube, but also download Veoh videos, download Facebook video, and videos from 1000+ other sites.