Last updated on 2018-01-23, by
How to Transfer Ebooks from iPad to iPhone
"Downloaded a book on to iPad. Want it to appear on my iPhone. This must be brain dead easy and I'm not seeing the obvious, right?"
Reading ebooks with iPad is a comfortable experience. The retina display and high definition makes the words clear, and the iBooks app allows users to choose the books they need with no efforts. Sometimes, iPad users may not take the tablet along with them, but they want to do some reading. Compared with iPad, iPhone is easy to take along with, and it is accompanied with the users almost every day, therefore, some users would like to transfer ebooks from iPad to iPhone for an enjoyment.
- Part 1. Transfer Ebooks from iPad to iPhone with iTunes/iCloud
- Part 2. Transfer Ebooks from iPad to iPhone with Leawo iTransfer
- Part 3. How to Transfer Books from iPad to iPhone via E-mail
- Part 4. How to Transfer Books from iPad to iPhone via iBooks Store
- Part 5. Related Tip: How to Get Free Ebooks for iPad
Part 1. Transfer Ebooks from iPad to iPhone with iTunes/iCloud
In order to transfer ebooks from iPad to iPhone, the users should make it clear at first whether the ebooks are purchased from iTunes. If the ebooks are purchased from iTunes Store, the books will still be available in iTunes library, and users are able to sync the ebooks to iPhone again with iTunes, and the users will get the ebooks in their iPhone. Using iTunes is the easiest way to transfer ebooks from iPad to iPhone, and it can only be used for the ebooks which are purchased ones.
1. Plug iPhone into computer via USB, and iTunes will launch automatically.
2. Click the iPhone icon and choose Books category in the left sidebar.
3. Check Sync Books and choose All Books or Selected Books.
4. Click Sync at the right bottom to start syncing books to iPhone.
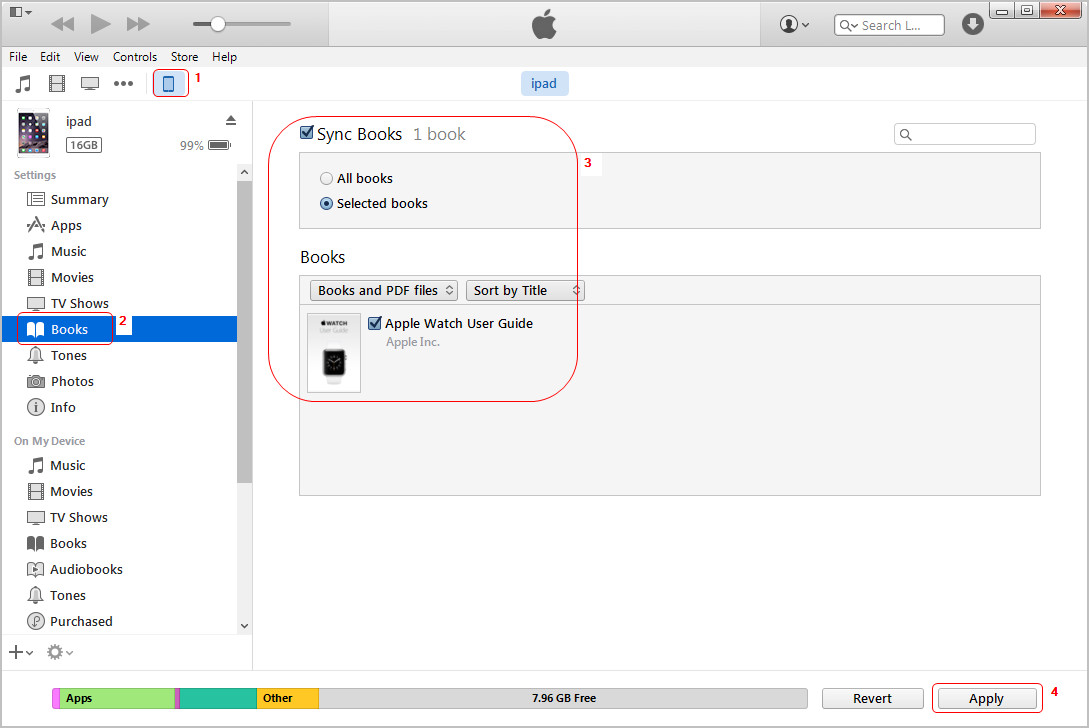
Some iPad users may have synced non-purchased ebooks to their iTunes library, and they are also able to copy ebooks from iPad to iPohne with the help of iTunes. Users only need to plug the iPhone into computer with the USB cable, and then iTunes will recognize the iPhone, and show the icon of the iPhone in the upper right corner. Click the icon, and click "Books" in the summary panel. Then choose "Sync Books", and choose the ebooks in the iTunes library. iTunes will then sync the ebooks to iPhone.
Users can also make use of iCloud to transfer ebooks from iPad to iPhone. As one of the most innovative services ever provided by Apple, iCloud is viewed as iTunes in the cloud. Widely employed in Apple devices like iPod, iPad and iPhone, iCloud provides users chances to manage eBook transference from iPad to iPhone. What users need to do is to upload the eBooks from iPad to iCloud and then download the eBooks from iCloud to iPhone. However, not all iPad eBooks can be transferred to iPhone via iCloud.
Only those iPad eBooks purchased from iTunes Store can be transferred via iCloud if they are still on sale in iTunes Store. In other words, users need to figure out other ways to transfer eBooks from iPad to iPhone that are purchased from Amazon or free downloaded online. Moreover, the eBook transference only occurs when users have used the same Apple ID for both iPhone and iPad . In fact, transferring eBooks from iPad to iPhone is also time-consuming.
Part 2. Transfer Ebooks from iPad to iPhone with Leawo iTransfer
If the users want to transfer ebooks from iPad to iPhone directly, they can use the third-party iPhone transfer software. Among all the applications which provide data transfers between two iOS devices, Leawo iTransfer can be regarded as one of the best. This software enables users to transfer files among iOS devices, iTunes and PCs without the sync of iTunes, and it makes the data transfers between iOS devices easy to be done. Moreover, Leawo iTransfer enables users to transfer both purchased eBooks and free eBooks from iPad to iPhone within a few clicks. The following guidance will show you how to transfer ebooks from iPad to iPhone, and you are allowed to free download this software to have a try. Note that the trial version has limited transfer times.
Tips: Leawo iTransfer only works with iTunes installed on your PC.
1. Run Leawo iTransfer on your computer, and connect iPhone and iPad to computer with the USB cable. The software will automatically detect the libraries of the iDevices, and then show the libraries of the iDevices in the left sidebar. Choose the "Books" library of the iPad, and then the contents will be shown in the right part.
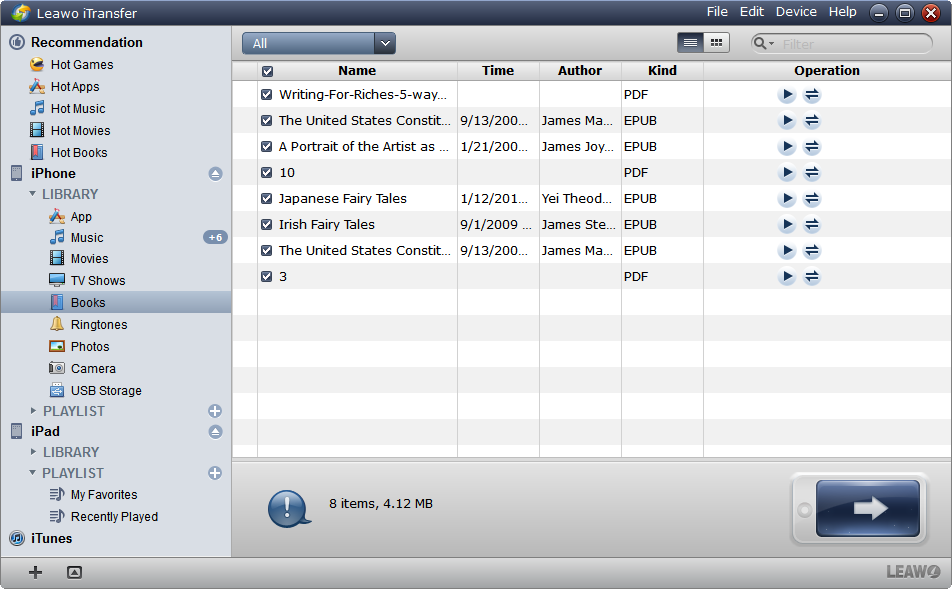
2. Click the transfer button at the right bottom of the window to transfer all the ebooks from iPad to iPhone. If you just need to transfer several ebooks, you can hold "Ctrl" key and click to choose certain files, and then right-click the selected files to "Transfer to > iPhone".
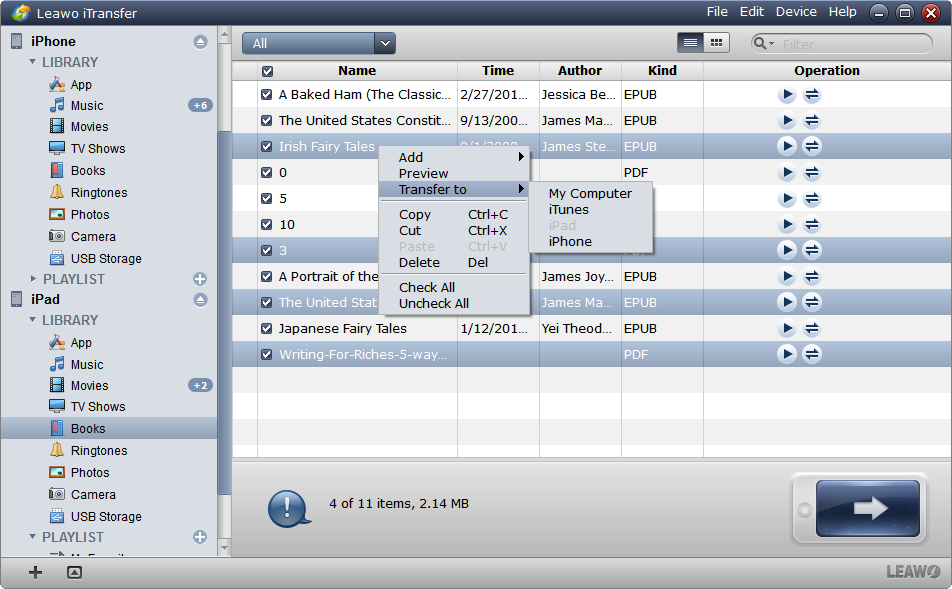
3. After choosing files, you will see a pop-up dialog of transfer settings. Check "Transfer to List: iPhone", and then click "Transfer Now" at the right bottom to start transferring ebooks from iPad to iPhone.
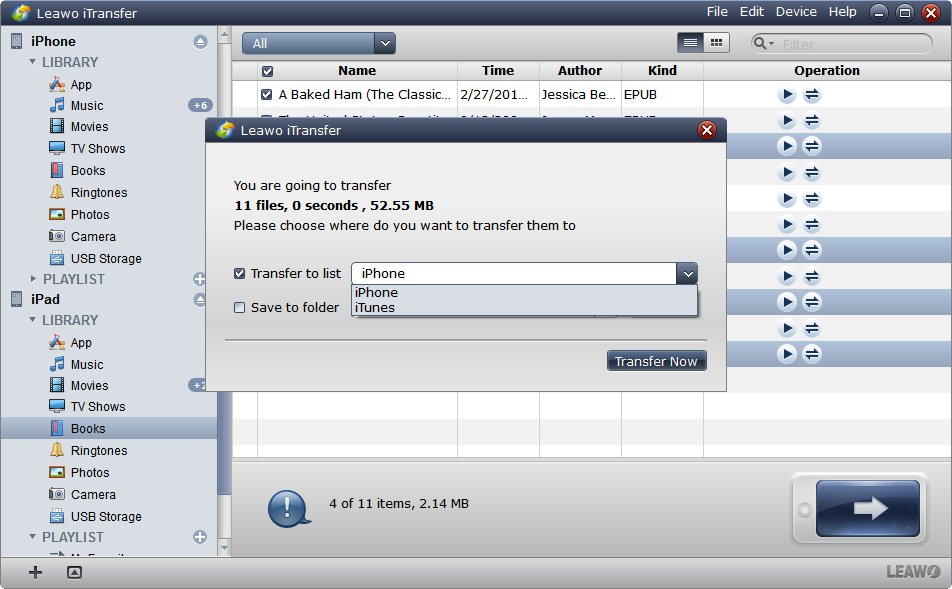
4. When the transfer is ongoing, the progress bar in the window will show you the percentage of the transfer. Please don't disconnect your iDevices until the transfer is finished. When the transfer is done, you will get the ebooks in your iPhone.
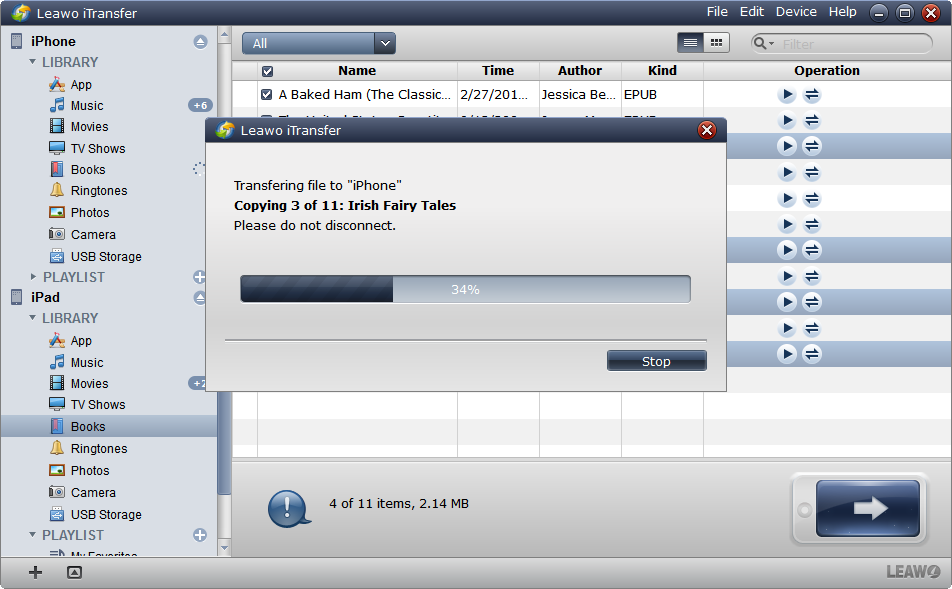
The books transferred with Leawo iTransfer cannot be transferred back to iTunes library when you sync your iPhone with iTunes. If you want to transfer those ebooks to your iTunes library, you can check "Transfer to List: iTunes" in the dialog of transfer settings. Or you can check "Save to Folder" and click "Change" to choose a folder on your computer to save the ebooks so that you are able to add them to iTunes library with ease.
Leawo iTransfer is a good iTunes alternative which provides help for the data transfers of iOS devices, and it also helps to backup iPhone, iPad and iPod files, for example, you can backup iPhone apps to computer with Leawo iTransfer. If you are interested in this software, don't hesitate to check it out.
Part 3. How to Transfer Books from iPad to iPhone via E-mail
E-mail is really a fantastic tool to help you transfer files like books, photos and so forth between different devices and computers. You can make full use of the share feature to transfer books from iPad to iPhone. Now learn from steps below to check how to sync books from iPad to iPhone.
1. Open iBooks app on iPad and tap on any book you want to transfer.
2. Locate the "Contents" page of the book and then tap the Share icon at top right corner.
3. Choose "Mail" in the pop-up window. After that, you're in the editing page.
4. Simply enter another e-mail address and click on "Send".
5. On your iPhone, open Mail app and log into it with another e-mail account to download books to your iPhone.
Part 4. How to Transfer Books from iPad to iPhone via iBooks Store
In fact, as long as you download books in iBooks Store once, you can download it as many times you want. In other words, if you want to transfer books from iPad to iPhone, you can simply download books from "Purchased" in the iBook Store. However, you should know that iBooks Store only allows you to transfer purchased books to other devices. To transfer books from iPad to iPhone, you can check the following steps.
1. Open the iBooks app on your iPhone.
2. Tap on "Purchased" in the downside right corner, then choose "Books".
3. Tap on "Not on This [device]". You will see a list of books. Simply tap the downloading icon to download books to your iPhone. See, isn't it easy to transfer books from iPad to iPhone?
Part 5. Related Tip: How to Get Free Ebooks for iPad
Actually there are a lot of sources that you are able to get free ebooks for your iPad. You don’t even have to go looking for them: Apple's iBook Store features hundreds of free ebooks that you can download right away. And there are other ways that can help you know how to get free ebooks for iPad.
The iBooks Store does have over 30,000 free books, mostly from Project Gutenberg, and many of them with surprisingly decent formatting. There is a trick, though: you'll have to be fastidious. Searching for an author in the iBooks Store will often bring up only for-pay versions of many books, whereas entering their specific titles will brings up free versions, too.
The Kindle App has free books galore, if you can find them. Amazon offers a large selection of free books in its Kindle store, but you'll need to browse online or check out Amazon's Kindle blog for the most recent freebies. They're downloaded directly via the Kindle app; right now, there's no way to import files from a computer via USB. To help matters, check constantly updated free Kindle book sites such as jungle-search.com.
Import ePub books via iTunes: You can download or convert your own ePub books from any source (including Google's large collection) and import them into Apple's iBooks app, but you'll need to go through iTunes on a computer using iTunes 9.1. Dragging the file in will put the book in your sync queue, but you can't directly drop the book onto your iPad.




 Try for Free
Try for Free Try for Free
Try for Free

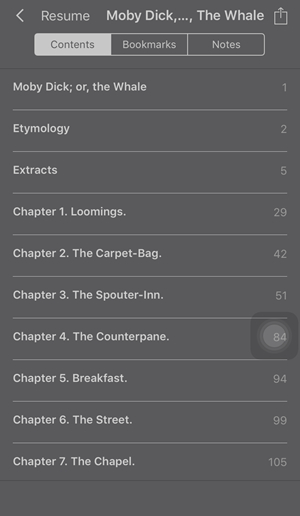
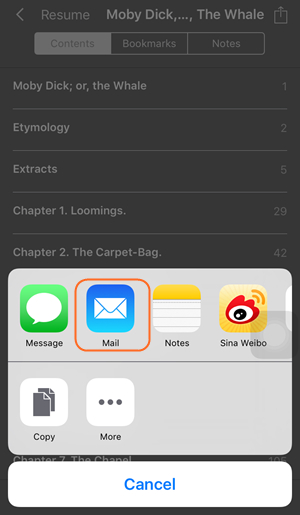
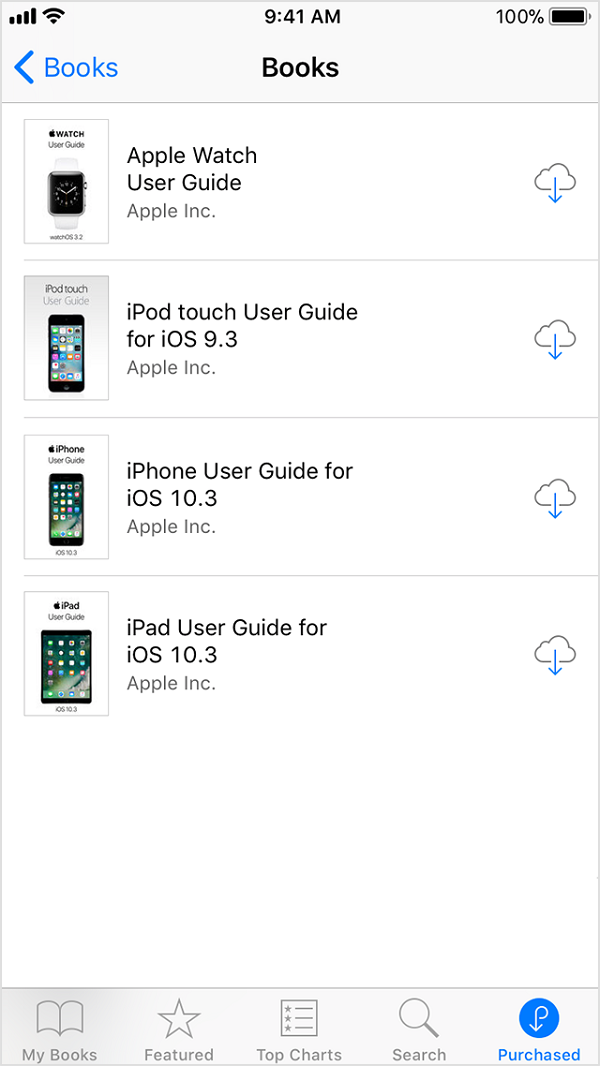




















[…] https://www.leawo.org/entips/how-to-transfer-ebooks-from-ipad-to-iphone.html […]