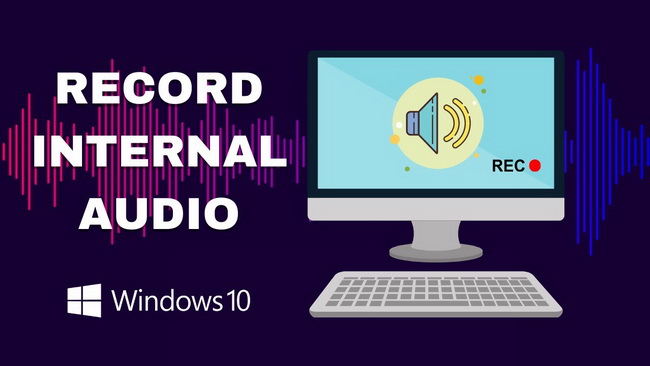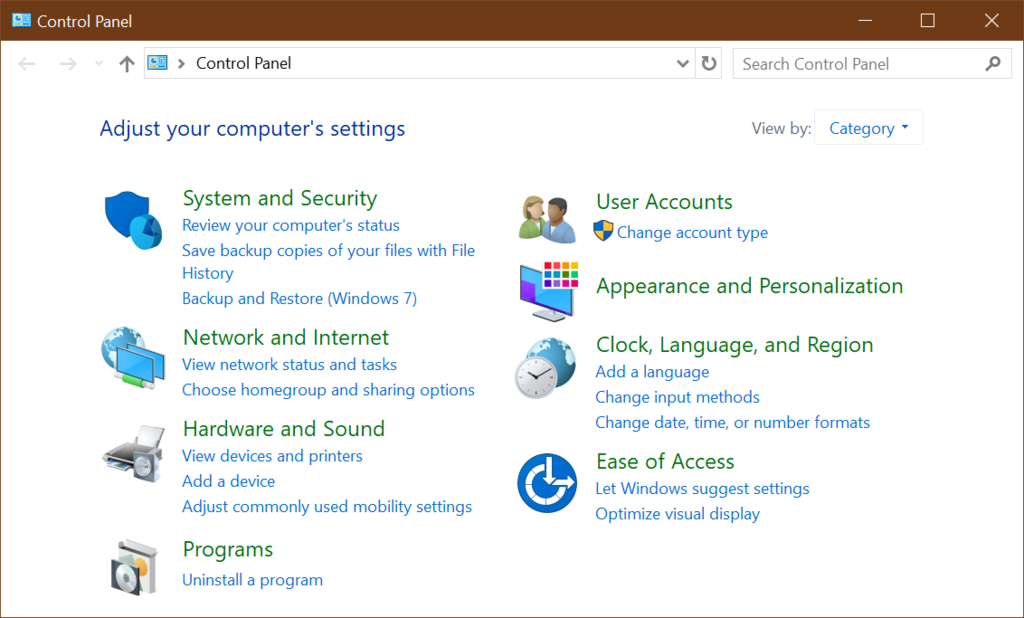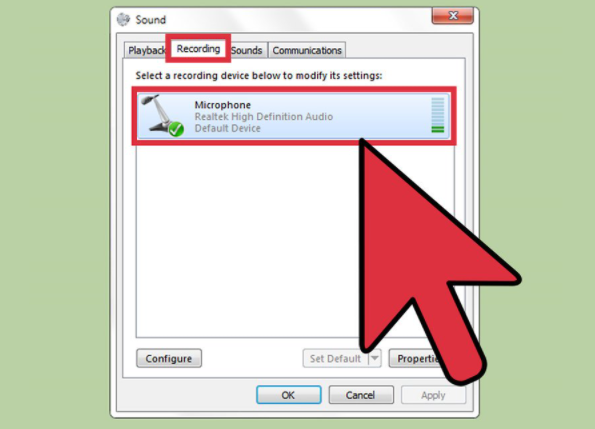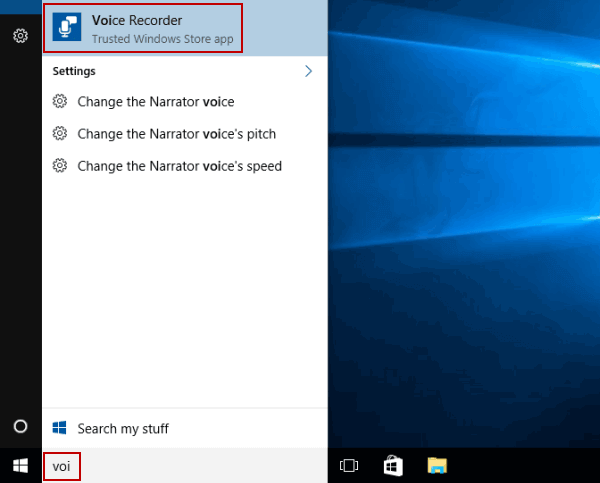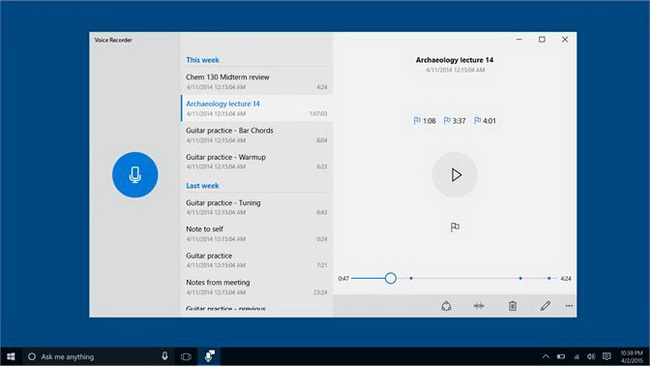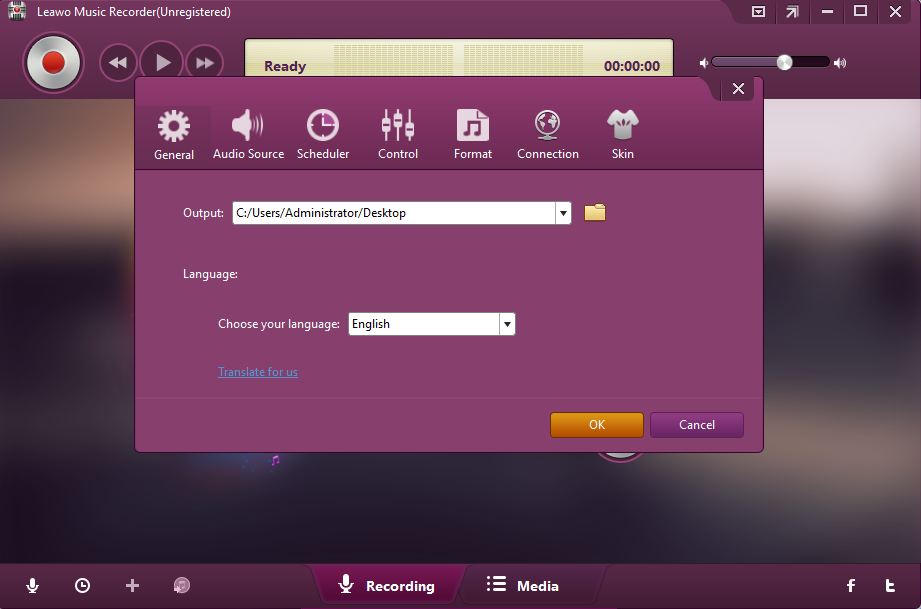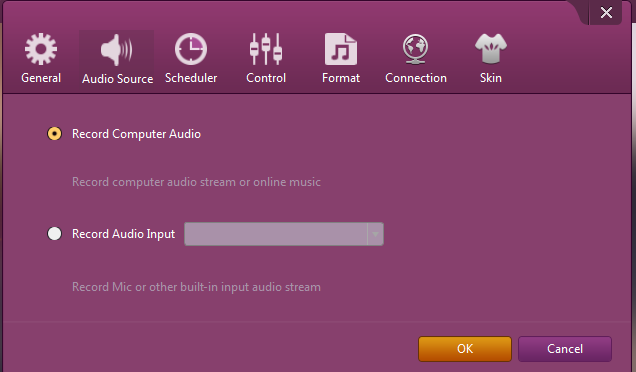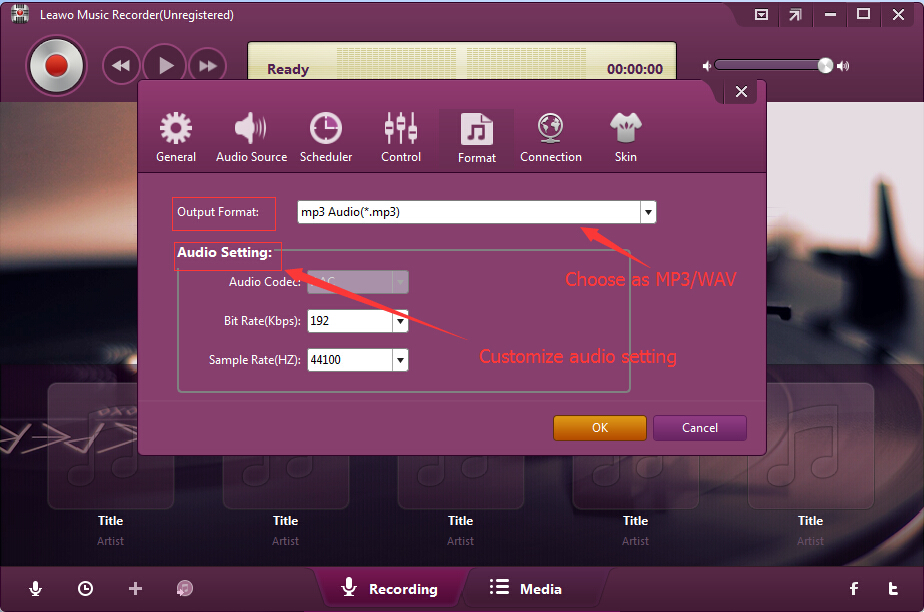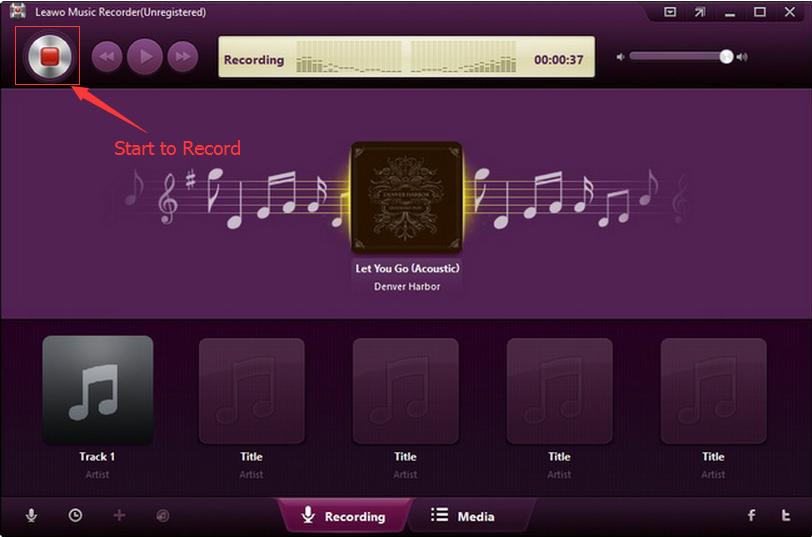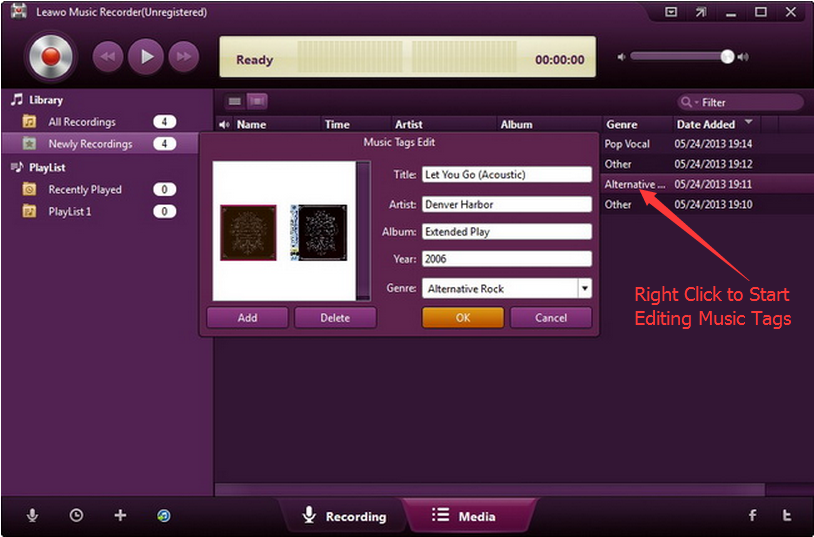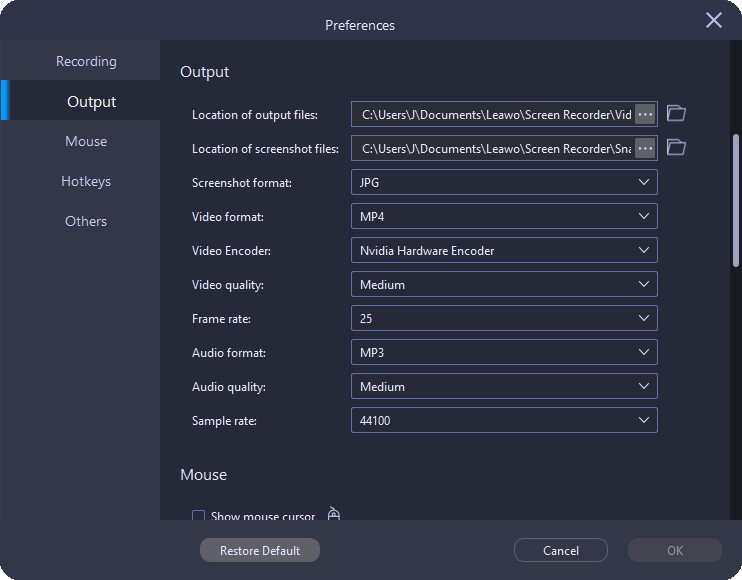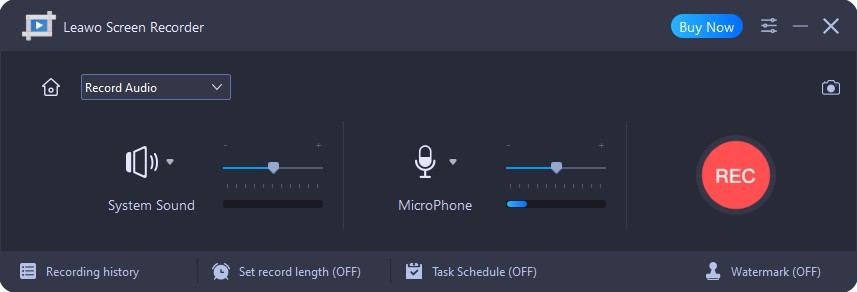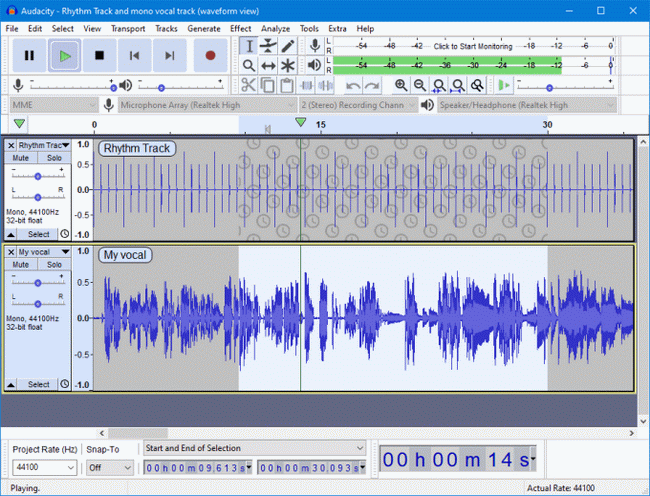Last updated on 2021-12-14, by
How to Record Internal Audio on Windows?
Do you want to know how to record internal audio on Window 7/8/10/11? Do you know any audio recorder or free audio recording software for Windows 7/8/10/11? Actually, you can record audio on Windows 7/8/10/11 by using either built-in Voice Recorder which is free audio recording software for Windows 7/8/10, or some third-party audio recording software. The followings are the introduction of the four methods to record internal audio on Windows 7/8/10/11.
Related readings:
12 Best Audio Recording Software for Windows
How to Record Audio from Computer?
Part 1: How to Record Audio on Windows with Voice Recorder?
Generally, there is a free audio recording software built in your Windows computer - Windows Voice Recorder. However, it can only record audio from microphone. If you want to record internal audio on Windows, you need to seek help from other third-party audio recorders. The followings are the procedures to find and use this free audio recording software to record audio on Windows 8/7/10. Make sure your computer has a microphone plugged in.
Step 1: Verify a microphone is successfully connected to your computer
Windows has built-in microphones for the use of free audio recording, whereas others may require you to connect an external microphone. Two paths can help you find the "Recording" tab for verification before using this free audio recording software to record audio on Windows.
- Verify Microphone installation from Control Panel: Open "Control Panel > Hardware & Sound > Sound > Recording" to verify if your computer has got a Microphone installed.
- Verify Microphone installation from Sound icon: Right-click the speaker icon on the bottom-right Windows taskbar, and choose Recording devices in the pop-up menu. Then, click Recording tab in the Sound pane. If a microphone is plugged in, it will be on the list.
Step 2: Launch Voice Recorder on your computer
Click on the Start button in the bottom-left corner to enter to the "Start" interface. Then, scroll down on the app list to find the Voice Recorder. Alternatively, you could also directly make use of the search bar next to the Start button.
Step 3: Start to record audio on Windows
After the recording window pops up, click on "Start Recording" button, then start speaking or playing audio that you want to record. You can click on "Stop Recording" button to finish recording whenever you want. Finally, click File > Save as to save your recordings.
It should be noted that Windows Sound Recorder only saves recordings in WMA audio format. That means if you want to play the recordings on other players that are not friendly with WMA format, you need to convert WMA to other audio formats. In such case, you could make use of Leawo Video Converter.
Part 2: How to Record Internal Audio on Windows with Leawo Music Recorder?
If you want to record internal audio or streaming music, then Leawo Music Recorder will be recommended here. As one of the best audio recording software, Leawo Music Recorder not only record audio from microphone or other input devices, but also record internal audio from computer itself, including online music sources. Therefore, it can be also used as an online music downloader which can download music from YouTube, Spotify, AOL Music, Last.fm, etc. and then save in MP3 or WAV format with lossless quality. Follow the steps below to record internal audio on Windows with Leawo Music Recorder.
Step 1: Download Leawo Music Recorder
Click either button below according to your computer system to download and install Leawo Music Recorder on your computer.

-
Leawo Music Recorder
- Record any sound from computer stream audio and built-in input audio.
- Record music from 1000+ music sites like YouTube, Facebook, Veoh, VEVO, etc.
- Schedule music recording via the internal recording task scheduler.
- Automatically/manually add and complete music tags like artist, album, cover, genre, etc.
- Save recorded musicfiles into either WAV or MP3 format for wide uses.
Step 2: Configure output settings
Before recording internal audio, you need to configure output settings first. You can go to Settings pane by either clicking four icons in the bottom-left corner or the triangle button in the top-right corner.
- Under the "General" tab, you could set output directory to save recordings in the Output box, and choose program Language.
- Under the "Audio Source" tab, you could set audio source by clicking either "Record Computer Audio" or "Record Audio Input" according to your personal needs.
- Under the "Format" tab, select output profile from the "Output Format" box and determine the "Audio Setting" options.
Step 3: Start to record internal audio on Windows 7/8/10/11
After recording settings, return to the main interface. Click the "Start" button to start recording internal audio on WIndows 7/8/10/11. At the same time, play the source audio or online music. Finally, click the same button to stop recording.
Step 4: Manually edit music tags
Genenrally, music tags will be added during the recording process. If needed, you can also edit music tags manually, including Title, Artist, Album, Year, Genre, etc. Simply right-click on your recorded audio and then select Edit Music Tags option.
Part 3: How to Record Internal Audio on Windows with Leawo Screen Recorder?
As the name suggests, Leawo Screen Recorder is a screen recorder that can record computer screen with audio. But it is a multifunctional screen recorder that consists of 4 modules - screen recorder, audio recorder, webcam recorder and screen capture. With multiple formats selectable, you can easily record audio to MP3, AAC, M4A, OGG, DTS, OPUS, AC3, MKA, or FLAC in order to meet any of your devices. Below are detailed steps to record internal audio from Windows with Leawo Screen Recorder.
Step 1: Download Leawo Screen Recorder
Download and install Leawo Screen Recorder on your computer. Then, launch the software after installation.

-
Leawo Screen Recorder
- Record all activities on your computer screen as HD screencast.
- Record video from your webcam.
- Record any audio from your computer an/or microphone.
- Capture anything on your computer screen as screenshot.
- Add drawing, annotations, watermark, mouse animation, and BGM to recordings.
- Output in high quality with multiple formats selectable.
Step 2: Set output preferences
Before recording audio, you can first set the output directory, audio format, audio quality, and audio sample rate. Click the three-bar icon in the top-right corner and choose Settings to bring the Preferences panel up. Then, click Output tab in the left column to set output preferences, and click OK button to save changes and go back to the main interface.
Step 3: Start to record audio from computer
On the main interface of Leawo Screen Recorder, click Record Audio button to enter audio recorder module. Then, in the secondary interface of audio recorder, you can choose to record system sound or microphone sound. After audio source setting, click the REC button to start recording audio from computer.
After recording, you will be led to Record History panel, where you can manage all your recordings.
Part 4: How to Record Internal Audio on Windows with Audacity?
Audacity is an open-source digital audio tool that can be used on various operating systems including Windows, OS X and Linux. The most importantly, it is totall free of charge. It can also be used to record internal audio on Windows for free. However, every coin has two sides, Audacity has no exception. For example, it is too complicated for beginners to get started. Moreover, it can't handle files in MP3 format. The following introduces how to record internal audio from Windows using Audacity.
Steps:
- Launch Audacity on your computer. Then, click Audio Host and select Windows WASAPI option in the drop-down menu.
- In the recording device drop-down menu, select your computer's default speakers or headphones. You may also need to select the option labeled "Loopback", which depends on your settings and varies on the type of your sound card.
- Create a new track and start to record internal audio on Windows.




 Try for Free
Try for Free Try for Free
Try for Free