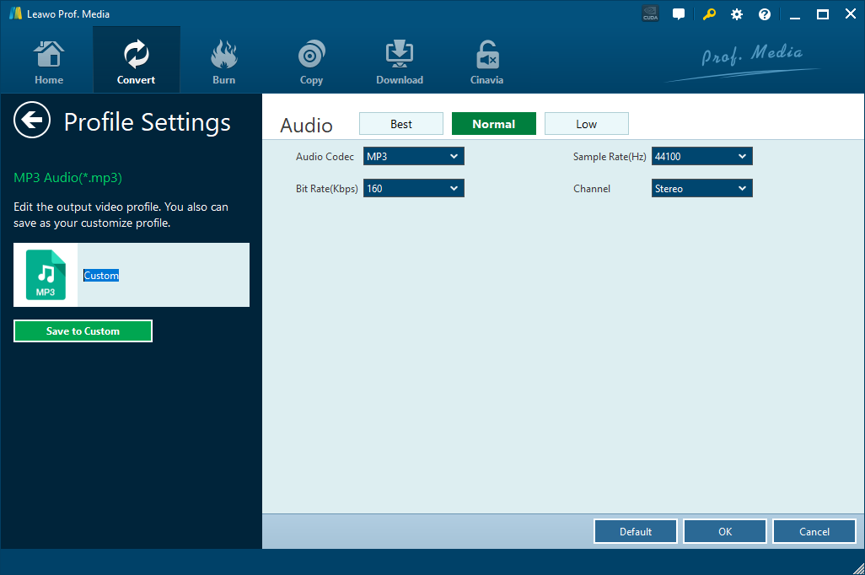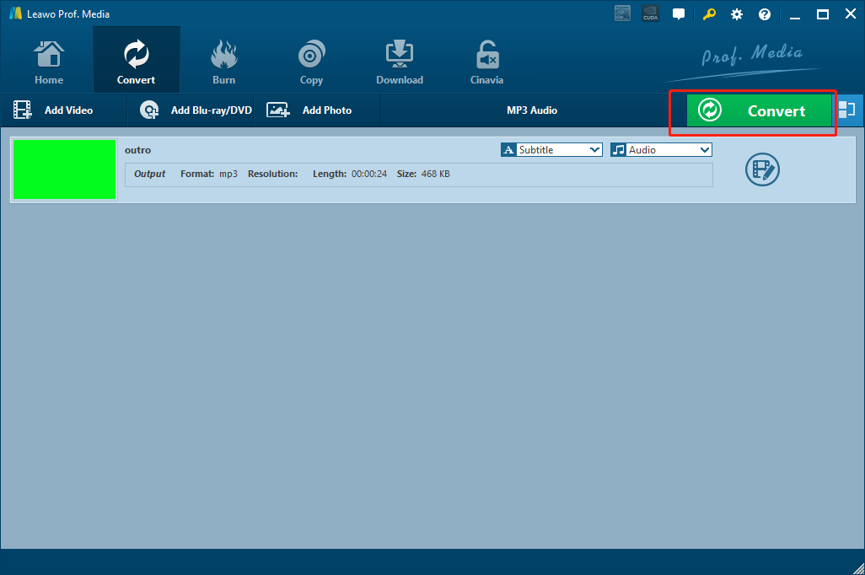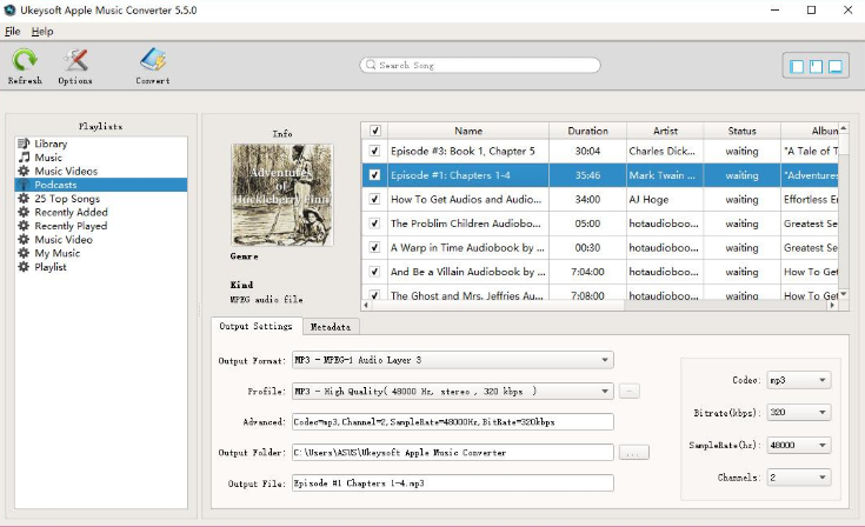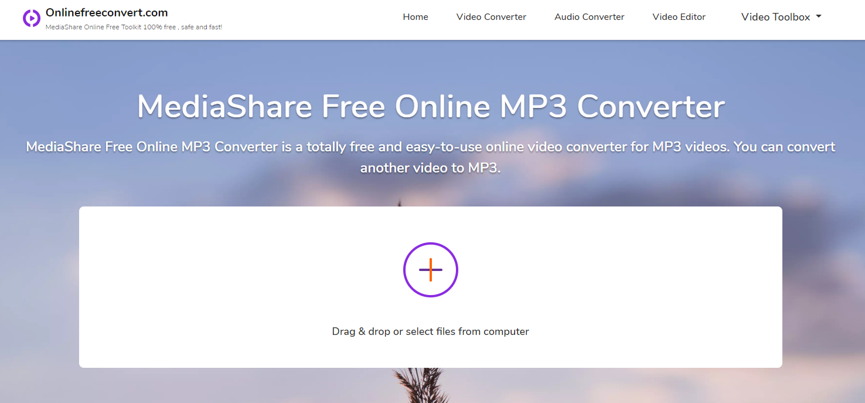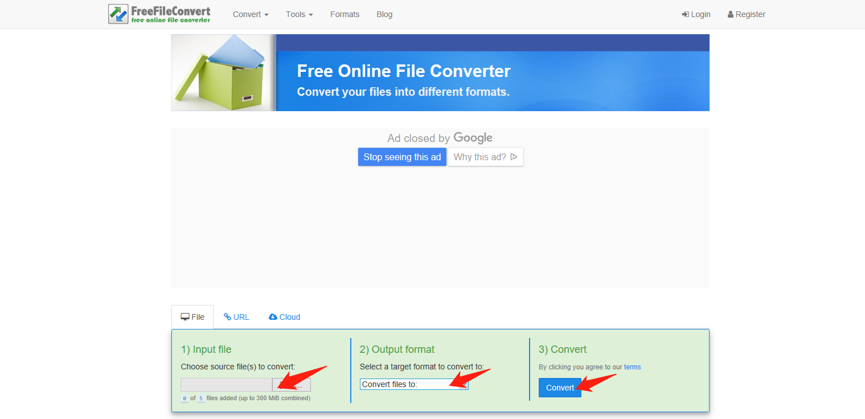Last updated on 2021-04-02, by
How to Convert M4V to MP3?
Designed by Apple and similar to the MP4 format, M4V file format is a video container format that is used to encode video files like TV episodes, movies and music videos in Apple's iTunes Store. Usually, M4V files purchased and downloaded from iTunes Store are usually protected with Apple's FairPlay DRM copy protection. To play a protected M4V file, the computer needs to be authorized with the account that was used to purchase the video. It seems safe for the copyright protection, but could be really troubling for users who have the need to play their movies on multiple platforms. Because the M4V format is usually protected by DRM, it's almost impossible to convert the M4V file to MP3. However, with right tools, converting the M4V file to MP3 could also as easy as piece of cake. So today let's see how to use the right tools to convert M4V files to MP3 within the least amount of time.
Part 1. Convert DRM M4V to DRM-Free M4V with Leawo Prof. DRM
As introduced in the beginning of this article, M4V files are usually protected by Apple's DRM. In order to convert the DRM-protected M4V file to other formats like MP3, you need to use a DRM removal program to remove the DRM protection from your M4V file. There are not many good DRM removal programs on the market that you can rely on. But fortunately, Leawo Prof. DRM is one of the few programs that can deliver a great DRM removal result.
As an all-inclusive DRM removal program, Leawo Prof. DRM is perfectly compatible with all versions of iTunes and Windows operating system including the latest Windows 10, and you can easily view detailed information of video file, like name, author, duration, video codec, video resolution, etc. Before the conversion, you can freely and selectively choose audio track and subtitle for keeping in output video before DRM removal process. With a 50 times higher DRM removing speed, Leawo Prof. DRM can get the conversion task done with the best efficiency you can ever expect. After removing the DRM protection on your M4V file with Leawo Prof. DRM, you can then freely play, edit your file on any device or platform, as well as transfer it to any compatible device. The following is a brief guide on how to remove the DRM protection on your M4V file with Leawo Prof. DRM.
Step 1: Download, install and launch Leawo Prof. DRM from its official site. Entering the program, you can see various converter modules. In order to remove the DRM protection on your M4V file, just click on the “Video& Music Converter” entrance
Step 2: Click the “Add Files” button to import your original M4V file for converting. Before you begin to remove DRM from your M4V file, you can click the “edit” button on the file you have just imported to edit the video’s audio tracks and subtitles for keeping in output file.
Step 3: Before starting to convert, click the “…” button at the bottom to set an output directory for your output file. Once the output directory is set, you can then click the blue “Convert” button to start the DRM removal process.
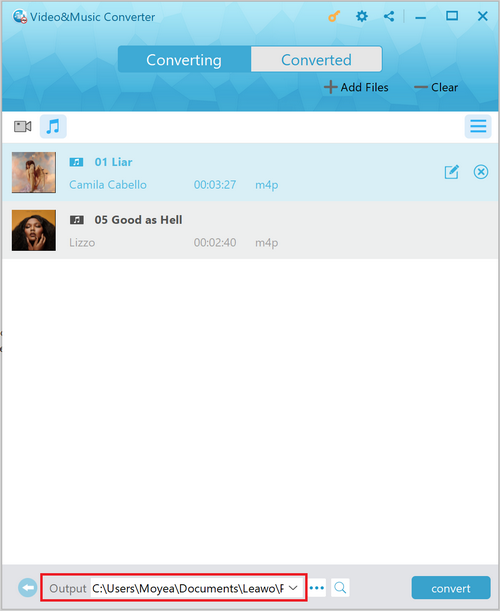
Part 2. Convert M4V to MP3 with Leawo Video Converter
After removing the DRM protection on your M4V file, you can then do the M4V to MP3 conversion with a decent media converting program like Leawo Video Converter. Leawo Video Converter is a video converter program compatible with both the Windows platform and the Mac platform. The program has rich converting functions and advanced converting technology, which make it capable of converting files from more than 180 formats to each other. That include basically all of the video or audio formats you could possibly encounter in your daily life. Including M4V and MP3.
Also, the converter program can convert files in a stunning high speed while retain the best quality in the output converted file. All of that plus the user-friendly and intuitive user interface, Leawo Video Converter is no doubt one of the best M4V to MP3 converter on the market nowadays. The following shows you how to convert M4V to MP3 with Leawo Video Converter fast.
Step 1: Download and install Leawo Video Converter. To import the source M4V file, click the "Add Video" button or drag and drop the file onto the program interface.
Step 2: The default output format in Leawo Video Converter is “MP4 Video”. To change that, click on the “MP4 Video” area on the left side of the green “Convert” button, and click “Change” to bring out the “Format Profile” panel.
Once you are on the "Format Profile" panel, unfold the "Common Audio" tag, and click "MP3 Audio" to set MP3 as output format.
Step 3 (Optional): You can click the “Edit” button instead of “Change” on the drop-down profile setting box to adjust detailed audio parameters including audio codec, bit rate, channel and sample rate.
Step 4: Once the format is set, you will be brought back to the main panel. Click the green “Convert” button, set an output directory and then click the “Convert” icon down below to start the M4V to MP3 conversion task.
Part 3. Convert M4V to MP3 with Apple Music Converter
Apple Music Converter is a media converter program produced by UkeySoft. As a professional iTunes media converter program, Apple Music Converter is capable of converting Apple music, iTunes Music, Audiobook and more Apple iTunes media files to formats like MP3. The program can remove DRM from Apple Music tracks and convert Apple Music songs, albums & playlists to more compatible formats with the Amazon Kindle Fire. With the powerful iTunes media converting ability, Apple Music Converter can help you remove DRM from protected iTunes audiobooks and convert the DRM protected iTunes M4B audiobooks to MP3, M4A, AAC, WAV and FLAC format so that they can be played on multiple other devices and platforms. If you want to know how to convert M4V to MP3 with Apple Music Converter, the tutorial below should be able to help you out.
Step 1: Download, install and launch Apple Music Converter.
Step 2: After the program is launched, your iTunes should be awoken at the same time. Select the M4V media file you want to convert in the list by checking the box next to the title.
Step 3: Below the selecting area, there is an “Output settings” tab, where you need to set parameters like output format and output folder.
Step 4: Once all of the converting parameter you need are set, click the “Convert” button at the top bar to set a converting speed and start the converting process.
Part 4: Convert M4V to MP3 with MediaShare Free Online MP3 Converter
As a free Online media converter tool, MediaShare Free Online MP3 Converter is a totally free and easy-to-use for the M4V to MP3 converting task. Unlike the professional media converter tools introduced above, MediaShare Free Online MP3 Converter can get your M4V video converted to MP3 without having to download an extra program. Although the online converter tool only supports limited number of formats, the great user interface and the high online availability still make MediaShare Free Online MP3 Converter one of the best choices you can have. To have a better understanding of how to convert M4V to MP3 with MediaShare Free Online MP3 Converter, just take a look at the brief guide in the following.
Step 1: Go to the website of MediaShare Free Online MP3 Converter.
Step 2: Drag and drop your M4V file into the box on website’s interface to upload it. Or you can also click the “+” button to upload the source M4V file.
Step 3: Select “MP3” as the output file format for the converting task.
Step 4: Click the “Convert” button to start converting your M4V to MP3. After the conversion is done, click the “Download” button to download the MP3 file back to your computer.
Part 5: Convert M4V to MP3 with FreeFileConvert
Like MediaShare Free Online MP3 Converter, FreeFileConvert is also an online video converter tool. Because of that, FreeFileConvert has a good availability by no having no system requirement. As long as you have a device connected to the Internet and is able to upload and download files, you can use FreeFileConvert to convert your M4V file to MP3. However, FreeFileConvert is not perfect. With FreeFileConvert, you can only convert less than 5 files at a time, and for each video you are about to convert, the size must be under 300MB. So, the online converter tool is especially useful when you need to convert a small and short QuickTime video. Now let's take a look at how to convert M4V to MP3 with FreeFileConvert.
Step 1: Go to the official website of FreeFileConvert.
Step 2: Once you have landed on the webpage, click the “Browse” button to find your source QuickTime video and upload it to the website.
Step 3: In the “Convert files to” dropdown menu, choose “MP3” as your output format.
Step 4: Finally, click the “Convert” button to start the M4V to MP3 conversion task.




 Try for Free
Try for Free Try for Free
Try for Free

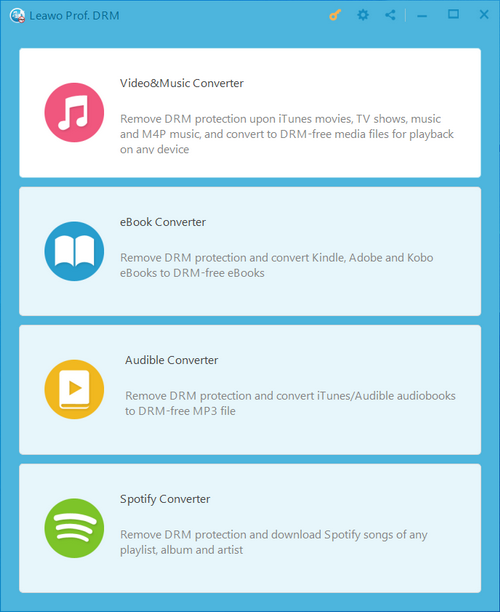
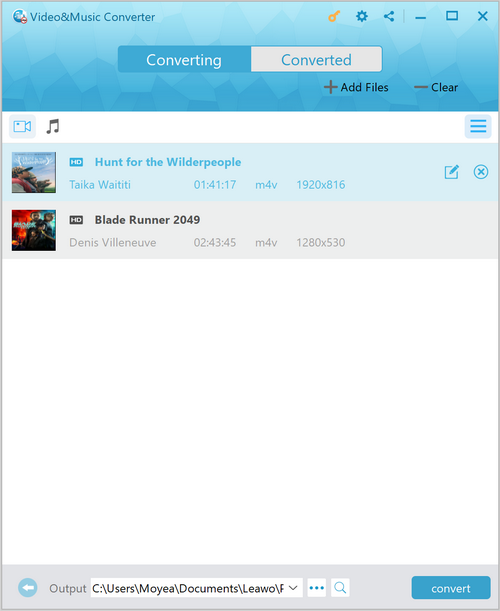
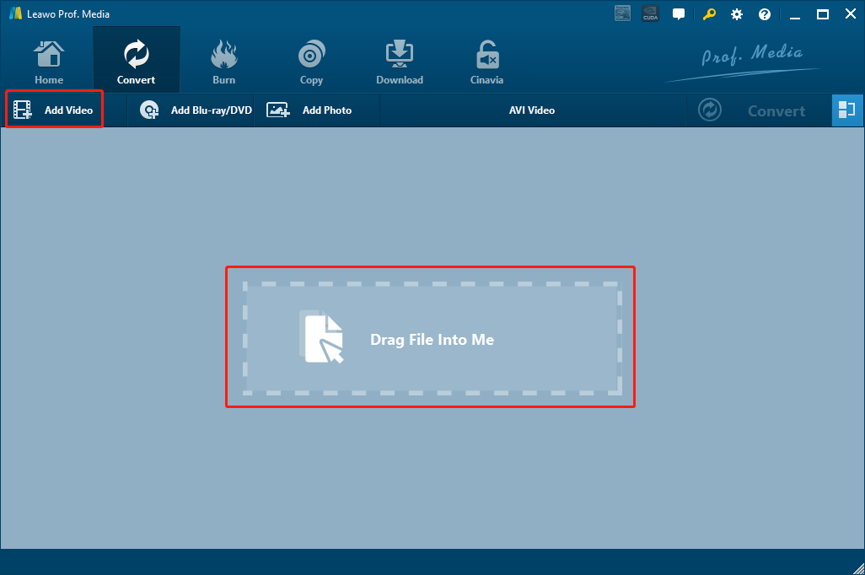
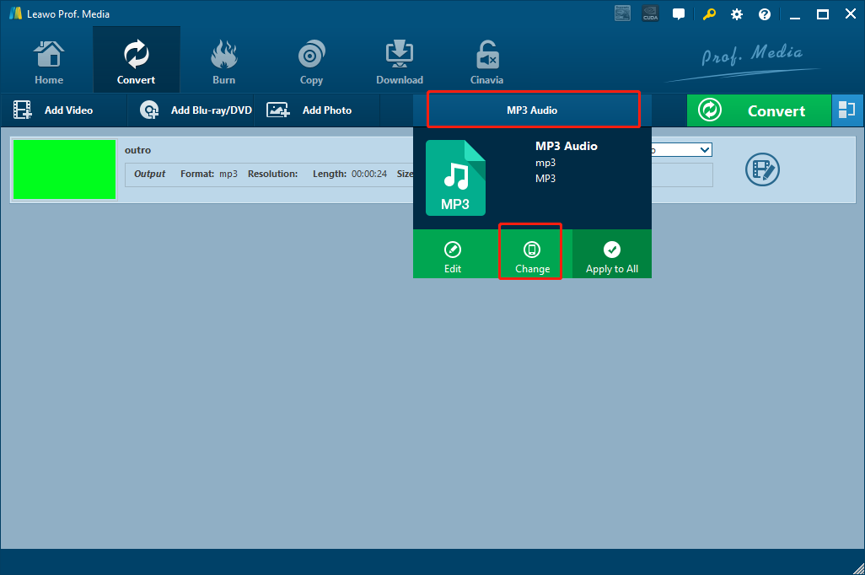
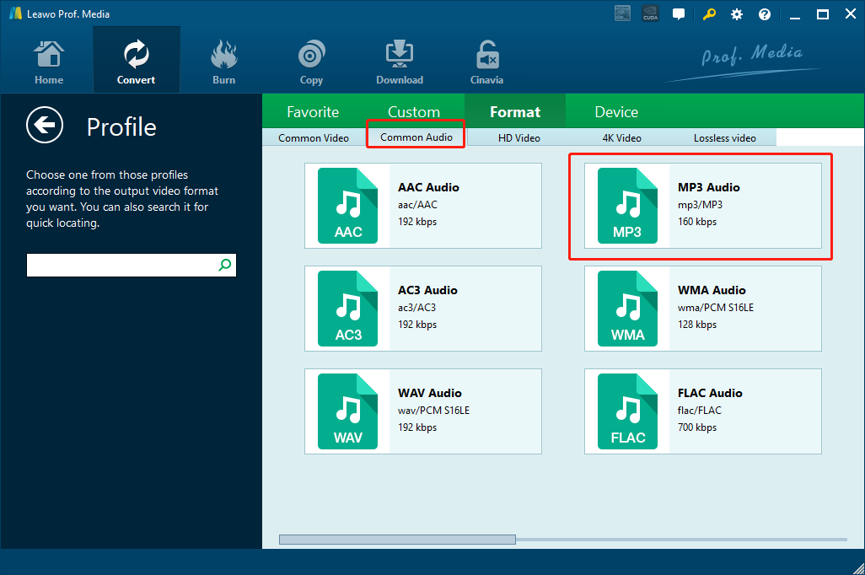 >
>