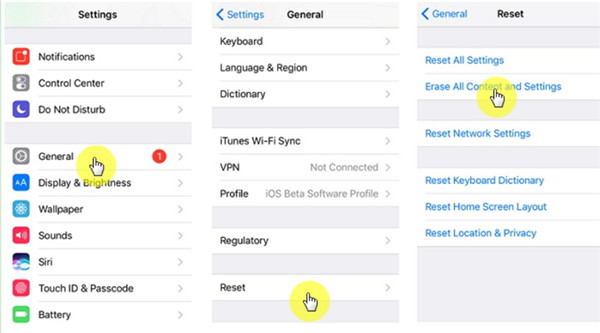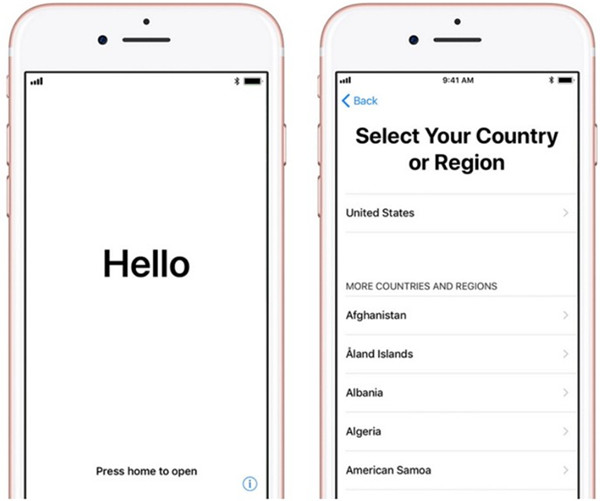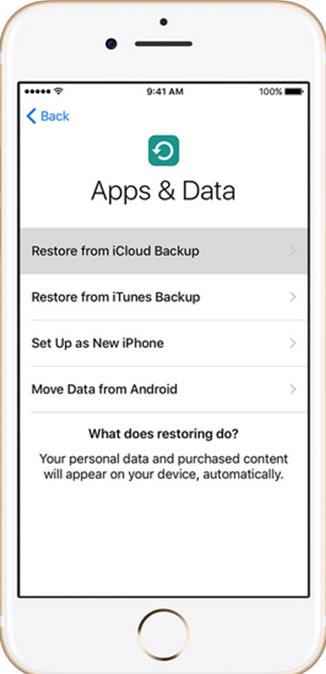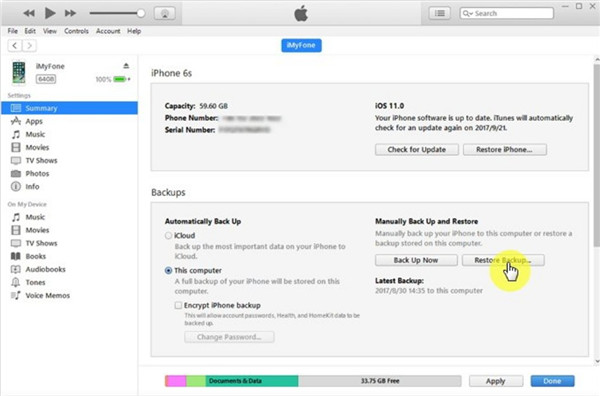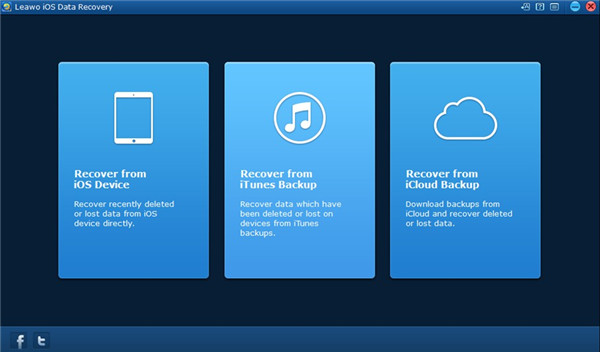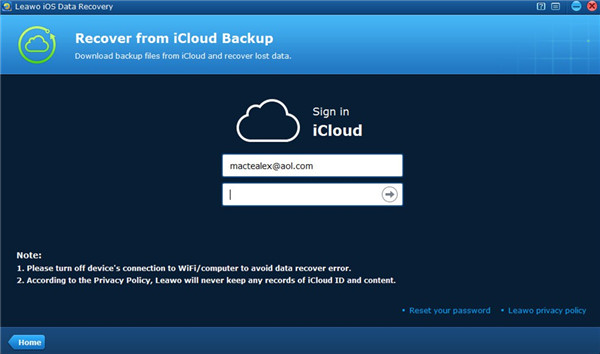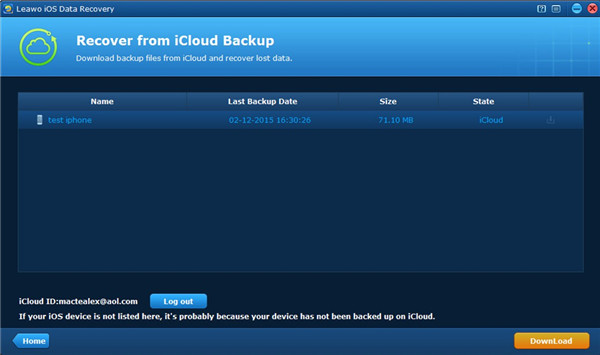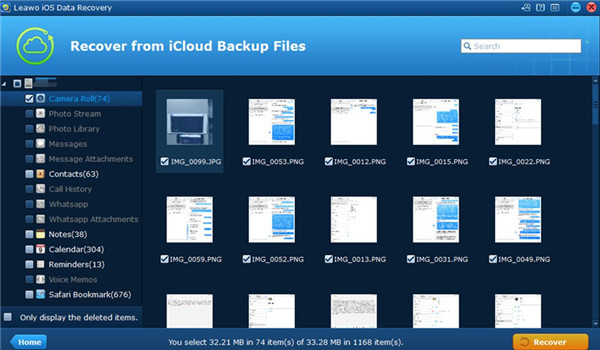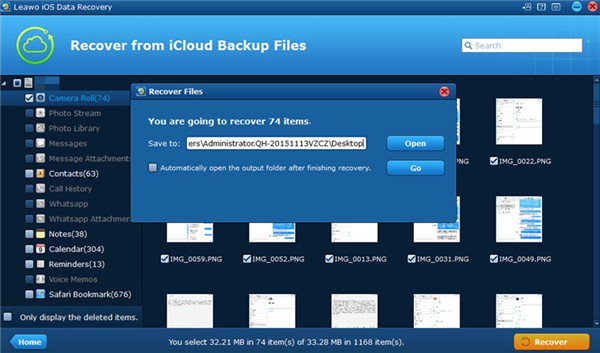Last updated on 2021-09-08, by
How to Get to Apps and Data Screen
The Apps & Data Screen is quite useful for you to restore your iPhone data, set your iPhone and move data. This guidance will tell you how to get to the Apps and Data screen on an old and a new iPhone. You can also learn two methods to restore iPhone data effectively via this tutorial.
- Part 1: How to Get to Apps & Data Screen on an Old iPhone
- Part 2: How to Get to Apps & Data Screen on a New iPhone
- Part 3: What Are the Options on Apps & Data Screen
- Part 4: How to Restore an iPhone through Backup on Apps & Data Screen
- Bonus Tip: How to Restore iPhone without Entering Apps & Data Screen
Part 1: How to Get to Apps & Data Screen on an Old iPhone
Do you know how to get Apps and Data screen on your used iPhone? Since this screen is quite useful for you, you can go through the steps shown below to reach this interface.
1. On your old iPhone, first, you need to launch Settings app from home screen and then click on “General> Reset” tab.
2. Click on the option of “Erase All Content and Settings”. Thus, your iPhone will be restart like a new one.
3. When your iPhone starts again, you need to select your country, set the Wi-Fi network and follow the on-screen directions to set other options on your iPhone.
4. You need to set up your Touch ID and enter a new passcode. Afterwards, the Apps & Data screen will show up.
Part 2: How to Get to Apps & Data Screen on a New iPhone
Comparing the difficulty level of getting to Apps and Data screen on an old iPhone, it is much easier to make it on a new iPhone, for there is no need for you to reset your iPhone. You just need to follow the directions on the screen to finish this task.
1. Turn on your new iPhone and wait for the directions showing on the screen.
2. Select your computer and type in the information of your Wi-Fi network.
3. After that, you need to set up the Touch ID or other security measures. Enter your passcode to begin to get to the Apps & Data screen.
Part 3: What Are the Options on Apps & Data Screen
As you can see, to fix how to get to Apps and Data screen iPhone X/8/7 is not so hard for you to handle. So, what are the options on this screen for you to make use of? This part will explain it clearly for you.
1. When you get to the Apps and Data screen, there are four options for you to choose, including “Restore from iCloud Backup”, “Restore from iTunes Backup”, “Set Up as New iPhone” and “Move Data from Android”.
2. If you have backed up your iPhone data to iCloud or iTunes, you can make use of the previous backup to restore your iPhone in case you need.
3. If you desire to set up your iPhone as a new device, the third option will work for you. You just need to follow the on-screen instructions to get this work done.
4. You can make use of the fourth option to move data from your Android phone to your iPhone with the help of the Move to iOS app to complete this task. Thus, you can switch from Android device to iPhone, iPad, or iPod touch easily.
You can choose the option you need to help you at the screen of Apps and Data.
Part 4: How to Restore an iPhone through Backup on Apps & Data Screen
After you understand how to get to Apps and Data screen after setup and the options on it, you can continue to see how to restore your iPhone via backup on this screen. Here I would introduce the two methods respectively for you to refer to.
4.1 Restore an iPhone through iCloud Backup
You should know that, when you choose to restore from iCloud backup, the previous data on your iPhone will be overwritten. You can not choose the specific data that you desire to restore. Follow the steps shown below and you will learn this method.
1. First, you need to make use of the steps in Part 1 or Part 2 to get to the Apps & Data screen.
2. Click on the option of “Restore from iCloud Backup” on the screen and then sign into your own iCloud account.
3. After that, you need to choose the iCloud backup that you desire to restore from the sources listed in the interface.
4. Thus, you just need to wait until the restore is over. You should make sure the Wi-Fi network is stable and connected in the whole process.
4.2 Restore an iPhone through iTunes Backup
1. First please refer to the steps in Part 1 or Part 2 to fix how to get to Apps and Data screen.
2. When you are at Apps and Data screen, you need to hit on the option of “Restore from iTunes Backup”.
3. Click on “Next” and then connect your iPhone with computer via proper USB cable. The computer must be the one that you have used to back up your iPhone beforehand.
4. Run the latest version of iTunes on your computer and then click on your iPhone icon. After that, you need to click on “Settings> Summary” and choose “Restore Backup” option under the area of “Backups” to hit on.
5. Choose one iTunes backup that you desire to restore and then hit on “Restore” button to initiate the process.
6. After this process, you can follow the on-screen directions to finish the rest of the setup steps on your iPhone.
You can not use this method to choose the specific files that you desire to restore to iPhone either. If you do mind the shortcoming of these two solutions, you can continue to see how to use a professional tool to settle this problem excellently.
Bonus Tip: How to Restore iPhone without Entering Apps & Data Screen
As a matter of fact, there is a solution for you to restore iPhone without the trouble of entering the Apps and Data screen. To apply Leawo iOS Data Recovery will make this task much easier. This software is quite popular among users to back up and retrieve iOS data. It is really multi-functional and powerful for you to make use of. There are 3 modes for you to use to recover iPhone data: Recover from iOS device, Recover from iTunes Backup and Recover from iCloud Backup. The specific steps for you to restore iPhone from backup are shown below for your reference.

iOS Data Recovery
☉ Extract and export 14 types of files from previous iTunes&iCloud backup
☉ Back up 14 kinds of data on iOS devices to computer
☉ Recover data lost due to jailbreak, iOS upgrade, deletion, etc.
☉ Support iPhone SE/6/7/8/X, iOS 12, iTunes 12.9 & Win10
1. Choose Recovery Mode
Connect your iPhone with computer with suitable USB cord and then fire up Leawo iOS Data Recovery on your computer. The software will recognize your device automatically. Here I would like to choose to click on the tab of “Recover from iCloud backup” for instance.
2. Log into iCloud
The next interface will ask you to enter your iCloud account info to sign into it with your own Apple ID.
3. Download iCloud Backup
When you have logged into iCloud, the software will begin to scan your iCloud backup. When the scanning process comes to an end, your iCloud backup will be displayed on the list. Double click on the backup or hit on the “Download” button at the bottom right corner of the interface to download the iCloud backup.
4. Choose Files
After the iCloud backup has been downloaded, all the content will be shown in the software window. The data categories are shown in the left sidebar, such as notes, messages, photo stream and etc. You can choose one category and then check the files that you would like to restore to your iPhone.
5. Start Recovery
After you select all the files that you desire to restore from iCloud backup, you can click on the “Recover” button at the bottom right corner of the interface. A panel will show up and you need to hit on “Open” button to choose one proper directory on your computer to save the restored files. Finally, you need to tap on “Go” button to invoke the restoring procedure immediately.
To take advantage of Leawo iOS Data Recovery to restore iPhone data is really simple and accurate. You are able to choose the files you need to recover from the interface under specific categories, which can save your time and iPhone space to a great degree.
After going through this guidance, you will be capable of getting to the screen of Apps & Data without any difficulty. You can choose the method that fits you well to restore your iPhone data. I strongly recommend you use Leawo iOS Data Recovery to help you, for its functions are incomparable.




 Try for Free
Try for Free Try for Free
Try for Free