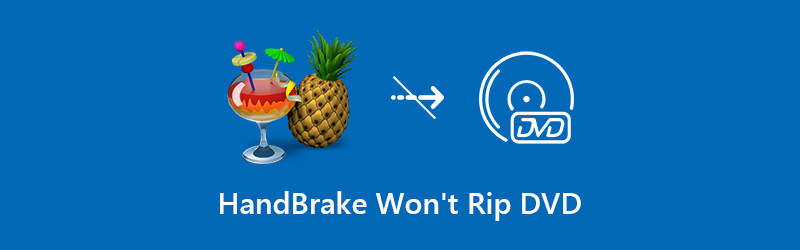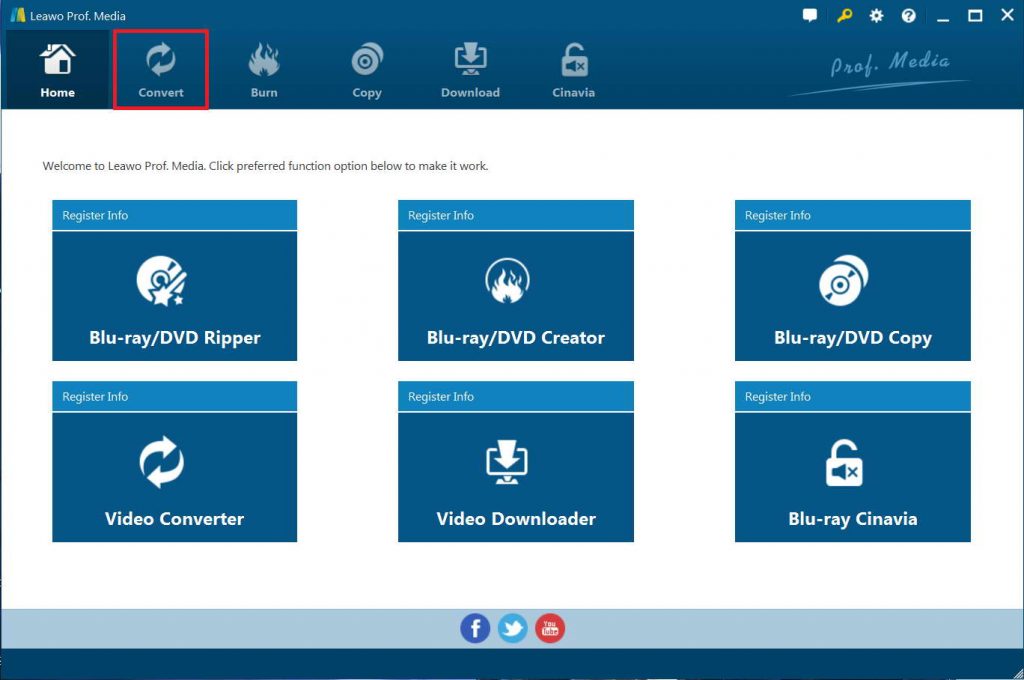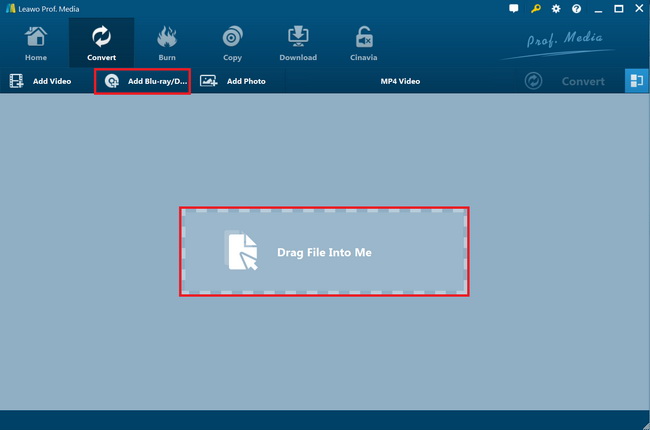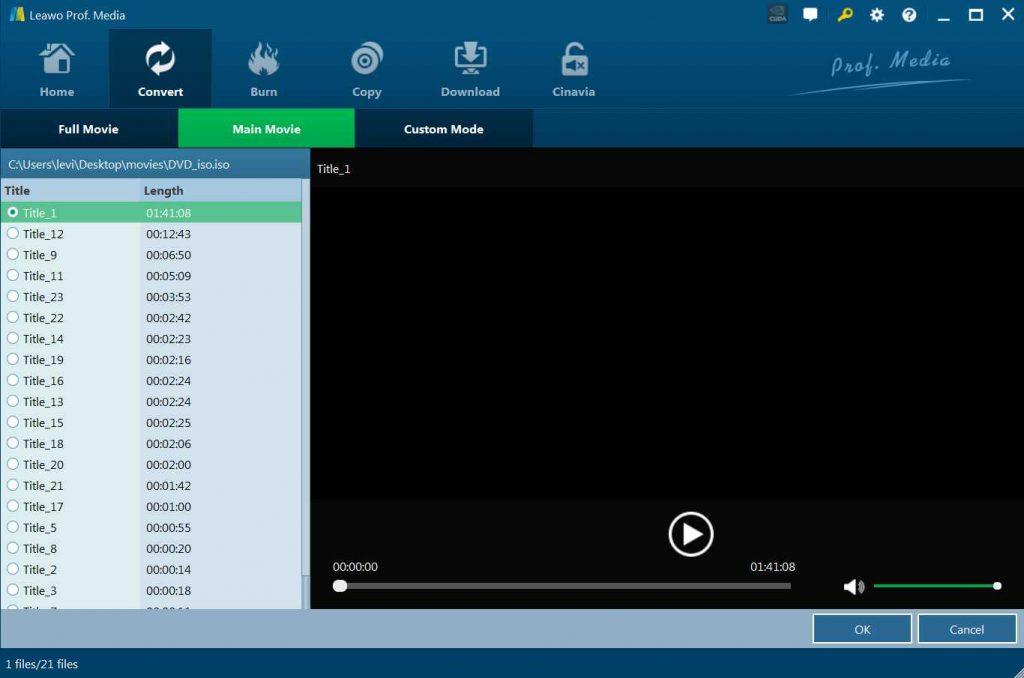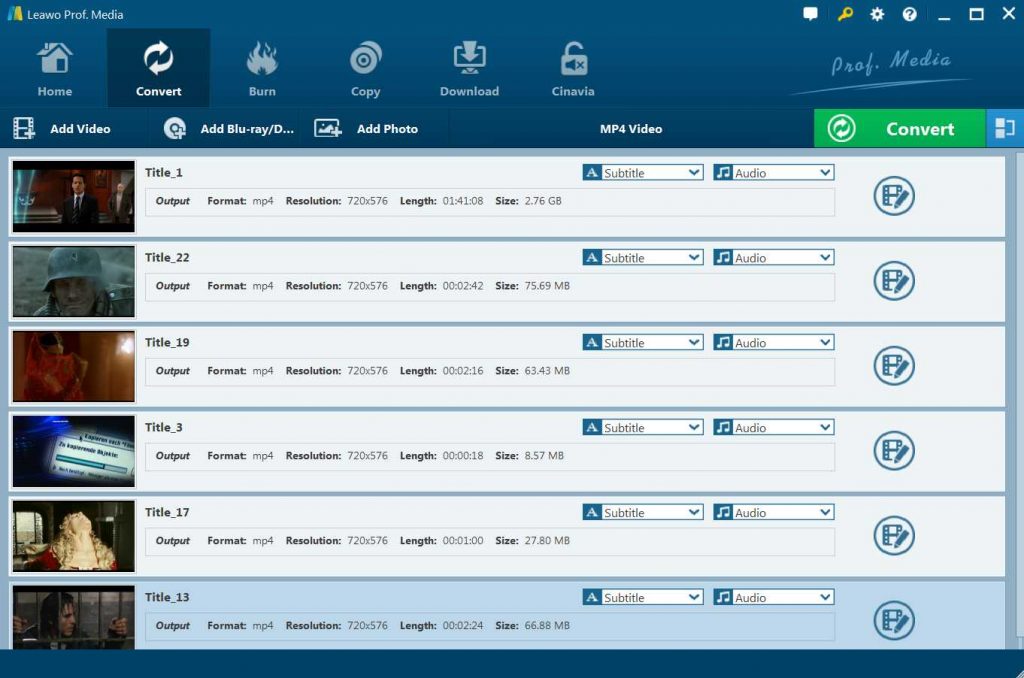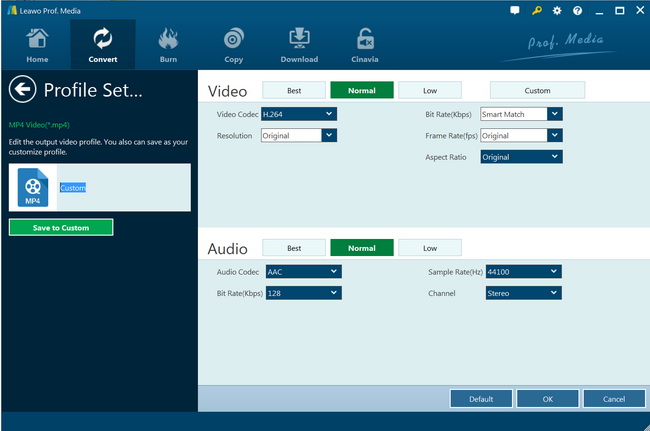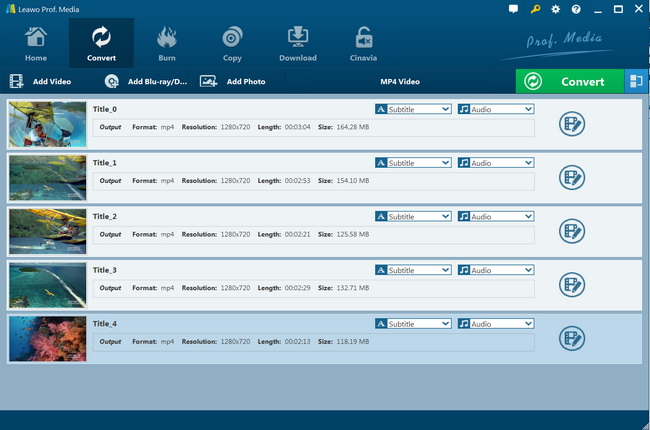Last updated on 2021-09-08, by
How to Solve HandBrake Won't Rip Entire DVD
“Why can’t I rip entire DVD with HandBrake? Isn’t HandBrake able to rip entire DVD disc? When I tried to rip entire DVD with HandBrake, it just got stuck and didn’t do anything more. What’s wrong with HandBrake? How can I solve HandBrake won’t rip entire DVD issue?”
As one of the most popular video transcoder tools, HandBrake has been widely used for converting videos and ripping DVD to MP4/MKV files. You could use HandBrake to rip and convert DVD movies to videos in MP4/MKV files for playback on various MP4/MKV players. Generally speaking, HandBrake could rip entire DVD files. But there exist exceptions. Sometimes you might find that HandBrake won’t rip entire DVD. Then, what can you do to fix this issue? In this guide, we would like to let you learn the solutions.
Part 1: Possible Reasons that Cause HandBrake Won't Rip Entire DVD
When you use Handbrake to rip and convert DVD movies, you don't get the entire output video file. There are quite a few possible reasons that might cause HandBrake won’t rip entire DVD issue. We can get solutions once we make clear why HandBrake won’t rip entire DVD.
Check the below possible causes for HandBrake won’t rip entire DVD issue:
- The source DVD content are copy protected: We should know that Handbrake can't convert encrypted DVD since it has no pre-installed disc decrypting plugins. It’s widely known that to avoid copyright infringement and spread of DVD movie content, many commercial DVDs are using DVD copy protections like CSS, region code, RCE, Sony ArccOS, UOPs, Disney X-project DRM. Handbrake can only handle home-made DVDs. For ripping CSS DVDs, HandBrake must be with the help of Libdvdcss file or VLC. This is the main reason that might cause HandBrake won’t rip DVD issue.
- Overloaded CPU usage: Every program works upon the CPU performance. Overloaded CPU occupation would definitely influence the performance of HandBrake. Sometimes Handbrake only rips a few seconds and stop encoding due to heavy stress on CPU. With a CPU utilization from 99% to 180% +, your computer overheats and Handbrake crashes during the ripping.
- DVD is corrupt or damaged: No matter which DVD source you are going to rip with HandBrake, HandBrake only rips complete DVD source files. If your source DVD files are damaged or corrupt, HandBrake won’t analyze source DVD movies, not even to say ripping and converting DVD files.
- Unsupported subtitles selecting: It is true that HandBrake cannot rip DVD subtitles in some cases. When HandBrake doesn't convert whole movie, there is a little silent killer that many users may ignore: subtitles.
The above causes are the most likely reasons that result in HandBrake can’t rip entire DVD file. With all these causes clear, we could then go to the solutions accordingly. Just check the below section.
Part 2: Solutions to HandBrake Won't Rip Entire DVD
As mentioned above, we have found the possible reasons for HandBrake won’t rip entire DVD issue. We now could go to the solutions to HandBrake can’t rip entire DVD below:
1. Solutions to encrypted DVD content
There are quite a few wonderful solutions for you to solve HandBrake won’t rip entire DVD issue due to encryptions on DVD content:
- Install DVD disc decrypting plugins such as libdvdcss or VLC media player for HandBrake. There are quite a few wonderful DVD disc decrypting plugins for HandBrake users to download and install so as to solve the HandBrake can’t rip encrypted DVD issue.
- Switch to a HandBrake alternative to rip DVDs with encryptions and region restrictions. There are quite a few HandBrake alternatives you could choose, such as MakeMKV, Leawo DVD Ripper, etc. Choose HandBrake alternatives that could directly decrypt, rip and convert encrypted and homemade DVD content.
2. Solutions to get rid of overloaded CPU
There are various solutions to help you get rid of overloaded CPU performance. You could refer to the below solutions to see if the problem is solved.
- You can close all other tasks on your computer and run the Handbrake video encoding again to see if Handbrake can function well to get the whole video.
- You can also underclock the computer CPU. CPU Underclocking can reduce the computer's power consumption, reduce heat emission, increase battery life, and increase the system's stability and compatibility.
- If your computer is really too old, you can change to use a more high-end computer to run Handbrake, or use a Handbrake alternative which may be able to run smoothly on low performance computers.
3. Solutions to repair damaged or corrupted DVD content
As mentioned above, if your source DVD discs are damaged or corrupted, HandBrake won’t rip source DVD content. To solve this issue, you could refer to the below solutions:
- Check if the original DVD is scratched or damaged. If so, try to get another copy of source DVD disc, or learn how to fix scratched DVD to fix the damaged DVD source issue.
- If Handbrake can't rip the scratched DVD and freezes when meeting bad sectors on DVD, try to use some HandBrake alternatives that claim to rip damaged or scratched DVD content.
4. Solutions to unsupported subtitles selecting in HandBrake
If you suspect Handbrake subtitles option may be the cause, you can try to use the below solutions:
- Turn off subtitles options on Handbrake.
- Try to rip the subtitles using "Subtitle edit" option, name the .srt file to the name of the movie and put the subtitle file and movie in the same folder.
- Try to an alternative to HandBrake that enables you to freely select subtitles from source DVD movies for DVD to video converting.
No matter what the causes and solutions are to HandBrake won’t rip entire DVD issue, turning to HandBrake alternative would without doubt be the best choice. In the below content, you will learn the best HandBrake alternative to help you rip and convert DVD movies.
Part 3: Best HandBrake Alternative to Rip DVD with No Hassle - Leawo DVD Ripper
As mentioned above, Leawo DVD Ripper is the best HandBrake alternative that could help you perfectly solve the issue of HandBrake won’t rip entire DVD, no matter it’s caused by DVD encryption or improper subtitle selecting.
As a professional DVD ripping software tool, Leawo DVD Ripper could convert DVD to video and extract audio off DVD movies to save in 180+ formats like MP4, MPEG, WMV, MOV, MKV, FLV, RMVB, AAC, AC3, AMR, M4A, MP3, etc. for multiple media players and portable devices like Apple iOS devices (iPhone, iPad, iPod, Apple TV, etc.), Android mobile phones and tablets, Windows phones, Sony Walkman, PS4, Blackberry devices, etc. Featured with advanced disc decrypting technology, Leawo DVD Ripper could decrypt both commercial CSS-DVD discs and non-commercial homemade DVD discs, and remove DVD disc region restrictions. You could even freely choose subtitles from source DVD movies for converting, edit DVD movies and create 3D movies out of 2D DVD movies with Leawo DVD Ripper.
Download and install Leawo DVD Ripper on your computer. Meanwhile, get source DVD movies ready for converting. Follow the below steps to learn how to rip DVD with this HandBrake alternative.
Note: Leawo DVD Ripper is a module built into Leawo Prof. Media.
Step 1: Enter DVD Ripper module
Kick off Leawo Prof. Media, and then click “Convert” button on the sub-menu to enter the “Convert” interface.
Step 2: Import Source DVD files
On the “Convert” interface, click “Add Blu-ray/DVD” to import DVD disc, folder, or ISO image file. Alternatively, you can directly drag and drop source DVD files into the “Convert” interface.
Once DVD content is selected, you will be provided three options for you to import DVD file(s): Full Movie, Main Movie and Custom Mode. Full Movie allows you to import all titles, and Main Movie only imports the longest title by default while you can freely choose titles for importing under Custom Mode. To rip entire DVD, just select “Full Movie” option.
Once source files are imported, you can preview source files via the inbuilt media player, select subtitles and audio tracks, edit source DVD files, etc.
Step 3: Choose output profile
Click the box next to “Add Photo” button, and then on the drop-down panel click “Change” to enter the “Profile” panel. You can choose either video/audio format or mobile device as output profile under “Format” or “Device” group. Various video/audio formats and device models are available for selection according to your needs.
Step 4: Set video and audio parameters (optional)
Leawo DVD Ripper allows you to change the video and audio parameters of selected profile like Video Codec, Bit Rate, Resolution, Frame Rate, Aspect Ratio, Audio Codec, Channel, Sample Rate, etc. You could enter the Profile Settings panel by clicking the same drop-down box and then clicking “Edit” option instead of “Change” option.
Step 5: Set output directory
After profile settings, on the main interface, click the green “Convert” button to set output directory for saving the output files in the “Save to” box.
Step 6: Start converting DVD with HandBrake alternative
Click the “Convert” button at the bottom to start ripping and converting DVD movies within this HandBrake alternative.
You could then view the entire converting process. After converting, you will get entire DVD content ripped and converted to video files in desired formats.
Part 4: Conclusion
HandBrake is without doubt a wonderful choice if you simply want to rip and convert homemade DVD content to MKV or MP4 files. It’s totally free and straightforward to use. On the contrast, Leawo DVD Ripper, as the best HandBrake alternative, offers better DVD ripping experience: it handles both encrypted and free DVD content, rips and converts DVD to video files in more than MP4 or MKV file format, edit DVD movies like trimming, cropping, etc., applies 3D movie effect, selects desired subtitles and audio tracks, etc. You could get better digital entertainment with Leawo DVD Ripper.




 Try for Free
Try for Free Try for Free
Try for Free