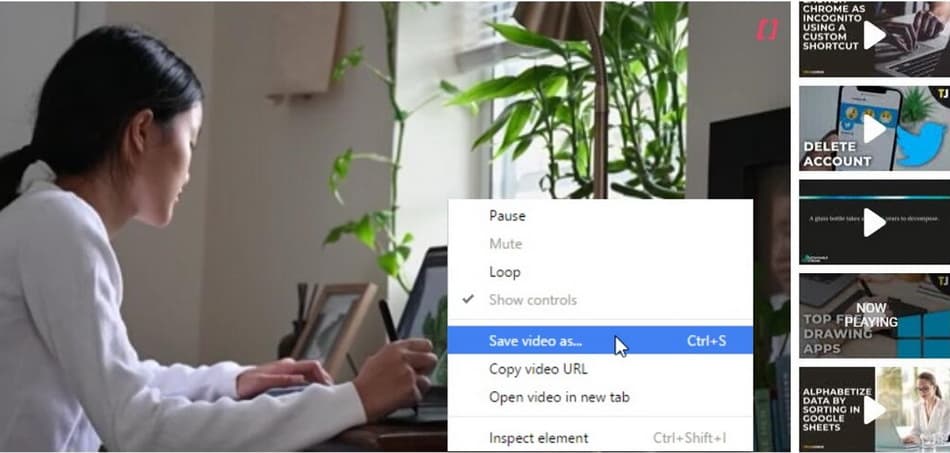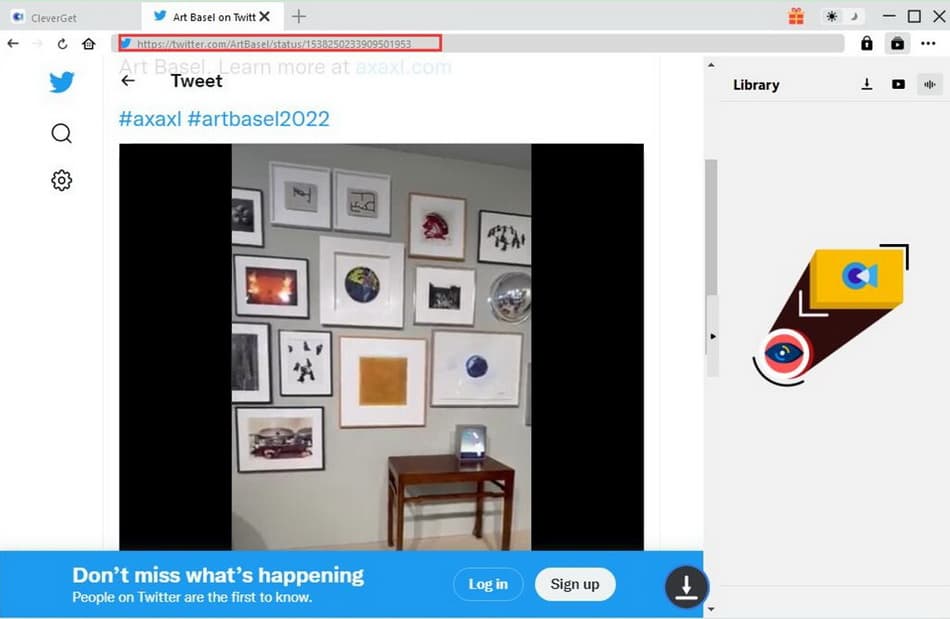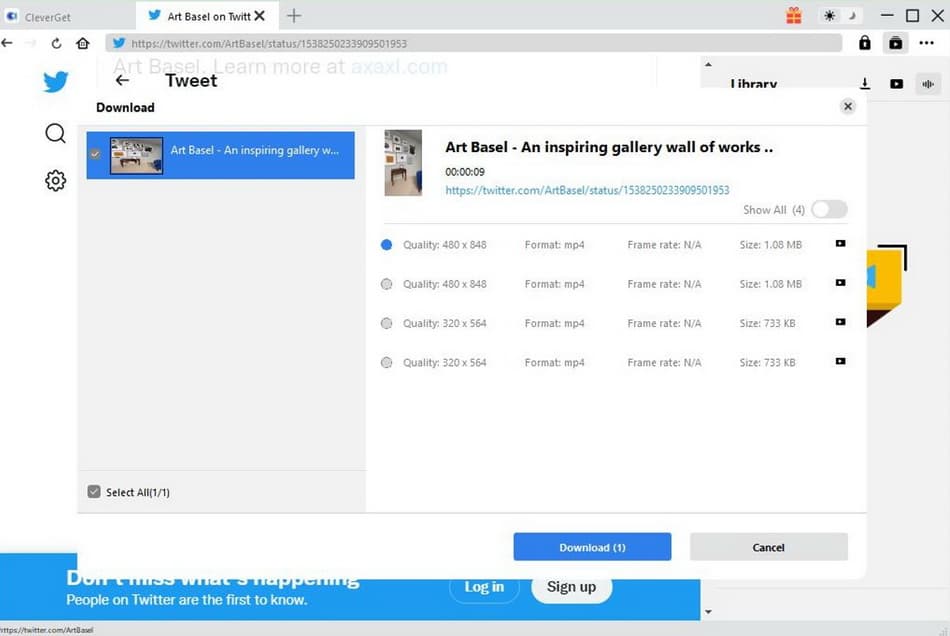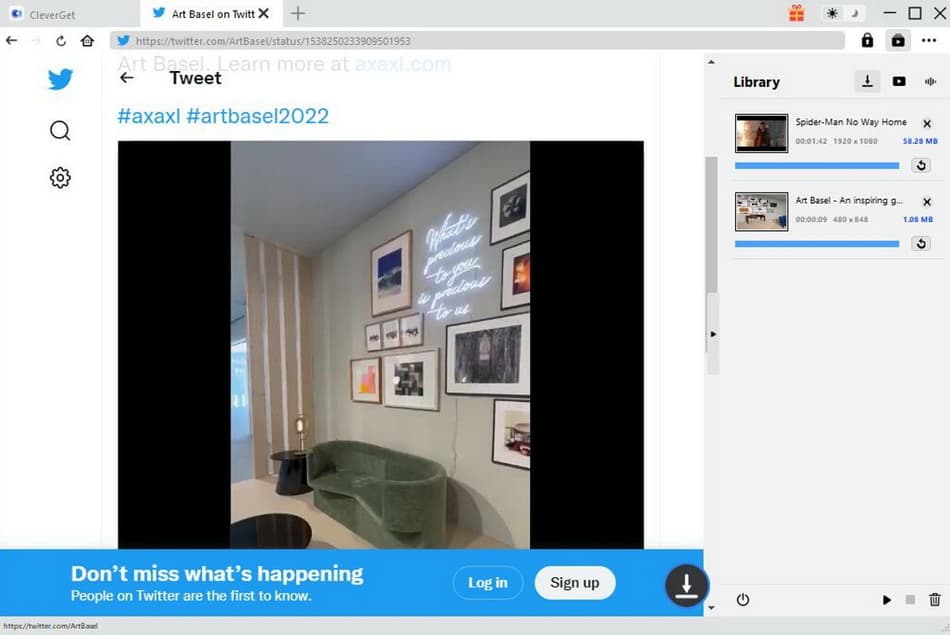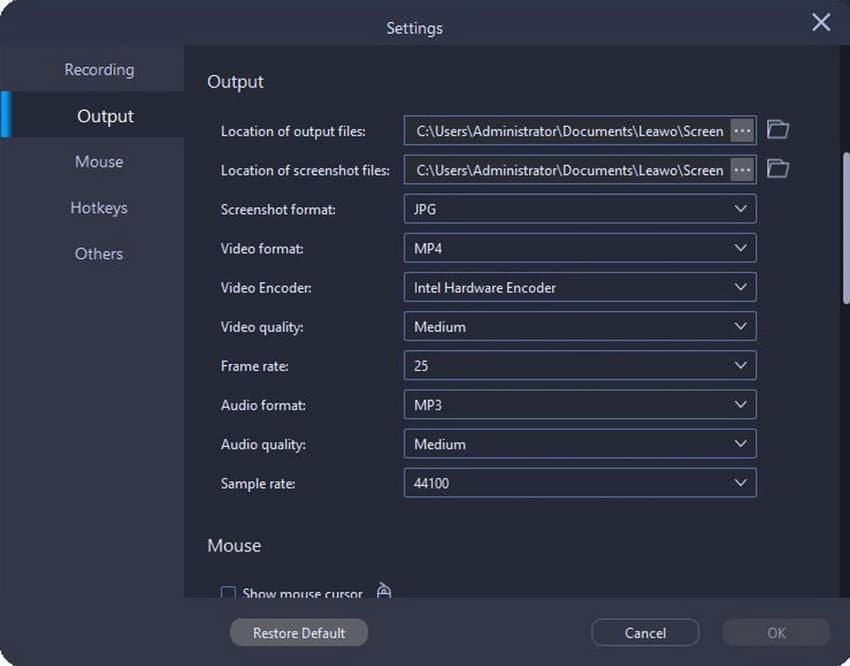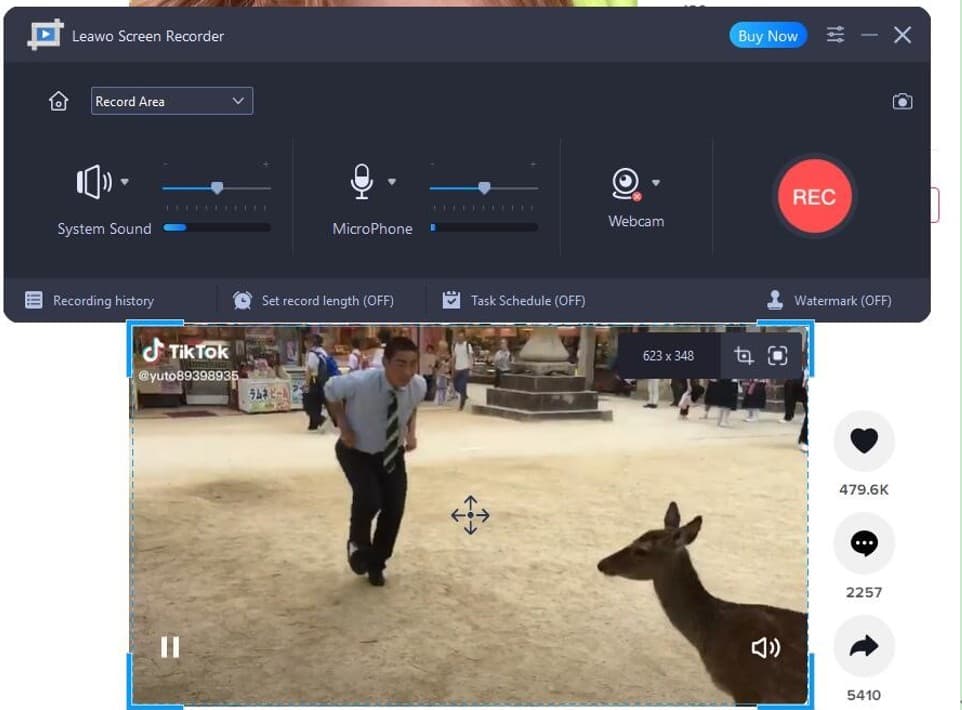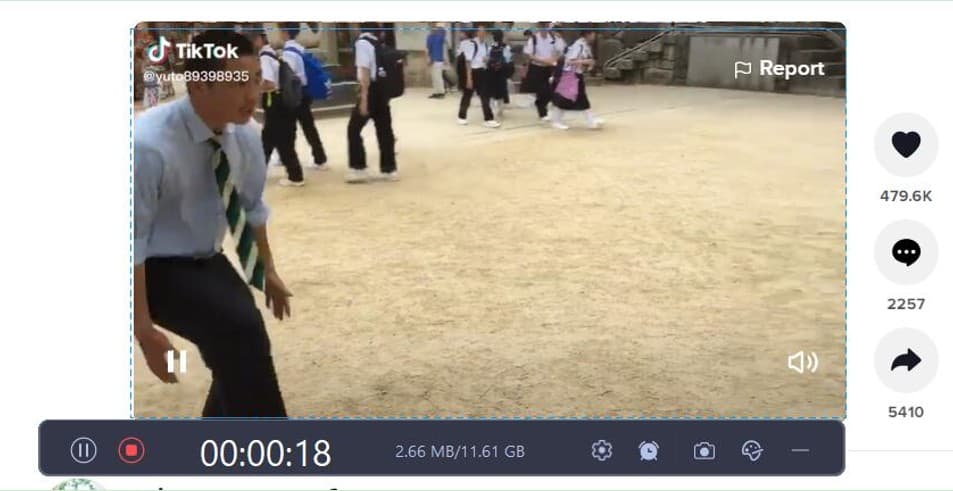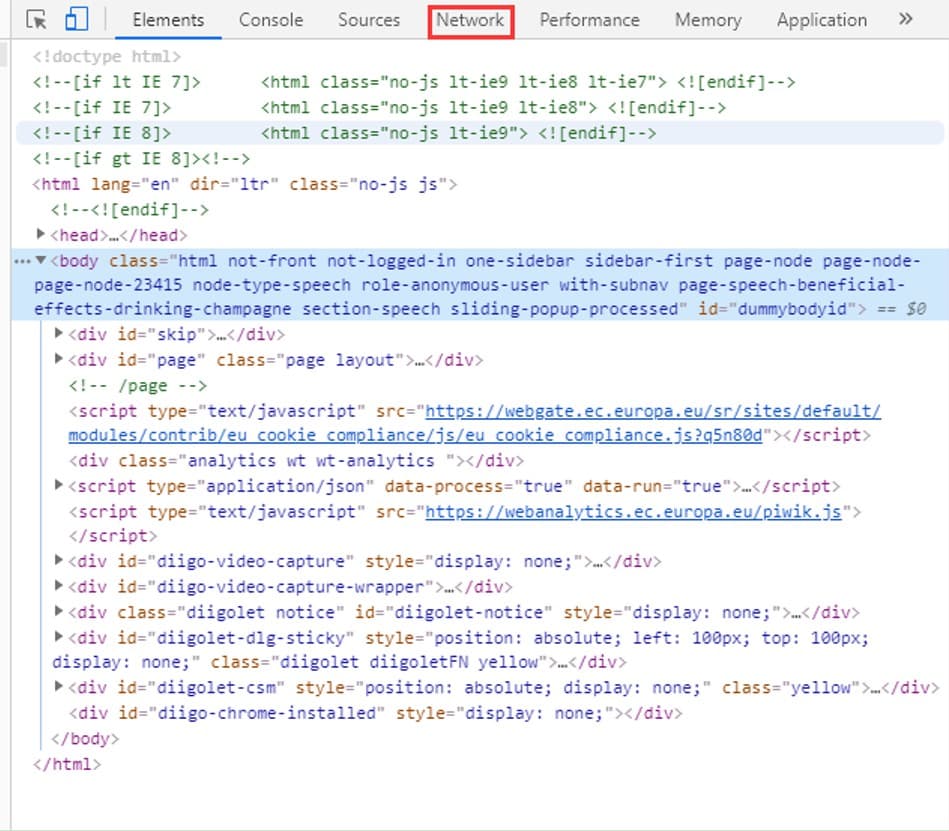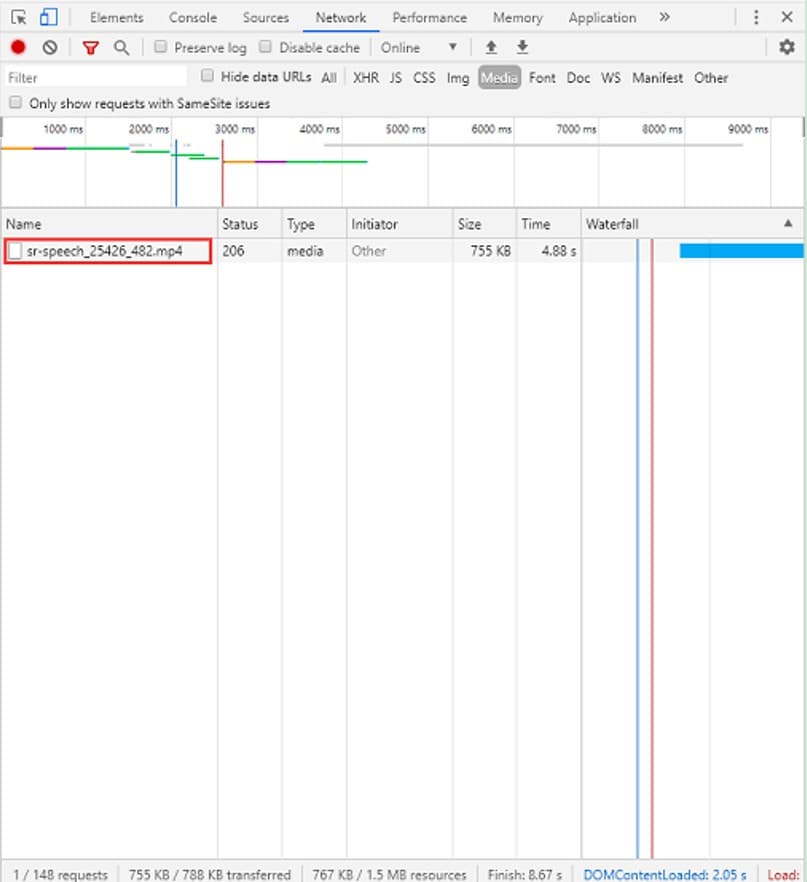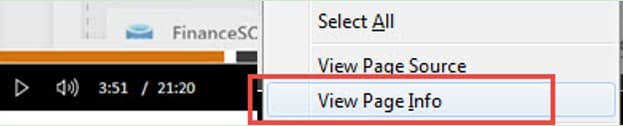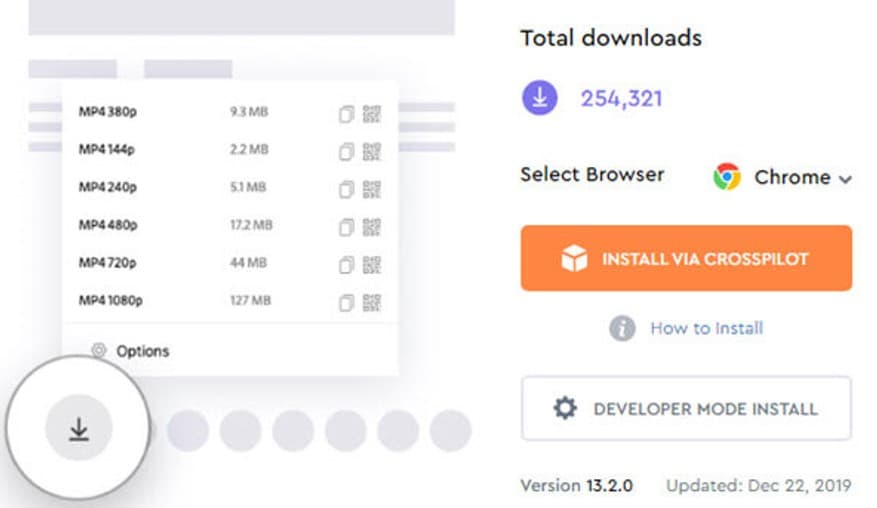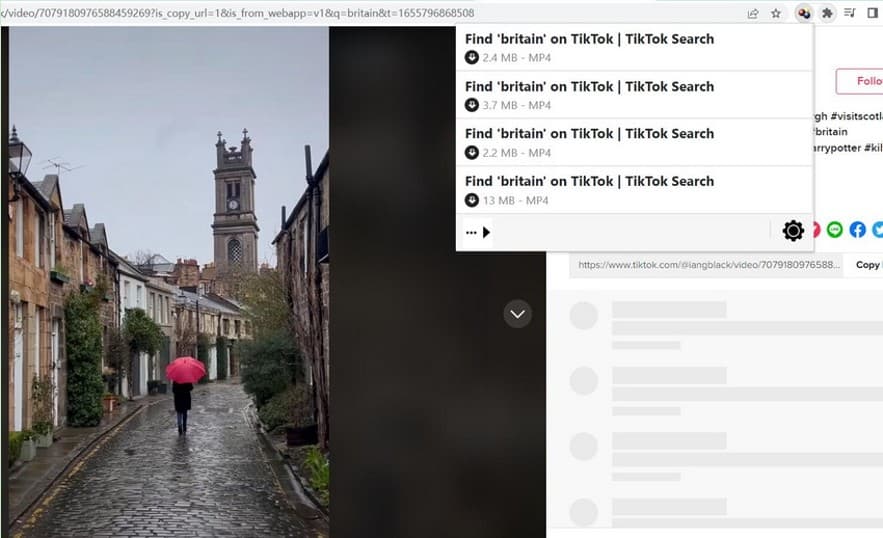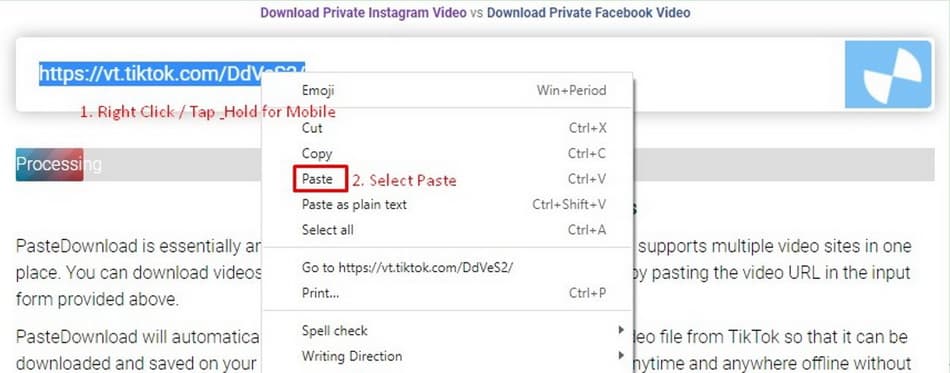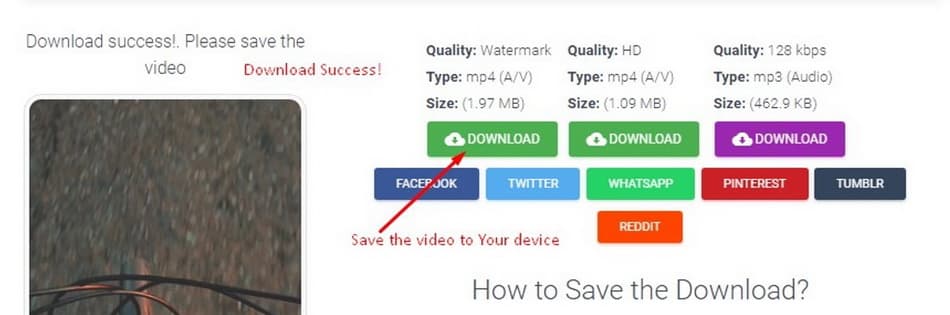Last updated on 2023-04-03, by
7 Ways to Download Embedded Videos [Easy & Free]
It is not so easy to download a video that is embedded into the webpage, such as Flash video (outdated), HTML5 video, etc. However, the necessity of downloading embedded video has become more and more popular due to the growth of social media. Many netizens would like to download them for other purposes. If you are stuck on the issue on how to download embedded videos, this guidance is worth reading. Luckily, there are various methods can be applied to tackle this problem. You can try different methods mentioned in this tutorial according to your own needs.
Related Readings:
5 Ways to Download Onlyfans Videos for Free?
5 Ways to Download Movies and Shows from Netflix
3 Ways to Download Movies from Fmovies
MenuCLOSE
Method 1: Download Embedded Videos Directly from Website
Actually, you can download embedded videos directly from the website itself. Just follow the steps below.
Step 1: Go to the target website and find the embedded video you want to download.
Step 2: Right-click on the video that you desire to download and a menu will pop up right away. Now you can select the “Save video as…” option.
Step 3: After that, a panel will pop up for you to choose a destination folder and click the "Save" button to download embedded video immediately.
Although this method is very simple, it should be noted that this method can only be used on a small number of websites and is not suitable for most websites. If you can't find such an option, you can also use other methods mentioned in the following parts.
Method 2: Download Embedded Videos from Any Website
Since the first method has some limitations, here we recommend CleverGet Video Downloader, a high-performance video downloader for you to download embedded videos from any website. This embedded video downloader can help you download movies, TV shows and live stream videos from more than 1000 websites, such as YouTube, Twitter, Vimeo, Instagram, Facebook, etc. In terms of download quality, it can download videos ranging from 480p, 720p, 1080p, 4K, and up to 8K UHD with 320 Kbps audio quality. Plus, the easy-to-use UI makes it a perfect video downloading tool for all users.
Step 1. Download CleverGet Video Downloader
Download and install CleverGet Video Downloader on your computer by clicking the button below.

-
CleverGet Video Downloader
- Download videos up to 8K resolution
- Support 1000+ sites
- Support live video M3U8 link downloading
- Multi-task and playlist download
- Built-in browser and player
- Advanced hardware acceleration
- Easy-to-use interface
Step 2. Open target video page
Copy the video URL and then paste it into the address bar. Press “Enter” on your keyboard to visit the video page. Alternatively, you can make use of the built-in browser to search for the video you want to download.
Step 3. Download embedded videos
When the video is streaming, the program will automatically detect all available videos to download. And then a Download panel will pop up, where all downloadable videos are listed in different formats, sizes and resolutions. You can choose desired video download option(s) and then click “Download” button to initiate the downloading process at once.
Step 4. Check downloading process and downloaded videos
When the download starts, CleverGet will guide you to the Downloading tab where you can check the downloading process. Besides, you can stop and end the task at any time. When the process comes to an end, you can check downloaded videos under Video tab, locate videos and play them on your computer whenever you like.
Method 3: Download Embedded Video by Recording
Recording video instead of downloading is also another good way out. Leawo Screen Recorder is the best screen recording program that is quite helpful when you want to record video and audio with ease. Moreover, this software integrates various advanced features to enhance screen recording experience so you can easily record PowerPoint presentation, embedded videos, online class, Google Meet, gameplay, etc. Follow the simple guide below and you will be clear on how to download embedded video with Leawo Screen Recorder.
Step 1. Install and start Leawo Screen Recorder
Choose an appropriate version of Leawo Screen Recorder and click the corresponding “Download” button below. Then, launch it after installation.

-
Leawo Screen Recorder
- Record all activities on your computer screen as HD screencast.
- Record video from your webcam.
- Record any audio from your computer an/or microphone.
- Capture anything on your computer screen as screenshot.
- Add drawing, annotations, watermark, mouse animation, and BGM to recordings.
- Output in high quality with multiple formats selectable.
Step 2. Set output preferences
Before you begin to record video, you can set the default output preferences first, such as the output directory, video format, video quality, video frame rate, etc. To make it, just click the three-bar icon on the top menu bar and choose “Settings” to call out the Settings panel. Then you can configure settings here. Finally, click the “OK” button.
Step 3. Select video recording region
Hit on the “Record Screen” button and choose recording region. There are 4 options available: “Full Screen”, “Select region/window”, “Fixed region”, or “Recently used size”. To record embedded video, you can select “Select region/window”. Then, just drag the mouse to draw the recording area.
Step 4. Start to record embedded video
When you finished changing all settings to the one you need, click the “Record” button to initiate the recording process. Alternatively, you can also press the default hotkeys “Ctrl + Alt + S” to start or stop the recording procedure.
When the video is over, click the red “Stop” button to end the recording immediately. And the recorded embedded video will be listed in Record History panel for you to check or preview.
Method 4: Download Embedded Videos on Chrome
If you are using Chrome and you don’t want to download and install any program on your computer, you can also download embedded video on Chrome directly. Here comes the brief steps for you to refer to.
Step 1: Navigate to the Chrome browser and type in or paste the embedded video URL to find the target embedded video that you would like to download.
Step 2: Hit the F12 key on your keyboard and go to “Network > Media” menu to continue.
Step 3: Press the F5 key on your keyboard to refresh the webpage and hit on the “Play” button to play the embedded video on the website. After that, you need to right-click on this video file and select the option of “Open in new tab” to begin to download the embedded video automatically.
Method 5: Download Embedded Videos on Firefox
Alternatively, you can also take advantage of Firefox Page Info tool to download embedded videos without downloading or installing any program on your computer. You can use the following steps to make it.
Step 1: Open the web page that contains the video you would like to download and right click on it. A panel will show up and then you need to choose the “View Page Info” option to click on.
Step 2: Click the Media tab to find the address of the video file type such as mp4, m4v, mov, asf, flv, f4v, rmvb, rm, 3gp, vob and so on. If there are a lot of elements on the webpage, you can call out the feature of Type filter to view Address by Type.
Step 3: In the end, you can copy and paste the link in a new tab on Firefox, and right-click on the player to download the embedded video for offline enjoyment.
Method 6: Download Embedded Videos via Browser Extension
What’s more, you can also use browser extensions to help you get this work done well. There are various video download extensions on the add-on store of your browser. Here Video DownloadHelper will be taken for instance.
Steps:
- Find Video DownloadHelper extension on the add-on store and add it to your browser.
- Restart your browser and find the webpage that holds the video that you want to watch offline. Play the video to allow the extension to recognize the video info.
- Click the “Video DownloadHelper” icon at the top right of the toolbar to enable its feature, and then all the downloadable options will be listed in different formats and sizes. You can then choose the one that suits you most to download embedded videos to your computer local folder in seconds.
Method 7: Download Embedded Videos Online
Except for methods shown above, you can also download embedded video online using online downloader website. PasteDownload is an excellent online video downloader that helps to download embedded video online quickly and free of charge. It is safe and easy to use. Here comes the simple steps on how to use this embedded video downloader.
Step 1: Open the webpage of PasteDownload online video downloader. Copy the link of the video and paste it to the input field on the downloader page.
Step 2: After that, you need to right click over Download Button to save embedded video. The downloading process will start right away.




 Try for Free
Try for Free Try for Free
Try for Free