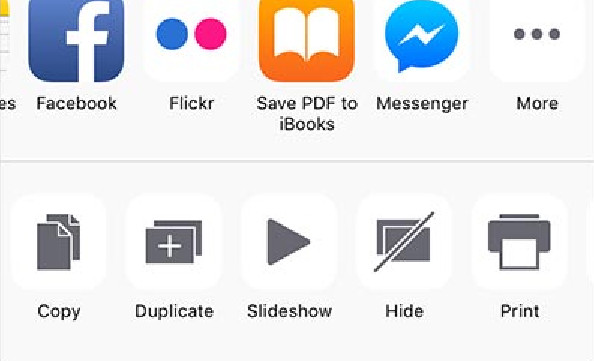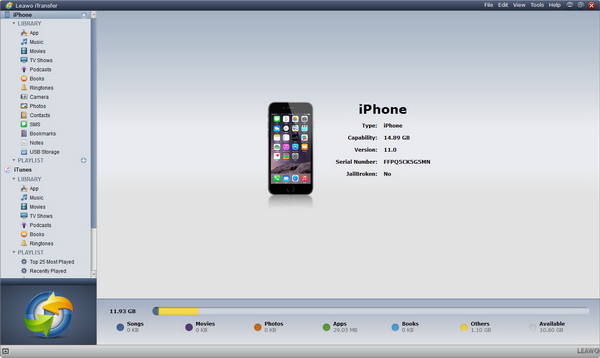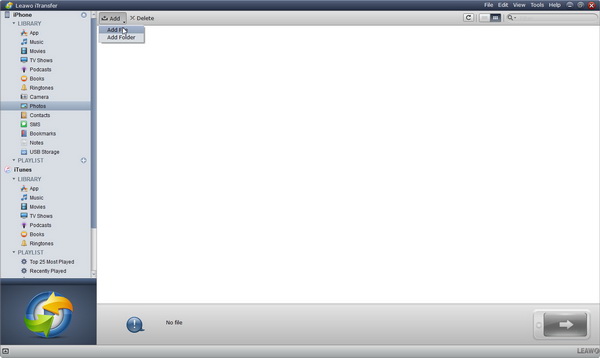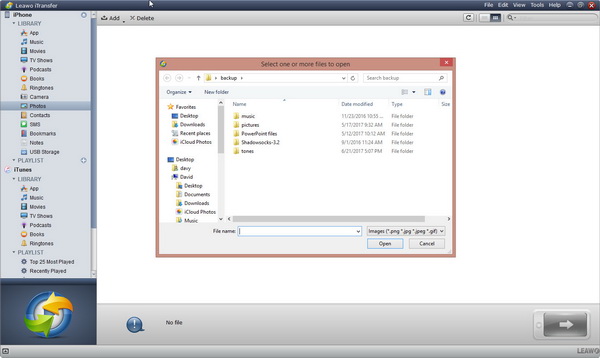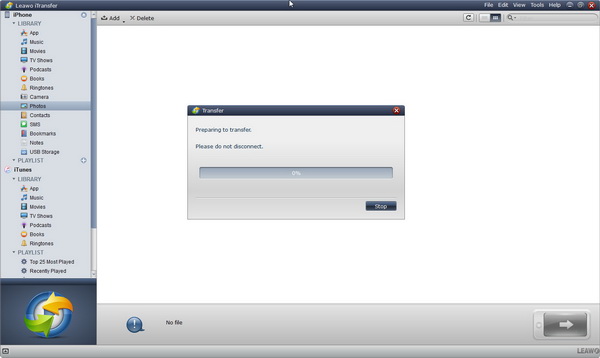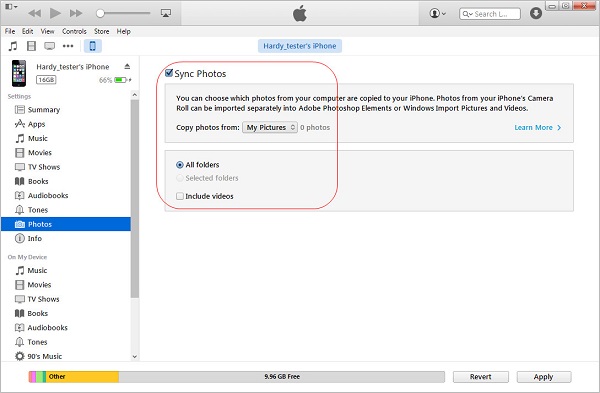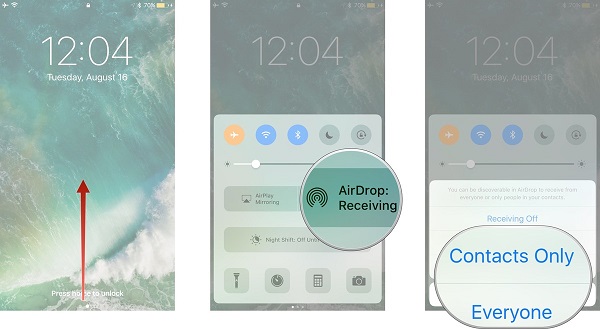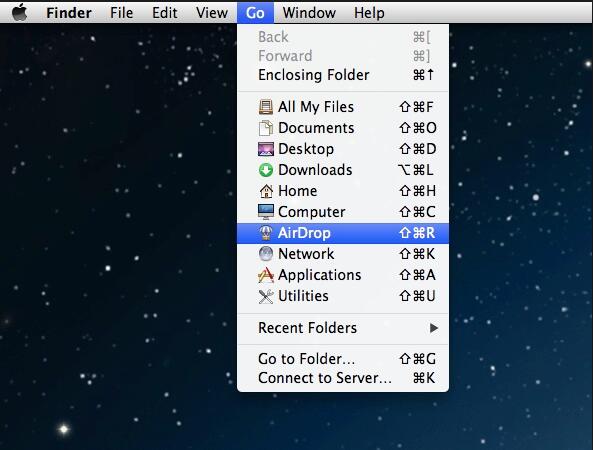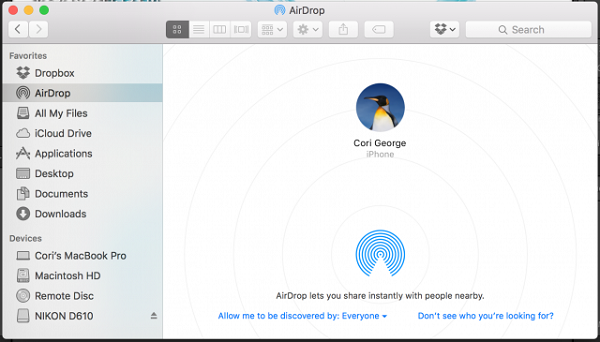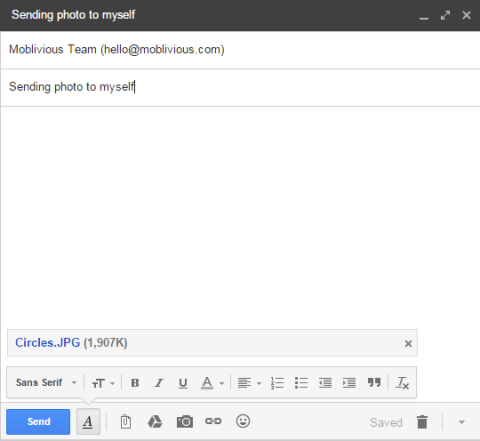Last updated on 2021-09-08, by
How to Copy Photos to iPhone Camera Roll
"How do I copy photos back to Camera Roll? - I wanted to organize my photos, so I did the whole import to iPhoto, create albums there, and sync. During the import I - without really thinking - chose to clear out my Camera Roll. Is there a way to move photos/videos from the Photo Library (created by iPhoto) back to Camera Roll - in essence, revert the whole thing? I've decided I actually prefer being able to delete things on my iPhone (less hassle compared to having to go into iPhoto, delete, resync, etc). Thanks."
We have received quite a few inquires on how to copy photos from PC to iPhone Camera Roll or how to copy photos to Camera Roll. In fact, Apple has not allowed such kind of operation. However, we could still copy photos to Camera Roll in various ways. This guide would introduce you how to copy photos to iPhone Camera Roll.
- Part 1: How to Copy Photos to iPhone Camera Roll from Albums folder on iPhone
- Part 2: How to Move Photos from PC to iPhone Camera Roll with iTransfer
- Part 3: How to Copy Photos to iPhone Camera Roll via iTunes
- Part 4: How to Copy Photos to iPhone Camera Roll via Airdrop
- Part 5: How to Copy Photos to iPhone Camera Roll using E-mail
Part 1: How to Move Photos to iPhone Camera Roll on iPhone
Apple only enables you to copy photos to iPhone Camera Roll from other photo folders on iPhone. Therefore, if you want to copy photos from PC to iPhone Camera Roll, you need to firstly copy photos from PC to iPhone. Now, we would firstly let you know how to move photos to iPhone Camera Roll from iPhone photo folders.
- Open the Photos app on your iPhone.
- Go to the "Album" column and then open any photo folder but Camera Roll folder.
- Open a photo and then click the "Share' icon with an upper arrow.
- Then you could see multiple options: Copy, Duplicate, Slideshow, Hide, Print, etc. Click the "Duplicate" option.
- Then the photo would be saved into Camera Roll. You could open the "Camera Roll" folder to view the photo.
In this way,you could easily copy photos to iPhone Camera Roll folder. If you want to copy photos from PC to iPhone Camera Roll, you need firstly to copy photos from PC to iPhone and then follow the above steps to copy photo to iPhone Camera Roll folder.
Part 2: How to Copy Photos from PC to iPhone Camera Roll
As we mentioned above, if you want to copy photos from PC to iPhone Camera Roll, you need firstly copy photos from PC to iPhone, and then you could do as the above guide to copy photos to iPhone Camera Roll. You could make use of Leawo iTransefr to help you copy photos from PC to iPhone Camera Roll folder. As a professional iOS data transfer software app, Leawo iTransfer could transfer up to 14 types of data and files between iOS devices (iPad, iPhone, iPod), iTunes and computer.

Leawo iTransfer
☉ Transfer up to 14 kinds of data and files without iTunes.
☉ Support the latest iOS devices like iPhone X, iPhone XR, etc.
☉ Play back, view, and delete data and files on iOS devices.
Download and install this iTransfer on your computer. Check the below steps to learn how to copy photos from PC to iPhone Camera Roll.
Step 1. Launch the software
Run the software and connect your iPhone device to computer with USB cable. You iPhone information would be listed on the left sidebar.
Step 2. Add photos
Go to " iPhone > LIBRARY > Photos" tab. You could view all photos on your iPhone here and delete unwanted ones. To copy photos from PC to iPhone Camera Roll, click the "Add > Add File/Add Folder" button.
Step 3. Choose photos to add from PC to iPhone Camera Roll
You will then be guided to add photo files or photo folders from PC to iPhone. Choose the one(s) you need to copy from PC to iPhone.
Step 4. Copy photos from PC to iPhone Camera Roll
After selecting the photos, click the "Open" button to start to copy photos from PC to iPhone Camera Roll.
When the photos are copied from PC to iPhone, you could view all photos on Photos app on iPhone. Then, you only need to do as the Part 1 shows to move photos to iPhone Camera Roll. With Leawo iTransfer, you could copy multiple data and files like music, video, photos, etc. between iOS devices, iTunes and computer. If you're using a Mac computer, you could make use of Leawo iTransfer for Mac.
Video Demo of How to Use Leawo iTransfer
Part 3: How to Copy Photos to iPhone Camera Roll via iTunes
To transfer photos to iPhone Camera Roll, you can try iTunes Photo Sync. What you need to do is make sure that you have the latest iTunes downloaded and installed on your PC and your iPhone connected to PC via the iPhone USB cable. However, please be careful of the syncing function of iTunes, for it is a double-edged sword. Once wrong click, all data on your iPhone will be gone. The following steps are going to show you how to transfer photos to iPhone Camera Roll with iTunes.
1. Plug your iPhone into the computer via the USB cable. Launch the latest iTunes if it doesn't launch automatically.
2. Navigate to "File" option on the upper left corner and then click on "Add File to Library".
3. Select photos from your PC folders and then iTunes will sync the photos to iPhone automatically. You can also click on the iPhone icon at the top left corner and go to "Settings > Photos", then tick "Sync Photos" and click on "Apply" to copy photos to iPhone Camera Roll.
Part 4: How to Copy Photos to iPhone Camera Roll via Airdrop
AirDrop is characterized by transferring files wirelessly like contacts, photos, websites, bookmarks, etc. between iPhones, iPads, and Macs. If you want to copy photos to iPhone camera roll, AirDrop will be also a good choice. Please be noted that AirDrop only works for iOS devices and Macs. Before you start to follow these steps, please make sure that both iPhone and Mac are using the same Wi-Fi and their Bluetooth toggled on. Now let's focus on how to copy photos to iPhone camera roll via AirDrop.
1. On your iPhone, swipe upward to enter "Control Center" panel. Tap on "AirDrop" to turn it on. A prompt from the bottom will ask you to choose "Contact Only/Everyone". You can tap on "Everyone" here. Generally speaking, your Wi-Fi and Bluetooth will be automatically active. If not, you can turn Wi-Fi and Bluetooth on manually.
2. On your Mac, connect the same Wi-Fi as the iPhone connects and go to "Finder" at the top. Choose "Go > AirDrop" to open AirDrop and choose "Allow me to be discovered No One/Contacts Only/Everyone". Choose any of them as you require.
3. On the AirDrop interface, you can see your iPhone device. Directly drag photos from your Mac to the icon representing iPhone and press "Send". At this time, a prompt on iPhone will ask you to approve the transferring. You can choose to accept the transfer and it starts to AirDrop photos from Mac to iPhone Camera Roll.
Part 5: How to Copy Photos to iPhone Camera Roll using E-mail
Copying photos to iPhone camera roll can be solved by email, as well. Email is more than a simple communication tool. It also helps people to store and share files with others. You can email various attachment types like videos, photos, text, etc. to and transfer them between different phones and computers. Now check the following steps to learn how to copy photos to iPhone Camera Roll via email.
1. Open your browser on your computer and log into your mail with your account and password.
2. Create a new email that attaches the photos you want to transfer from PC to iPhone Camera Roll. Enter a receiver email and send the email with attached photos. You can use another email address that you own. If not, just send them to friends you trust.
3. On your iPhone, open the receiver mailbox to receive the pictures attached.
4. Top on the photos and then save to your iPhone.
5. The photos would now be successfully transferred from PC to iPhone Camera Roll.
OK, we have learned 5 solutions to copy photos to iPhone Camera Roll. Each of them has advantages and disadvantages. You can choose any solution that works for you. For me, I prefer Leawo iTransfer, because it is easy and efficient in transferring any types of files and I can rely on it to manage my iPhone space. I really advise you to give Leawo iTransfer a shot.




 Try for Free
Try for Free Try for Free
Try for Free