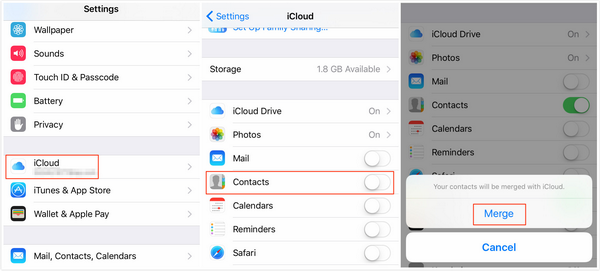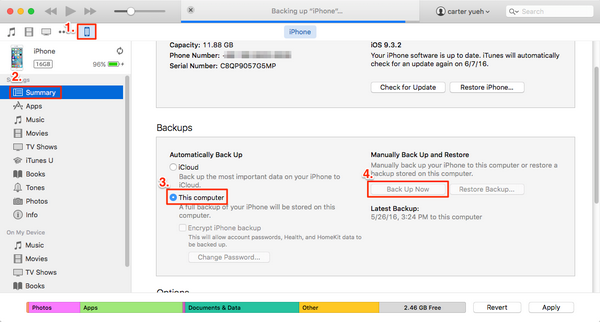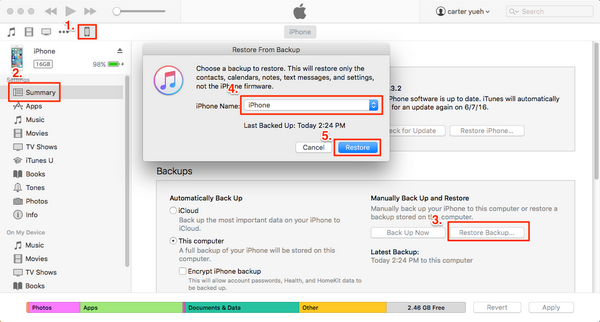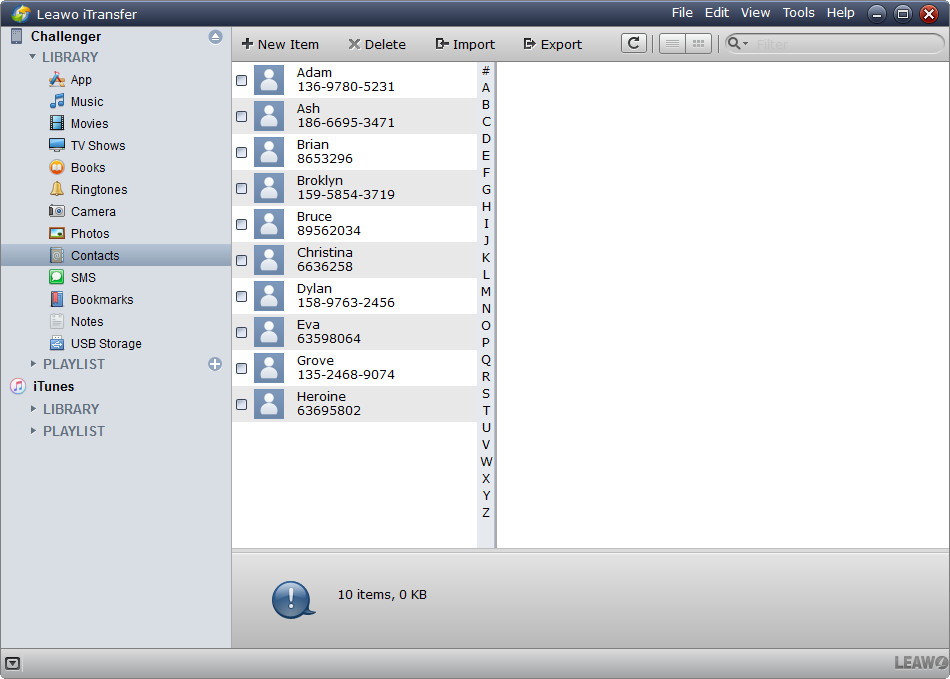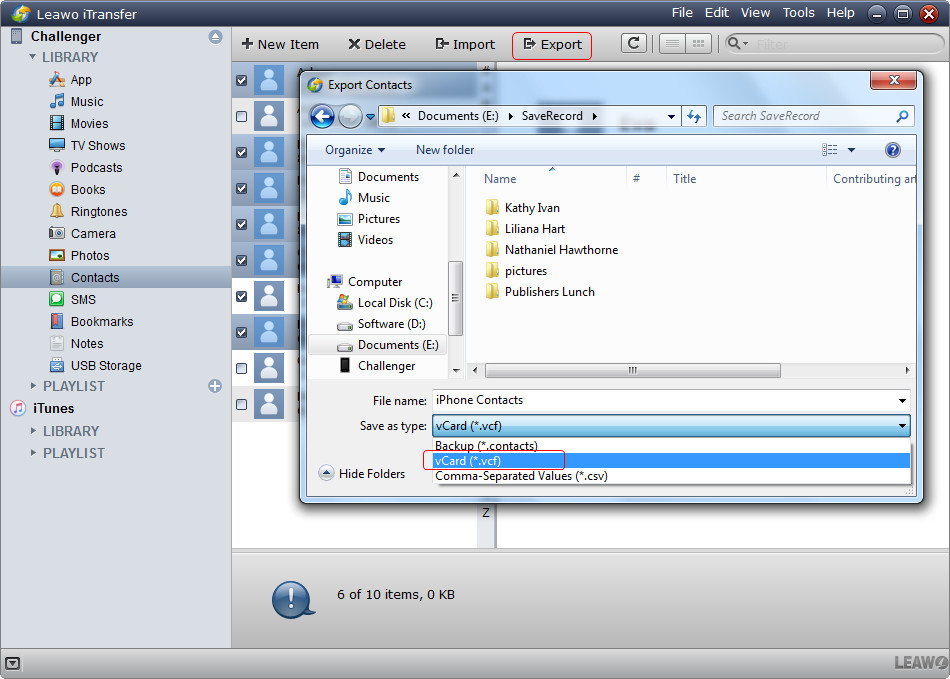"How to transfer contacts from iPhone to iPhone without iCloud? I know that iCloud could help us transfer contacts between iPhones. But it requires WiFi connection, which is currently not available here. So please show me how to transfer contacts from iPhone to iPhone without iCloud."
If you want to transfer contacts from iPhone to iPhone, there are officially 3 different ways. You could transfer contacts from iPhone to iPhone with iCloud, iTunes and 3rd-party iPhone contact transfer app. In this guide, we would like to describe these 3 methods in detail for you.
Part 1: How to Transfer Contacts from iPhone to iPhone with iCloud
If you want to transfer contacts from iPhone to iPhone with iCloud, you need to make sure that your iPhones currently have the access to WiFi network connection since iCloud contacts transfer would happen only when you've connected your iPhone to a WiFi network. Once you connect your iPhone to WiFi network, you could do the follow to learn how to transfer contacts from iPhone to iPhone using iCloud:
- Connect your iPhone to the WiFi network.
- Open the "Settings" tab on your first iPhone.
- Log in iCloud via Apple ID and then enter the first column that includes "your name, Apple ID, iCloud, iTunes & App Store".
- Go to the iCloud tab and open it. Toggle on Contacts to back up contacts onto iCloud.com. When the iPhone asks you to merge with the existing local contacts, choose "Merge".
- On your second iPhone, connect to WiFi network and log in with the same Apple ID that you've signed in on your first iPhone.
- Open the first column as well.
- Go to "iCloud > Contacts" and toggle on it. The system would ask you to merge with the existing contacts on iPhone or not, select "Merge" option. Then iCloud would automatically sync contacts from old iPhone to iPhone with iCloud.
Part 2: How to Transfer Contacts from iPhone to iPhone without iCloud but iTunes
The above guide shows you how to transfer contacts from iPhone to iPhone using iCloud. However, how to transfer contacts from iPhone to iPhone without iCloud when you have no WiFi network connection? There are also solutions to cheer you up. iTunes is one of the most widely known solution for you. The below steps would show you how to transfer contacts from iPhone to iPhone without iCloud but iTunes in detail:
- Connect your first iPhone to computer and then launch iTunes.
- On the iTunes interface, you could see your iPhone icon. Click your iPhone icon on the menu bar and then open "Summary" column.
- Under the "Backup > Automatically Back up" tab, choose "This Computer" option.
- Then click the "Back up Now" button to back up contacts from iPhone to computer.
- When the backup completes, disconnect your iPhone with computer safely.
- Connect your second iPhone to computer via the USB cable.
- Still, click the iPhone icon on the menu bar and then open the "Summary" column.
- Under the "Backups > Manually Back Up and Restore" tab, click "Restore Backup" option.
- On the popup "Restore From Backup" window, choose the backup name and then click the "Restore" option.
- iTunes would start to restore contacts you've backed up from your first iPhone to second iPhone.
Obviously, to transfer contacts from iPhone to iPhone with iTunes is actually to back up iPhone and restore to another iPhone. All data and files from the first iPhone has been restored to the second iPhone. This would be the biggest drawback of transferring contacts from iPhone to iPhone with iTunes.
Part 3: How to Transfer Contacts from iPhone to iPhone without iCloud but iTransfer
As we mentioned in the beginning, besides iTunes and iCloud, 3rd-party iPhone contact transfer and backup software could also be of great help. Leawo iTransfer is such kind of professional iPhone contact transfer software. iTransfer is a professional iOS data transfer and manager software app that could help you transfer data and files between iPhone, iPad, iPod, iTunes and computer. It supports up to 14 types of data and files, contacts included.

Leawo iTransfer
☉ Transfer files among iOS devices, iTunes and PCs with ease.
☉ Transfer up to 14 kinds of data and files without iTunes.
☉ Support the latest iOS devices like iPhone 7, iPhone 7 Plus, etc.
☉ Play back, view, and delete data and files on iOS devices.
Download and install this iTransfer on your computer. Then, follow the below steps to learn how to transfer contacts from iPhone to iPhone without iCloud but iTransfer.
Step 1. Launch the software
Run the software and connect the first iPhone to computer with USB cable. You could see your iPhone information on the left sidebar.
Step 2. Choose contacts from iPhone to transfer
Go to " iPhone > Library > Contacts" tab to select contacts you need to transfer from iPhone to iPhone with iTransfer. You could preview, delete, edit and add contacts here. Check the contacts you want to transfer.
Step 3. Export iPhone contacts to computer
And checking the contacts, click the "Export" option. iTransfer would then pop out a window to let you save iPhone contacts on computer. Choose vCard(*.vcf) as output format under the "Save as type" drop-down box and save iPhone contacts to computer. When the saving is over, disconnect your iPhone with computer safely.
Step 4. Import iPhone contacts from computer to iPhone
Now, connect your second iPhone to computer. iTransfer would restart to scan iOS devices. If you don't see the iPhone icon appear on iTransfer, click the "Tools > Refresh Devices" option, or press "Ctrl+F5" short-cut key on the program's menu bar. Go to "iPhone > LIBRARY > Contacts" option and then click "Import" button to import iPhone contacts you've saved onto computer just before to the seond iPhone. iTransefr would then ask you to browse and add the vCard file from computer, and then transfer contacts from the first iPhone to the second iPhone.
With Leawo iTransfer, you could transfer multiple data and files like music, video, photos, etc. between iOS devices, iTunes and computer. If you're using a Mac computer, you could make use of Leawo iTransfer for Mac.