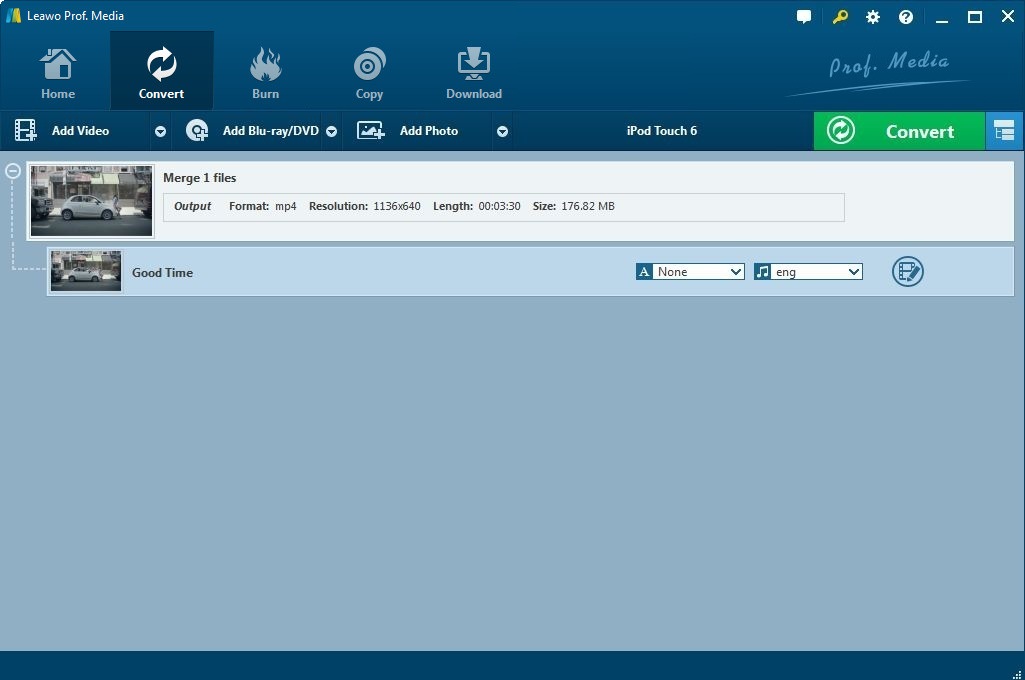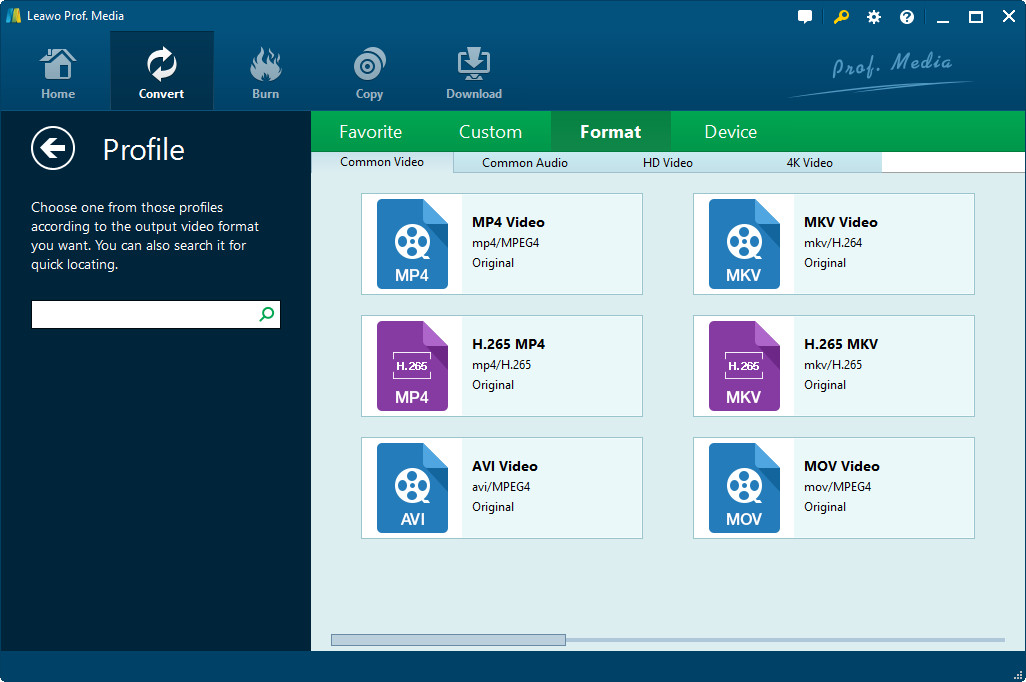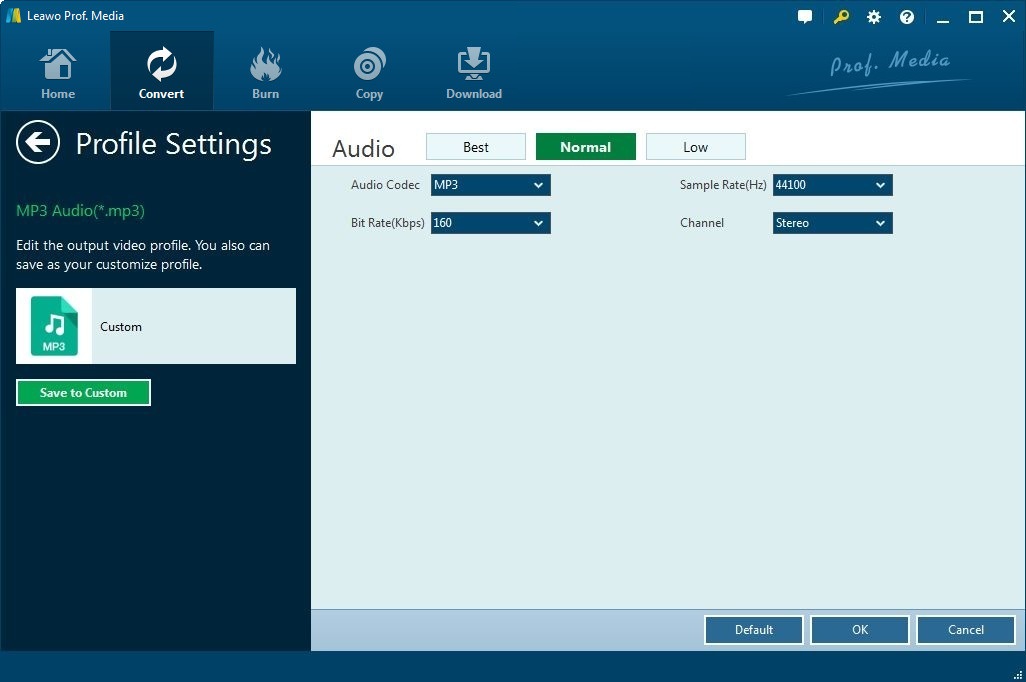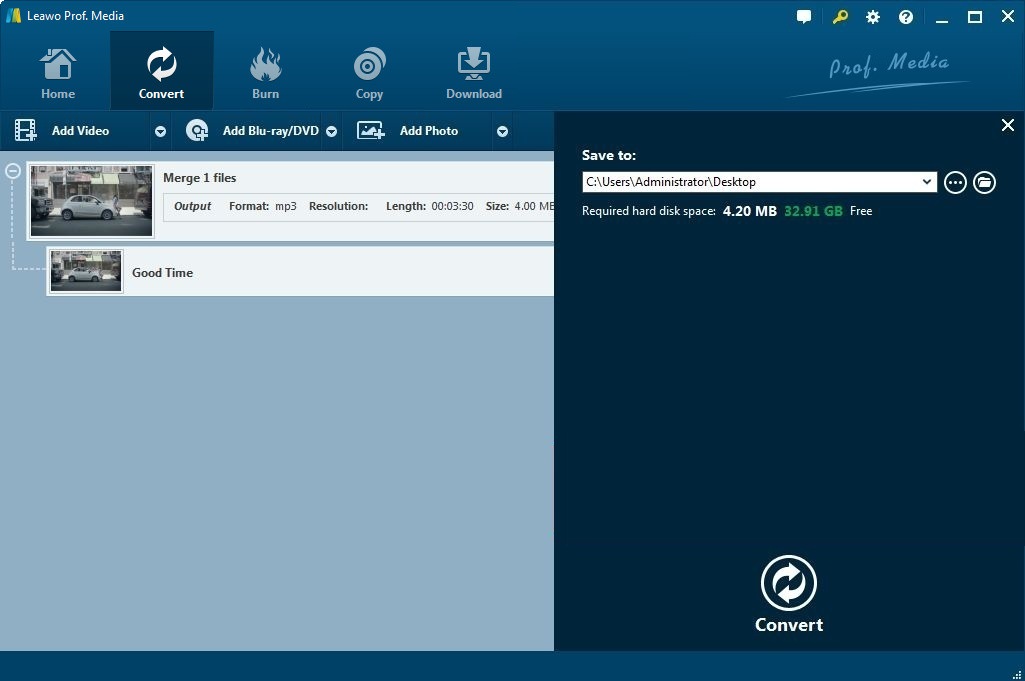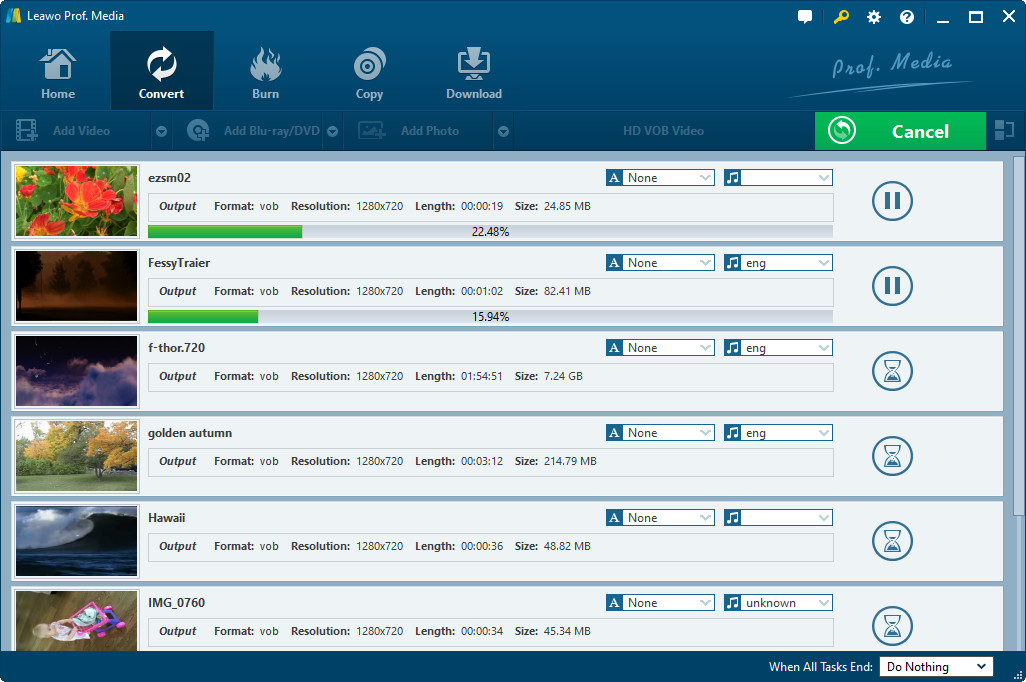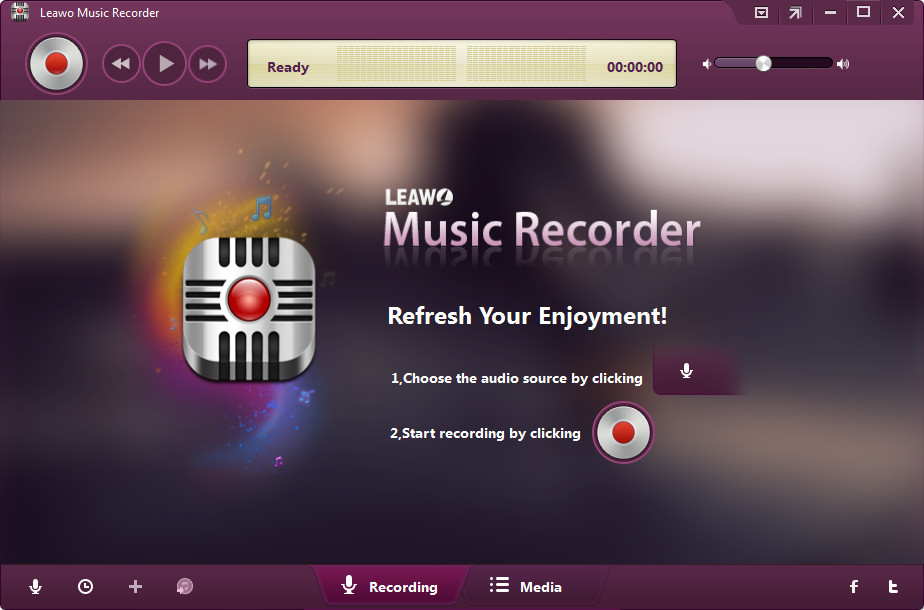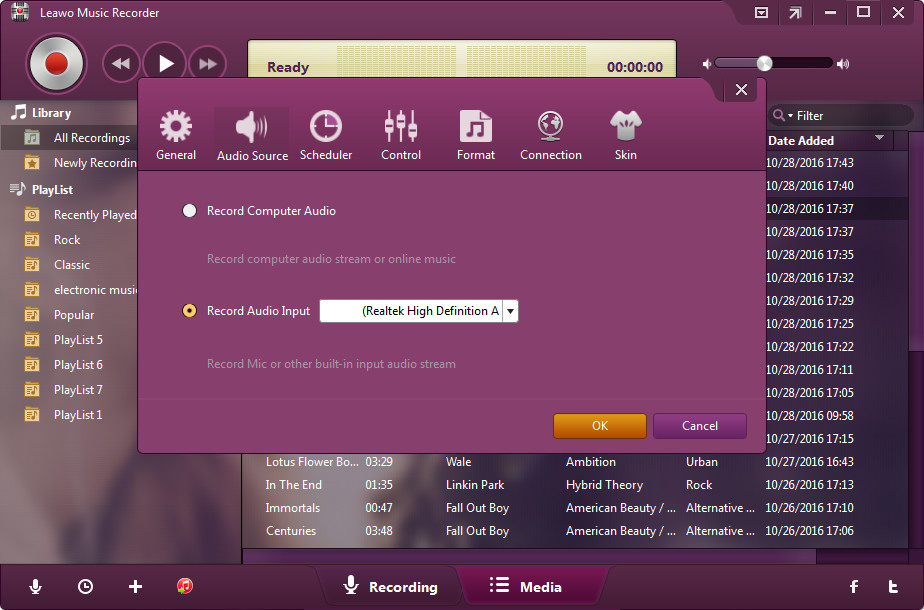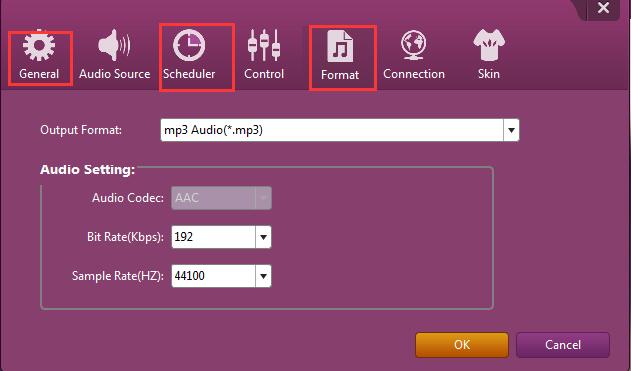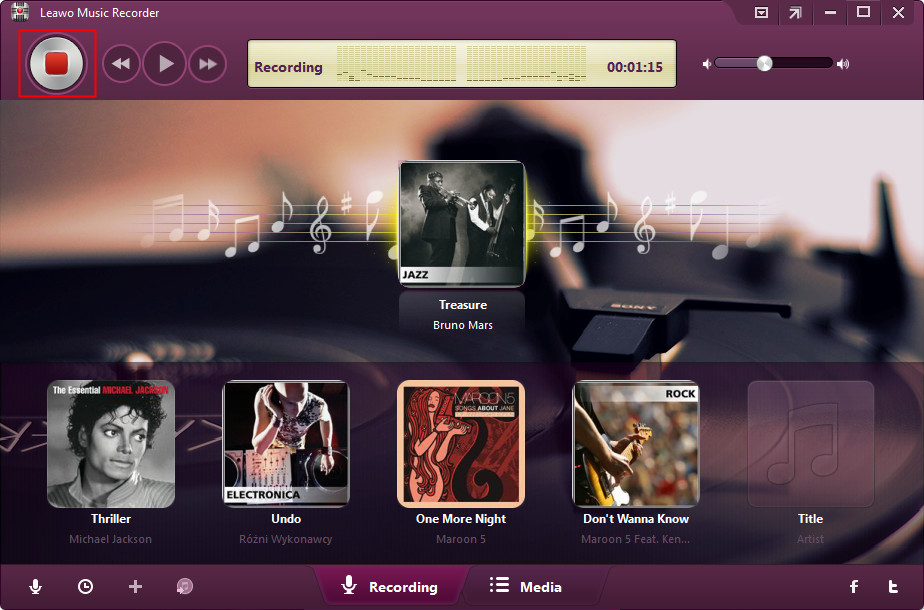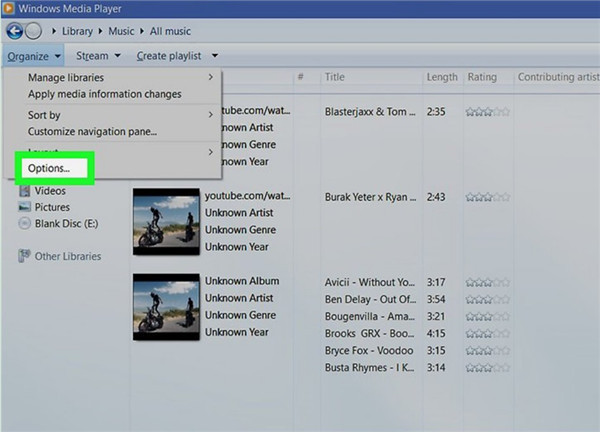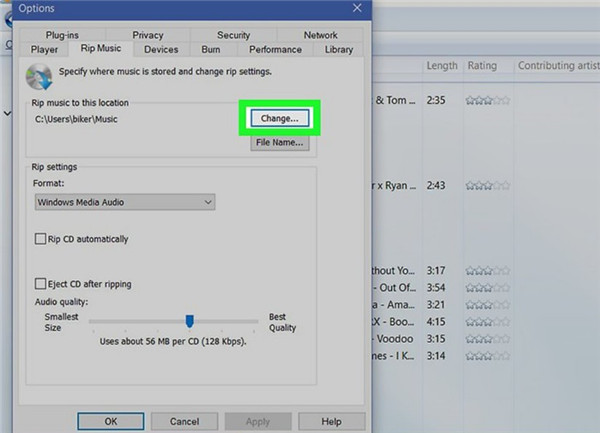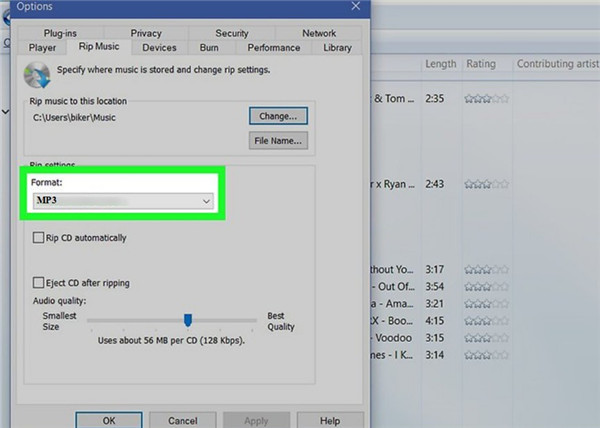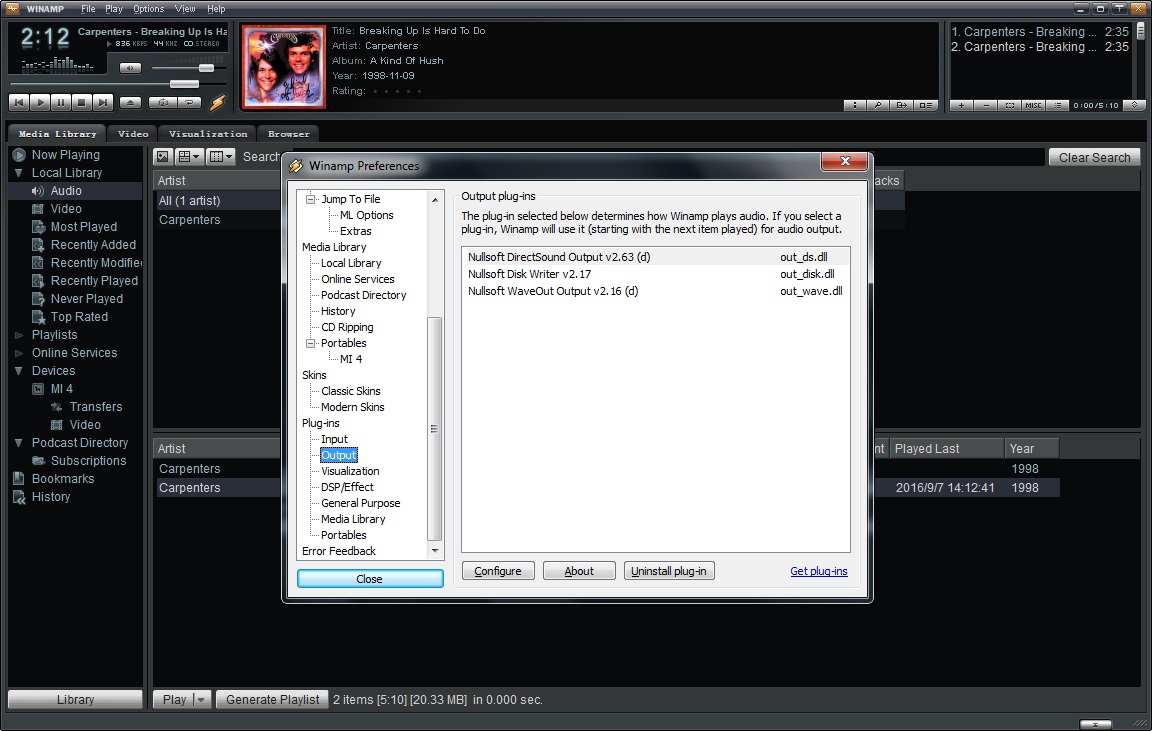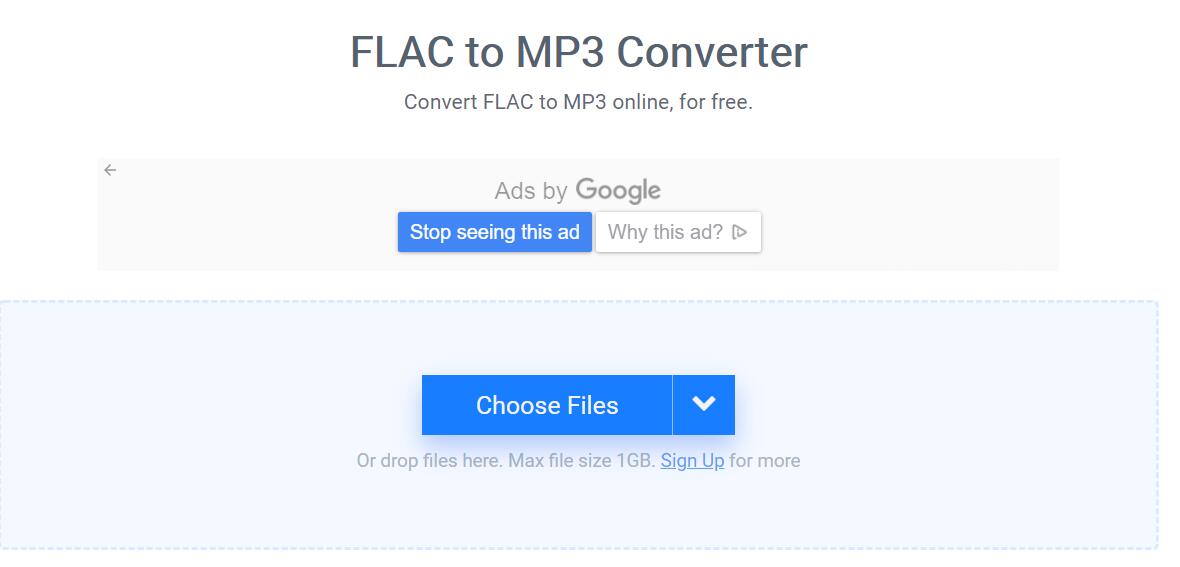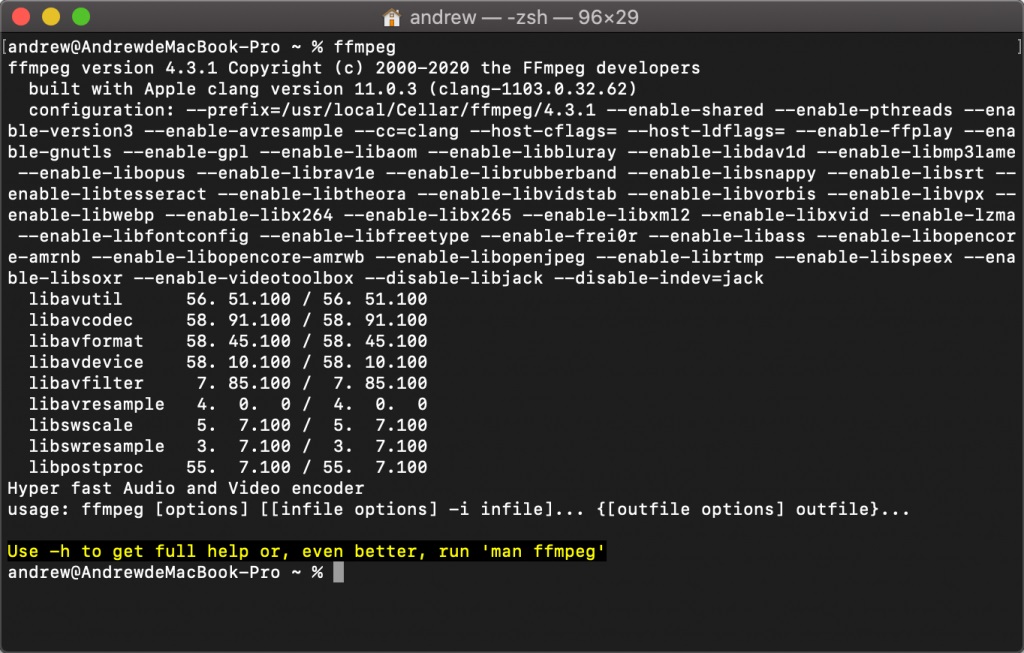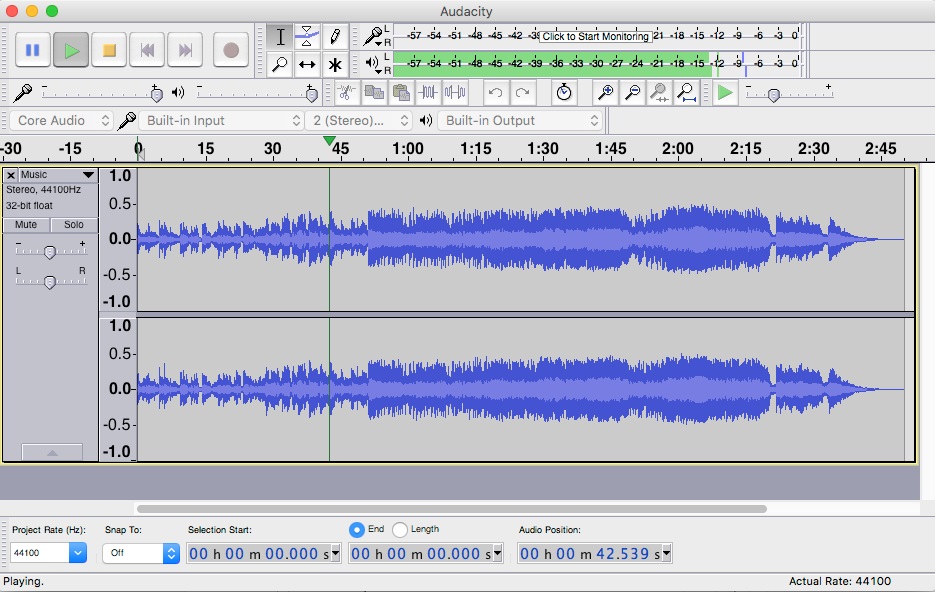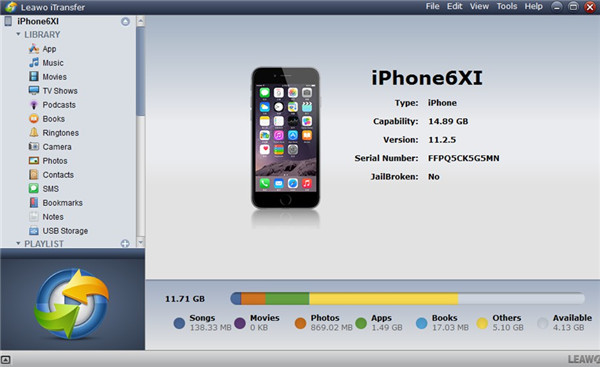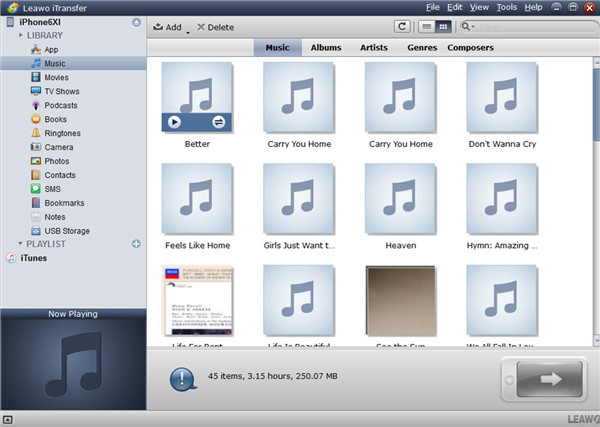Last updated on 2022-02-24, by
How to Convert FLAC to MP3 with FLAC to MP3 Converter
FLAC (Free Lossless Audio Codec) audio files can provide high-quality audio experience, which is characterized by lossless compression. In other words, unlike other lossy compression codes such as MP3 and AAC, FLAC will not destroy any original audio information. However, some devices currently do not support playing FLAC audio files. Therefore, if you want to play FLAC music on any device, you'd better convert FLAC to MP3, because the MP3 audio format is compatible with all media players and devices. I will introduce 5 ways to convert FLAC to MP3 on both Windows and Mac in detail below, you can choose one of them according to your needs.
Part 1: How to Convert FLAC to MP3 on Windows?
Like what Google has brought up, there are many FLAC to MP3 converting programs for converting M4A to MP3. Here in this post, a professional FLAC to MP3 converter program and an online audio converter will be introduced so that you have more than one solution for converting FLAC to MP3. Take a look.
The list of solutions to convert M4A to MP3 on Windows:
- Leawo Video Converter
- Online Free M4A to MP3 Converter
- Leawo Music Recorder
- Free Windows Media Player
Convert FLAC to MP3 on Windows with Leawo Video Converter
Leawo Video Converter is a professional video and audio converter that can convert video and audio between all popular formats, which means you can use it as an FLAC to MP3 Converter to convert FLAC to MP3 with ease.

-
Leawo Video Converter
- Convert video and audio files between 180+ formats without quality loss
- Support 720P, 1080P and even real 4K video output
- Create photo slideshows from photos stored on camera, computer, camcorder, etc
- Built-in video editor to trim, crop, add watermark, apply special effect, etc
- 2D to 3D converter with 6 different 3D movie effects available
Check out the guidance below of using Leawo Video Converter as an FLAC to MP3 converter to convert FLAC to MP3:
◎Step 1: Load source FLAC file
Open the Leawo Video Converter, click the "Video Converter" tag to enter the video converting interface. First thing to do is to add FLAC file to the convert by dragging and dropping FLAC file directly to the interface or clicking "Add file" and choosing the FLAC files from the computer.
◎Step 2: Choose "MP3" as output format
There's a button on the left side of the green "Convert" button on the main interface, click it to call out a drop-down menu and click the "Change" button on the followed drop-down menu to enter the format panel. Choose MP3 as the output format from Format>Common Audio.
◎Step 3: Set parameters
After you finish choosing MP3 as the output file, you can continue to set the detailed parameters of the output format. There's an "Edit" button at the top right corner of every format tag which you can see in the format selecting panel. Or you can enter the parameter setting panel by clicking the "Edit" button on the previously mentioned drop-down menu. Audio parameters available for setting include: Audio codec, BitRate, Sample Rate, Channel.
◎Step 4: Start to convert
To continue the conversion after you finish setting parameters, click the green "Convert" button and a sidebar would come out and you can set the directory for the output file. And to finally start the conversion, click the "Convert" button at the bottom of the sidebar.
◎Step 5: Check converted files
When the conversion is done, click "Finish" and now you can import the converted MP3 to iTunes and play them with it.
Below is the video guidance for using Leawo Video Converter to convert video and audio:
Convert FLAC to MP3 on Windows with Leawo Music Recorder
Except for the professional FLAC to MP3 converter, you can also record the FLAC audio files and save as common MP3 format as you like with professional recording software. And Leawo Music Recorder would be the most commonly used recording tool which is powerful but easy-to-use music recording software program that lets you record music from any built-in input audio, computer audio and online music sources, like YouTube, Spotify, AOL Music, Last.fm, etc. and then save in MP3 or WAV format with lossless quality. Moreover, it could even automatically add music tags when recording music and allows you to manually edit music tags via music tag editor. It has a built-in library so that you could find and manage all the recorded music files. Ever more, you could share recorded music files to iTunes within one click if necessary. Therefore, with Music Recording downloaded and installed, you are able to record the FLAC files and save them as common MP3 files simply in couple of steps.

-
Leawo Music Recorder
- Record any sound from computer stream audio and built-in input audio.
- Record music from 1000+ music sites like YouTube, Facebook, Veoh, VEVO, etc.
- Schedule music recording via the internal recording task scheduler.
- Automatically/manually add and complete music tags like artist, album, cover, genre, etc.
- Save recorded musicfiles into either WAV or MP3 format for wide uses.
△Step 1. Run and enter Leawo Music Recorder
Launch the recorder on your PC by clicking Music Recorder icon on the start navigation bar on your PC, and Music Recorder will start to run.
△Step 2. Adjust recording settings
Now you can click on the "Audio Source" icon to pop up the audio source setting panel where you could select "Record Computer Audio" option to record your downloaded FLAC files. It is for online audio and record streaming audio. Surely, you should choose "Record Audio Input" option if you are going to record audio from built-in input audio like Mic.
What's more, on the setting panel you are also allowed to set the output path on the "General" option, choose output format on "Format" option and set the start time and duration of the recording under "Scheduler" option if you need.
△Step 3. Start Recording FLAC files and save as MP3 files
Click the red "Start" button and then click to play the FLAC audio file right away. Make sure that you initially let this music recording software start recording before you play your FLAC file to avoid any unnecessary content missing.
When the recording process completes, you will find the recorded MP3 audio files listed on the Media page on the program and you can manually edit the music tags, add recorded music to iTunes if necessary and play the lossless music as you like. Definitely, you can transfer MP3 files to any portable devices or get them played on common audio players as well.
Convert FLAC to MP3 on Windows with Windows Media Player
To convert FLAC to MP3 via Windows Media player is also a good method. Windows Media player can play various kinds of media files, like WMV, WMA and MKV and MP3. This player is also useful when it comes to converting M4A to MP3. You can read through this part to see how to make it.
Step 1. Add music file
Run Windows Media player on your PC and then add the FLAC files to this program via dragging and dropping directly. Thus, the files will be shown in the library of this software.
Step 2. Go to "Options" panel
Hit on the "Organize" button at the top left of the interface and then choose "Options" tab to click on.
Step 3. Find "Rip Music"
On the panel that shows up, you need to hit on "Rip Music" and then drag down to hit on the "Change" button to choose a proper folder for the converted MP3 files.
Step 4. Start to convert
Move to the "Format" area and then click on the box under it to choose "MP3" as the target format via scrolling down. You are also able to set the bit rate for the output MP3 audio files. Click on "OK" button to confirm your settings.
Convert FLAC to MP3 on Windows with Winamp
1. Open Winamp, click Option>Preferences.
2. Select "Plug-ins">"Output", select "Nullsoft Disk Recorder v2.14(in this mode you cannot play music), and then click "Configure".
3. In the "Conversion", check "Convert to format". Click the box under it to choose output format. Click "Directory" to set the output directory.
4. Go back to Winamp and open the FLAC file you want to convert and play it on Winamp and the conversion will start automatically.
5. After the conversion, you'll have to reconfigure Winamp to play the files normally again. Go to Options>Preference>Plug-ins>Output, select Nullsoft DirectSound Output, click "Close". Now you can play music again.
Part 2: How to Convert M4A to MP3 on Mac?
Limited compatibility of FLAC often pushes people to convert FLAC to MP3 or other more widely-used audio formats. Such inconveniences seem to be exaggerated for Mac users as Apple devices can't recognize nor play it. If you need to convert FLAC to MP3 in Mac, just follow along with this tutorial and you'll have converted your FLAC files in no time at all. We've collect 5 solutions for you to convert FLAC to MP3 on Mac.
The list of solutions to convert M4A to MP3 on Windows:
- Leawo Video Converter for Mac
- Online Converter on Mac
- FFMpeg
- VLC
- Audacity
Convert FLAC to MP3 on Mac with Leawo Video Converter for Mac
There is also Leawo Video Converter of Mac version available. As a professional and excellent video and audio conversion software, Leawo Video Converter for Mac can recognize most audio file formats and most video file formats, such as MP4, AVI, MP3, FLAC, AC3, and so on, and can easily realize the conversion between them. There, It can not only convert FLAC to MP3, but also can convert AVI to MP4, convert FLAC to AIFF. In short, Leawo Video Converter can meet video and audio conversion needs of various users.
With the same operation sequence as the Windows version, it's not difficult for you to convert FLAC to MP3 with this converter and you can just follow the guides in the first part.
Convert FLAC to MP3 on Mac with Online Converter on Mac
You can also directly convert FLAC to MP3 through some free websites. Among them, FreeConvert.com is a website that can convert FLAC to MP3 online for free. Therefore, as long as your Mac device can connect to the Internet, you can use it to convert FLAC files in your Mac device to MP3 files. The following are the specific steps to convert FLAC to MP3 via using FreeConvert.com.
Step 1: Open FreeConvert.com with a browser. After your Mac device is connected to the Internet, use a browser to open FreeConvert.com.
Step 2: Convert FLAC to MP3. There is a button named "Choose Files" in the middle of the homepage of FreeConvert.com. You can click it to upload FLAC files from your Mac device to FreeConvert.com. Then, set the save location of the file. Finally, click the "Convert" button to convert the FLAC file into MP3 file.
However, Online Converter has some shortcomings, for example: FreeConvert.com does not support batch conversion or custom output MP3 files; the device must be connected to the Internet.
Convert FLAC to MP3 on Mac with FFMpeg
FFmpeg is an open-source computer program that can be used to record and convert audio and video. Therefore, users can use FFmpeg to convert FLC to MP3 on Mac. The following are the specific steps to convert FLC to MP3 using FFmpeg on Mac:
Step 1: Run FFmpeg.
First, install the latest version of FFmpeg on your Mac device. Then, add the .exe file to the system path. After completing this step, you can open the FFmpeg application in the dialog box named "Run" or in the command line. Now, run the FFmpeg application.
Step 2: Convert FLC to MP3.
In the CMD window, you can instruct FFmpeg to convert FLAC to MP3 by entering the command line. For example: enter "ffmpeg -i "${file}" -acodec libmp3lame -ab 192k "${file/.FLAC/.mp3}"".
After completing the appeal procedure, FFmpeg will convert the target FLAC file into MP3 and save it.
Convert FLAC to MP3 on Mac with VLC
VLC Media Player is a media player that can play video and audio files in most formats without installing a codec pack. In addition to being able to play common video and audio files, it is also a cross-platform multimedia player that can run smoothly on Linux, Microsoft Windows, Mac OS X and other systems. Currently, the developers of VLC Media Player have developed video and audio conversion functions for VLC Media Player. Therefore, VLC Media Player can also complete the operation of converting FLAC to MP3 on Mac. The following are the steps to convert FLAC to MP3 via using VLC Media Player on Mac.
Step 1: Run VLC.
After installing the latest version of VLC in your Mac device, run it.
Step 2: Import the FLAC file.
Click on a button named "Media" on the upper left corner of the main page of VLC. Then, select "Convert/ Save..." in the menu bar. Then, click the "Add..." button on the right in the automatically pop-up window. Select the FLAC files you need to convert and import these files into VLC.
Step 3: Start the conversion.
First, click the "Convert/Save" button on the main page of VLC. Then, set the output file format to MP3 and the save location of the output file in the pop-up window. Finally, click the "Start" button at the bottom. VLC will start to convert the FLAC file you imported into an MP3 file.
Convert FLAC to MP3 on Mac with Audacity
As an open-source free program, Audacity is a sound editing software and is mainly used for recording and editing audio. It can run on Mac OS X, Microsoft Windows, GNU/Linux and other operating systems. Because Audacity has a built-in MP3 conversion function, users can batch convert multiple FLC files to MP3 files by using it. The following are the steps to convert FLAC to MP3 via using Audacity.
Step 1: Run Audacity.
Install the latest version of Audacity on your Mac devices. Then, run it.
Step 2: Import the FLAC file.
In the menu bar of Audacity, click the "File" button in the upper left corner. Then, click the "Open" button to import the FLAC file into Audacity. In addition, you can also complete the file import operation by directly dragging the FLAC file into the interface of Audacity.
Step 3: Convert FLAC to MP3.
Click the "File" button in the upper left corner. Then, select "Export" and "Export as MP3" in the pop-up option bar. At this time, Audacity will automatically pop up a window called "Export Audio". You can modify the file name and set MP3 as the output file format in this window. Finally, click the "Save" button. Audacity will start to batch convert the FLAC files you imported into MP3 files.
Bonus Tip: How to Enjoy MP3 Music on the Go on iPhone
When you have saved many great pieces of music on your computer, you may want to import them to your iPhone for you to enjoy on the go. In order to make it come true, you can resort to Leawo iTransfer, which is one powerful and effective tool for you to use. It can deal with the file transferring among iOS devices, iTunes and computers. The following contents will demonstrate you how to transfer MP3 files to iPhone from computer. You can free download this program to give it a go.

-
Leawo iTransfer
- Transfer files among iOS devices, iTunes and PCs with ease.
- 6x faster than iTunes
- Transfer up to 14 kinds of data and files without iTunes.
- Support the latest iOS devices like iPhone 12, iPhone 12 Pro, etc.
- Play back, view, and delete data and files on iOS devices.
- Support Windows & Mac OS
Step 1. Launch Leawo iTransfer and Connect iPhone
Run Leawo iTransfer and then insert iPhone into computer with matched USB cord. Your iPhone info will be detected by this tool and shown in the right part of the window.
Step 2. Check iPhone Songs
Click on the name of your iPhone at the top left of the interface and then hit on the "Music" tab under the menu of "LIBRARY" in the left sidebar to view all songs on your iPhone in the right part of the screen.
Step 3. Import Files to iPhone
Hit on "Add > Add File" or "Add > Add Folder" tab to choose MP3 files from your computer and import them to your iPhone by clicking on the "Open" button.
After you read through this tutorial, you will be able to convert M4A to MP3 files and transfer them to your iPhone for free listening on the go. It is quite a pleasant experience for you to transfer great songs or other files from computer to iPhone or from iPhone to computer for your convenience.




 Try for Free
Try for Free Try for Free
Try for Free