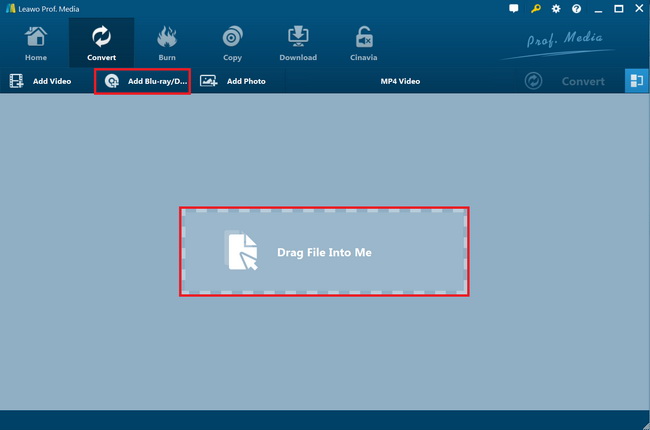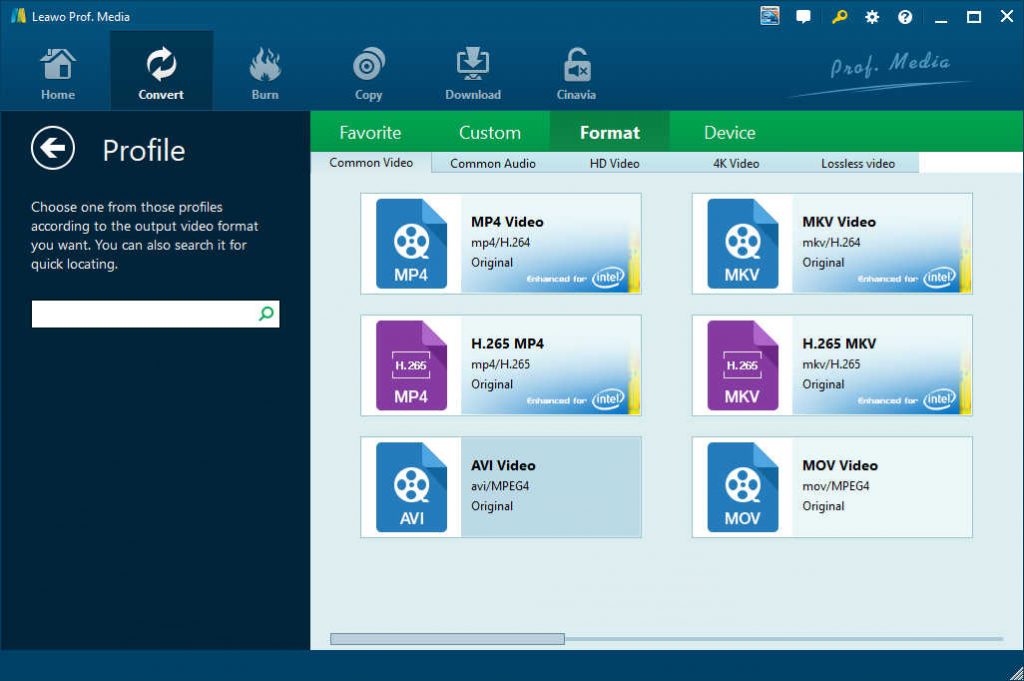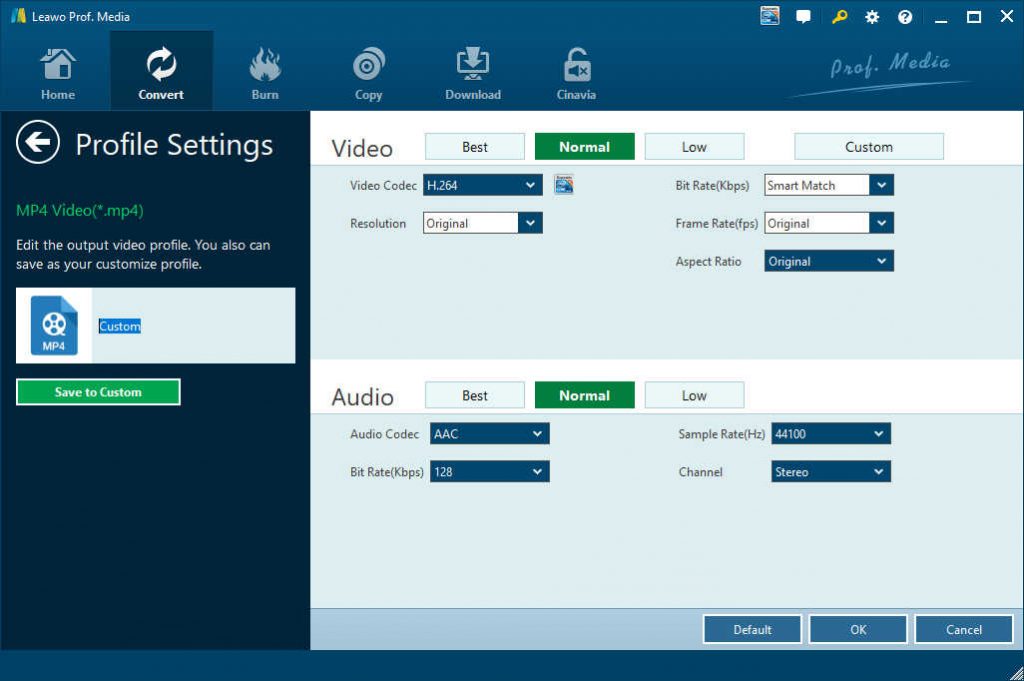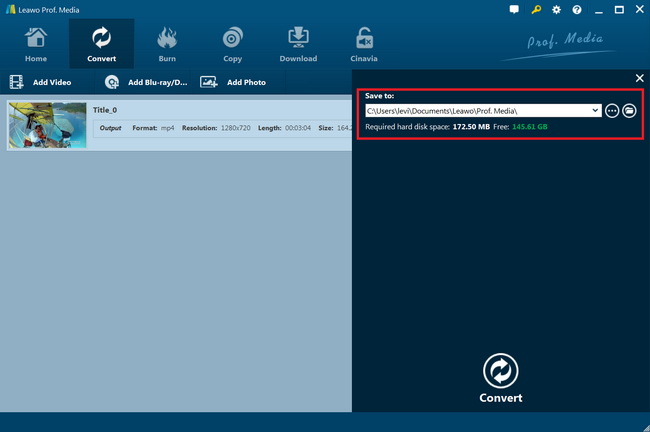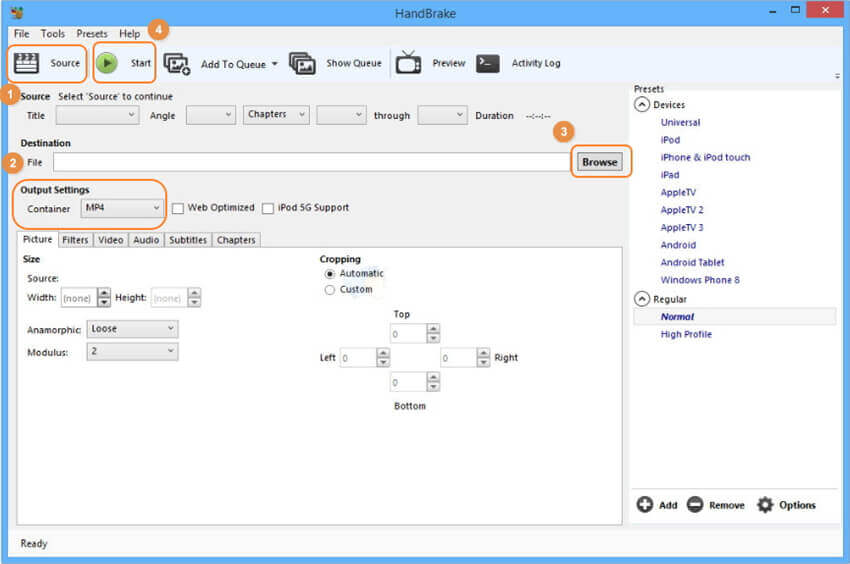Last updated on 2020-07-22, by
How to Cast Blu-ray to Chromecast?
Question 1: “Cast from PC Blu-ray Drive to Chromecast 2 - Is it possible to stream from my Blu-ray drive in my pc to my Chromecast 2?”
Question 2: “How to Cast 1080P Blu-ray through Chromecast? What would you do if I can’t directly cast Blu-ray movies to TV via Chromecast?”
To cast Blu-ray movies to TV via Chromecast directly, you could choose an HDMI cable and standalone Blu-ray player hardware. If you have no HDMI cable and standalone hardware Blu-ray player, it’s difficult that they can be casted directly from computer to TV via Chromecast. At this stage, what users can do now is to convert Blu-ray/DVD/ISO/IFO to MP4 and use the Chromecast's local playback workaround to stream the movies to Chromecast.
Well, in this guide, we would like to recommend you 2 wonderful Blu-ray to Chromecast video converter tools to help you rip and convert Blu-ray movies to Chromecast compatible videos for casting from PC to TV. Check them below.
Part 1: Chromecast Supported Video Formats
Let’s firstly learn what video file formats Chromecast is compatible with. The default Chromecast video formats are MP4 and WebM. It also supports MPEG-DASH, Smooth Streaming, and HTTP Live Streaming (HLS) video files. All other video formats are unsupported.
Standard supported Chromecast video formats include:
- MP4 - MPEG 4 or MP4 video files use the standard .mp4 extension. It is most commonly used to store video and audio files.
- WebM – An open video format for the web that allows everyone to stream video and audio codecs.
All other video file formats are not welcomed by Chromecast. Since Chromecast only supports several video formats, it is recommended that you get a video converter tool that allows you to convert unsupported formats such as M2TS, 3GP, DIVX, RM, RMVB, ASF, TS, DV, F4V, OGV, TOD to Chromecast compatible MP4 or WebM video files.
Part 2: Best Blu-ray to Chromecast Converter - Leawo Blu-ray Ripper
The first and yet best Blu-ray to Chromecast converter you need to try is Leawo Blu-ray Ripper. As a world-class leading Blu-ray ripping software tool, Leawo Blu-ray Ripper could decrypt, rip and convert Blu-ray to video and audio files in various formats such as MKV, MP4, MOV, AVI, WMV, FLV, MP3, AAC, etc. for nearly all media players and devices. Leawo Blu-ray Ripper helps you easily decrypt, rip and convert Blu-ray/DVD disc, folder and/ISO image files, regardless of disc protection and region restrictions. You could even adjust the output profile parameters like video codec, bit rate, aspect ratio, frame rate, audio codec, channel, etc. This helps you get exactly what Chromecast needs from source Blu-ray movie files. You could adjust these parameters according to the requirements of Chromecast.
It supports both H.265 and H.264 output. You could easily rip and convert 4K Blu-ray to H.265 or H.264 video easily, and convert Blu-ray to 4K MP4/MKV, multi-track MKV/MP4, 1080P MP4, 1080P MOV, etc. Meanwhile, other bonus features provide more fun, like editing Blu-ray/DVD movie, converting 2D Blu-ray to 3D movies, removing Blu-ray/DVD disc protection, region-free Blu-ray/DVD player, etc.
The below guide would show you how to use Leawo Blu-ray Ripper to rip and convert Blu-ray movies to Chromecast MP4/WebM video files in detail.
Note:
- Leawo Blu-ray Ripper has been built into Leawo Prof. Media as a module.
- Get source Blu-ray movie files ready. Insert source Blu-ray disc into disc recorder drive if you are to stream Blu-ray disc to TV through Chromecast.
Step 1: Add source Blu-ray
Launch Leawo Prof. Media and then open the “Convert” module to enter the “Convert” module. Then, click “Add Blu-ray/DVD” button. On the drop-down panel, you could see 3 different options: Add from CD-ROM, Add from folder and Add iso file. Add source Blu-ray movie files upon your needs.
Note:
- Leawo Blu-ray Ripper offers 3 different Blu-ray movie loading modes. Under Full Movie mode, you could load all content in source Blu-ray for converting, while Main Movie mode by default chooses the longest title (generally the main movie) but enables you to select any one title for loading and converting. In Custom Mode, you will be able to select multiple titles for loading and converting. Just choose the mode and then determine which titles to load here.
- After loading source movie content, you could then select subtitles and audio tracks, play back loaded movies, edit movies, merge titles into one, etc.
Step 2: Choose output format
Click the drop-down box right before the big green “Convert” button on the sub-menu bar, and choose “Change” to choose MP4 Video or VP8 Video (WebM Video) as output format from the “Format > Common Video” group, since Chromecast supports MP4 and WebM videos.
Step 3: Adjust parameters
After setting output format, open the drop-down button right before the big green “Convert” again and then choose “Edit” option to enter the “Profile Settings” panel, where you can adjust video and audio parameters of output format according to Chromecast requirements, including: video codec, quality, bit rate, frame rate, aspect ratio, channel, audio codec, resolution, etc.
Step 4: Set output directory
On the main interface. click the big green “Convert” button on the sub-menu bar and then set output directory in the “Save to” box on the popup sidebar.
Step 5: Convert Blu-ray to Chromecast MP4/WebM video
After that, click the bottom “Convert” button on the pop-up sidebar to start ripping and converting Blu-ray movie to Chromecast MP4/WebM video files.
You then only need to wait for the conversion to complete. With advanced GPU and CPU acceleration technologies, Leawo Blu-ray Ripper completes Blu-ray to Chromecast video conversions at 6X higher speed.
Part 3. Convert Blu-ray to Chromecast Videos with HandBrake
As an open source and free video encoder tool, HandBrake enables you to encode media files to MP4/MKV files for various media players and devices for free. It enables you to convert video, homemade DVD files to either MP4 or MKV files. With 3rd-party disc decryption plugins like libdvdcss, Handbrake could even handle commercial DVD files. In the latest version, the developer even added Blu-ray support, so we will be able to rip and convert Blu-ray movies to Chromecast MP4 files with HandBrake easily.
Follow the below steps to learn how to convert Blu-ray movies to Chromecast MP4 video with the help of HandBrake:
- Download and install HandBrake on your computer. Get source Blu-ray movies ready. Kick off HandBrake on your computer.
- Input the source Blu-ray file you want to be transcoded by clicking the large "Source" button and then "File" (clicking Folder allows you to easily set up batch encodes).
- Then set a destination by browsing to whatever folder you desire under the "Destination" tab.
- Next to the "Format" box, choose MP4 as output format.
- Select what you want in the "Video”, “Audio”, "Subtitles" tabs.
- Finally, click the "Start" button.
HandBrake would then start to converting Blu-ray movies to MP4 files for Chromecast. You could see it’s easy to convert Blu-ray movies for Chromecast with HandBrake. However, it should be noted that different from Leawo Blu-ray Ripper, HandBrake alone couldn’t rip and convert commercial Blu-ray/DVD discs, unless you have installed disc decryption plugins for it. Meanwhile, HandBrake is simply a video encoder which fulfills the Blu-ray to video conversion only.
Part 4. Comparison and Conclusion
You could stream Blu-ray movies to TV from PC through Chromecast with either Leawo Blu-ray Ripper or HandBrake. The below comparison table would lead you to learn their differences.
|
|
Leawo Blu-ray Ripper |
HandBrake |
|
Rip Blu-ray/DVD to video |
Yes |
Yes |
|
Convert Blu-ray/DVD to audio |
Yes |
No |
|
Supported output file formats |
MP4, AVI, MKV, FLV, MOV, MP3, AAC, M4V, and 200+ others |
MKV, MP4 |
|
Play back Blu-ray/DVD movie |
Yes |
No |
|
Bypass disc protection |
Yes |
No |
|
Remove disc region restriction |
Yes |
No |
|
Content loading modes |
Full Movie, Main Movie, and Custom Mode |
Custom Mode |
|
Convert Blu-ray to 3D videos |
Yes |
No |
|
Convert Blu-ray/DVD ISO file |
Yes |
No |
|
Select subtitles and audio tracks |
Yes |
No |
|
Trim Blu-ray/DVD movie |
Yes |
Yes |
|
Adjust video effect |
Yes |
No |
|
Crop video size |
Yes |
Yes |
|
Rotate video |
Yes |
No |
|
Convert Blu-ray/DVD to 4K/1080P video |
Yes |
No |
|
Convert Blu-ray/DVD to multi-track lossless MP4/MKV |
Yes |
No |
|
Preview changes |
Yes |
No |
|
Batch conversion |
Yes |
Yes |
|
Take screenshots |
Yes |
No |
|
Availability |
Windows, Mac |
Windows, Mac |
|
Conversion speed |
6X faster than HandBrake |
Normal |
|
Cost |
Starting from $44.95 per year |
Free |
Which one is better? You could easily see that both HandBrake and Leawo Blu-ray Ripper have the basic Blu-ray/DVD to video conversion feature, which enables you to freely convert Blu-ray/DVD movie files to regular videos for various media players and devices. However, there are some differences that make them obviously differ from each other and meet for various needs:
- Disc decryption: Leawo Blu-ray Ripper could handle both commercial and non-commercial Blu-ray/DVD content, while HandBrake requires extra disc decryption plugins for handling commercial Blu-ray/DVD content conversion.
- Supported output file format: Leawo Blu-ray Ripper supports to rip and convert Blu-ray/DVD movies to videos/audios in more than 200 file formats like MP4, AVI, MKV, FLV, MOV, MP3, AAC, etc., while on the contrast HandBrake only supports MP4 and MKV output.
- User experience: Leawo Blu-ray Ripper will deliver better user experience since it offers more bonus features like video editor, 3D movie creator, etc. You could get customized output file according to your needs.
Besides these 3 aspects, there are quite other features that would help you decide which one to use. You could get them from the table.




 Try for Free
Try for Free Try for Free
Try for Free