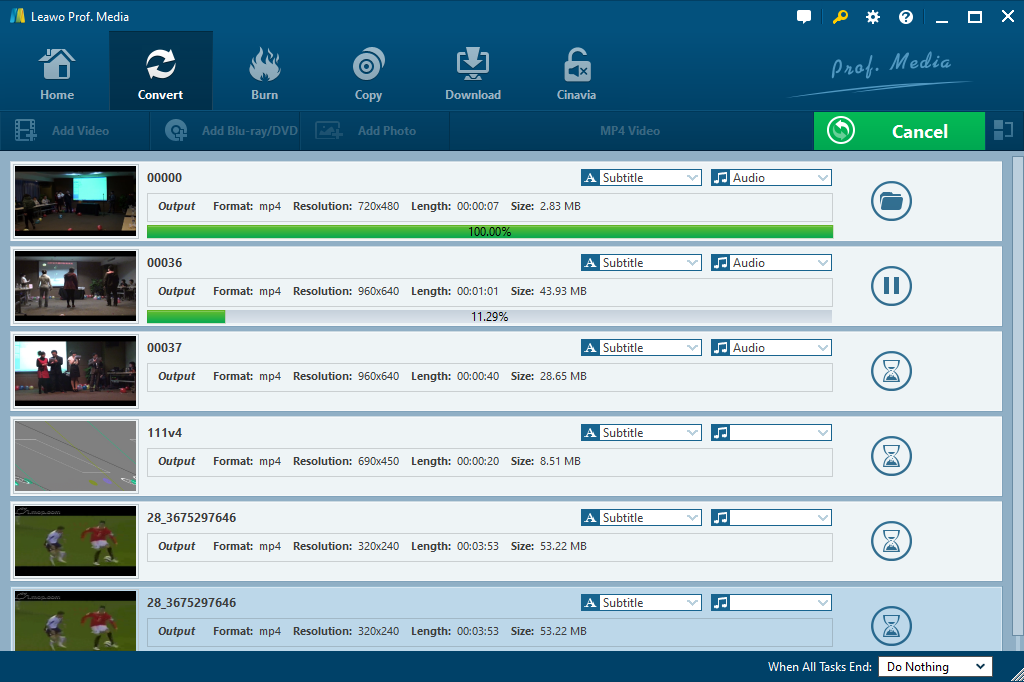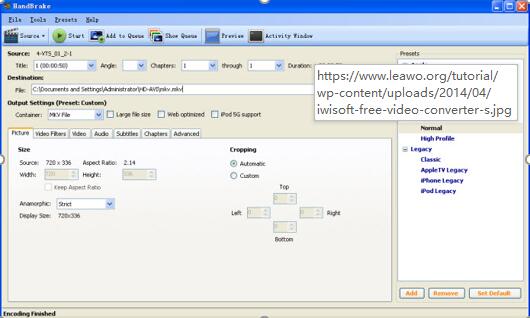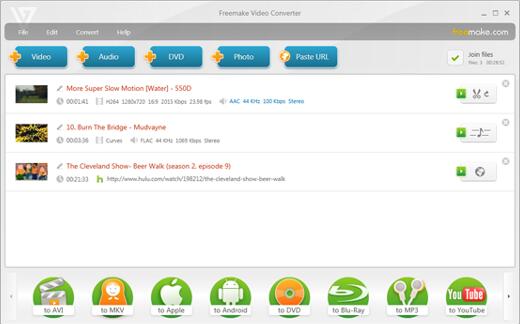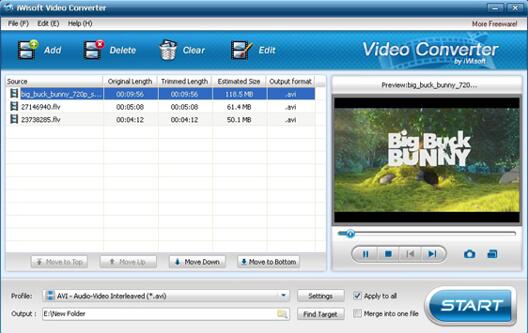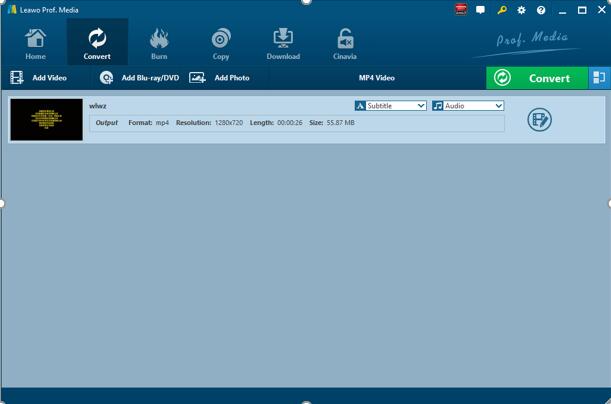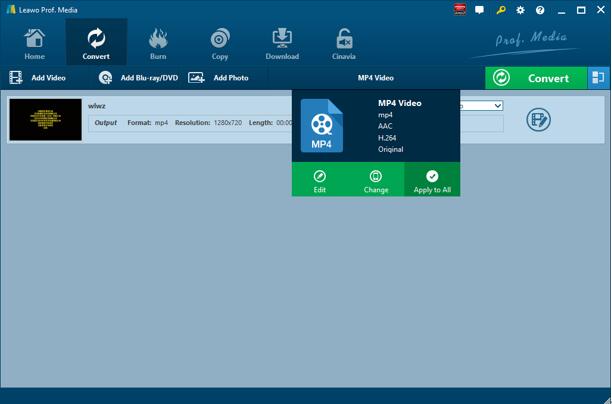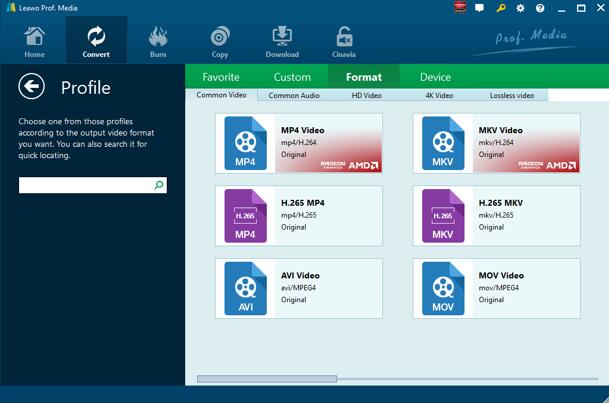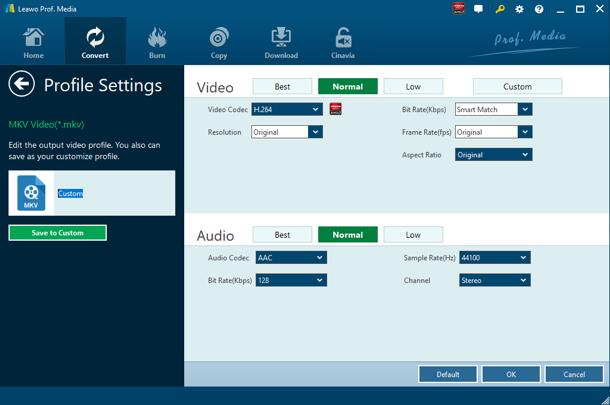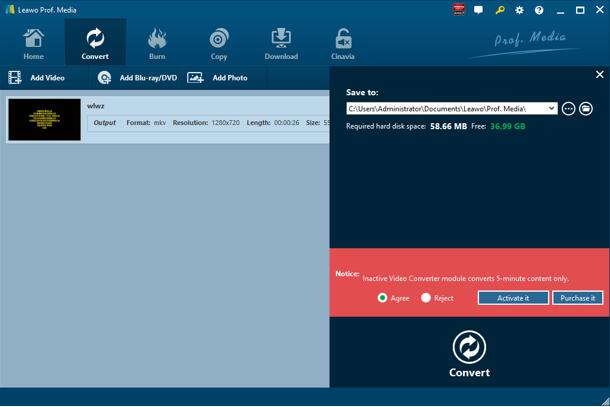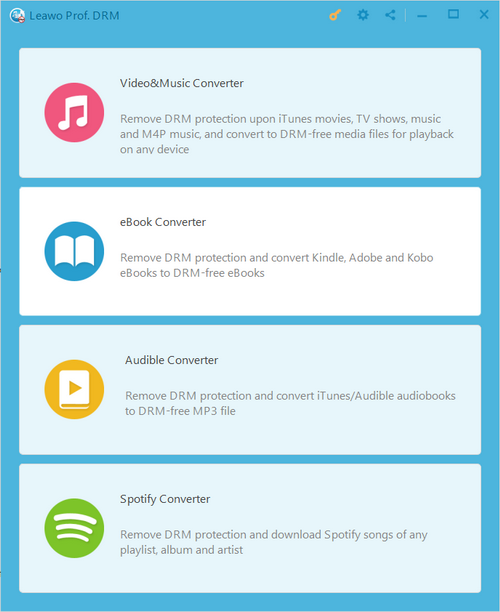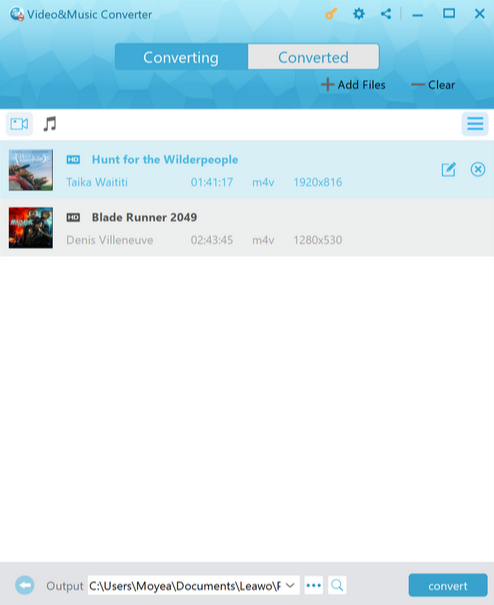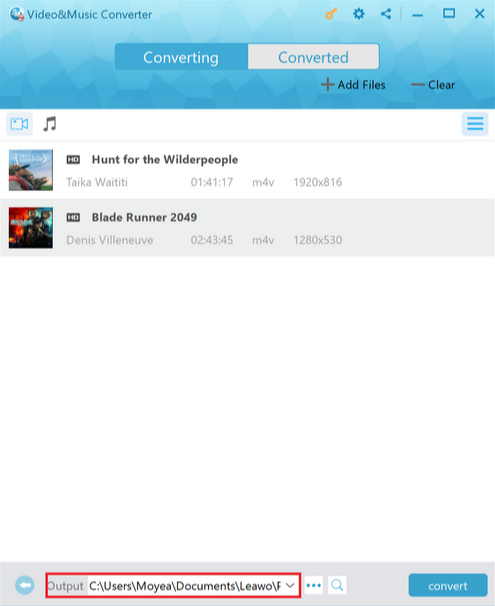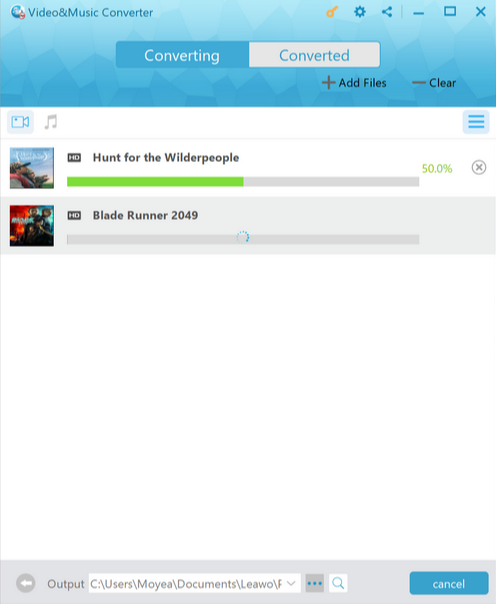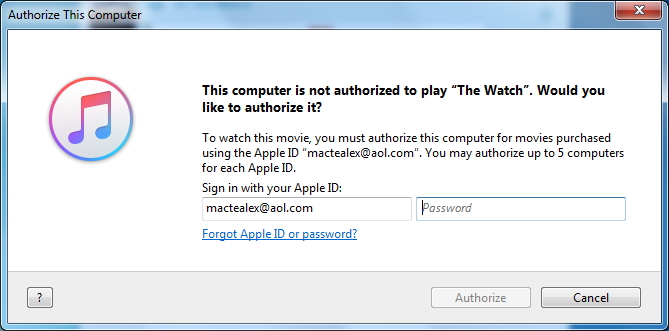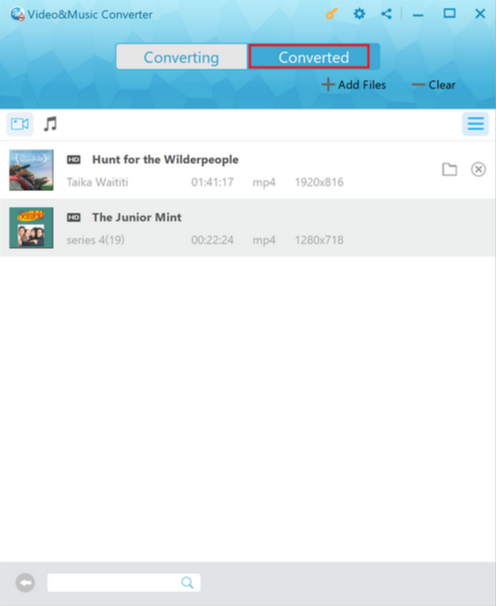Last updated on 2020-01-13, by
5 Best Free Video Converter Software
As we all know, there are many different video and audio formats existing. But our media players, mobile devices, PC programs, etc. are only compatible with a few specific formats. For example, an AVI, WMV, or MKV file cannot be played back on your iPhone, if without being converted into an MP4, MOV, or M4V file at first.
While a video converter allows you to convert one kind of video format like AVI, MPG, MKV, FLV, MOV, etc. into another, so you can play all of your TV shows and movies on any device, at any time and anywhere you go. If you find yourself unable to use a certain video in the way you want, a video converter could do you the biggest favor. But right here I should say, don’t go looking for an expensive piece of video converter software you may only use a handful of times. Instead, take a look at 5 video converter tools that are completely free and surprisingly full-featured below.
Part 1: 5 Best Free Video Converter Software
Top 1. Leawo Video Converter
If you want to convert video and audio in virtually any format easily, hope to have control over basic settings such as frame rate, video size, bit rate, etc., expect to experience a quick, low-frustration conversion where most of the guesswork is done for you and you don’t need to be an expert to get the conversion job done, this video converter would be your top pick.
It has an easy-to-use interface, offering you linear and seamless converting experience with no frustration. You can convert almost any format of video or audio with this handy piece of freeware and shareware. There are over 180 presets and flexible options provided to give best-in-class software capabilities. The simple tutorial on the program's main interface is easy to follow, guiding you from start to finish on any conversion task and providing a more user-friendly experience than most other software.
This software is a combination of freeware and shareware. It provides a free trial version; therefore, it can be regarded as the best free video converter. Its Mac counterpart Leawo Video Converter for Mac allows users to do the exact same task on Mac.
Top 2. Any Video Converter
Want an all-in-one video converter that doesn’t ask you to shell out a single dime? Just go for Any Video Converter. The software is quite perfect for those who don’t want to be bothered with a myriad of options and just want a fast solution to get the full conversion done. It supports more than 60 inputs, letting you convert video and audio in all popular formats. A dumbed-down interface also comes with to make video conversion as simple as possible.
Any Video Converter gets many extra features. For instance, you can use it to grab videos from online video sharing sites and then convert them as you like. You can even use it to trim, crop, sharpen, reduce noise, tweak brightness or contrast. Burning videos to DVD is also accessible.
Top 3. HandBrake
Video conversion and transcoding are actually Handbrake’s bread and butter. Even though it’s useful for a ton of other things, at its core it does a fantastic job of converting and transcoding video from one format to another, while giving you all the features, tweaks, and options you need to make sure it plays smoothly on whatever device or screen you plan to send it to. It’s one of those tools that have single push-button options if that’s what you want, or deeper tweaks if you prefer those. Even with its options, it’s not the most detailed and option-rich app in the roundup, as many of you pointed out. Many of you did praise the fact that Handbrake is free, open-source, cross-platform, and gets the job done quickly and doesn’t discriminate by codec, either. For many people, HandBrake is the best freeware video converter.
Top 4. Freemake Video Converter
So what Freemake Video Converter could do for you? Why it is my best free video converter recommendation? The software supports over 200 video formats and outputs in virtually every popular format you can think of. It could even convert online videos to mp3. There are presets for iOS and Android devices, as well as other tablets, handheld game consoles, and other devices. If you don’t like those presets, you can customize your own. You are allowed to cut, join, and rearrange videos to create seamless final results. Freemake Video Converter even supports to burn videos to DVD and Blu-ray.
Top 5. iWisoft Free Video Converter
In a word, iWisoft Free Video Converter is an outstanding choice for most video conversions. Its interface is pretty much clean and well organized. It has a complete collection of presets and supports making and saving basic tweaks. It even allows you to edit videos, with features like cropping, splitting, joining and watermarking.
Part 2: How to Convert Video with Best Free Video Converter Software
Download and install the best free video converter software i.e. Leawo Video Converter on your computer, and then follow the guide below to convert video. Here we take the Windows version as an example.
Step 1. Import Source Video File
Launch Leawo Video Converter, go to the “Convert” tab, and click “Add Video” button on the sub-menu to load your source video file. Alternatively, you can directly drag and drop source video file into the program interface. After source video file is imported, you could play back the video file, select subtitles and audio tracks from source video file, add external subtitles to loaded video files, edit loaded video files, etc.
Step 2. Set Output Format
Click the drop-down box named “MP4 Video” by default next to the “Add Photo” button. On the drop-down list, select “Change” option.
Then on the popup Profile window, select “MP4”, “MKV”, “FLV” or any other video format to which you want to convert from “Format” column as output format. Please note that once you change the output format, the name of the drop-down box will change as well.
Note: If you need, you could click the “Edit” button on the drop-down profile setting box to adjust video and audio parameters like video codec, aspect ratio, frame rate, resolution, audio codec, bit rate, channel, sample rate, etc. After editing job is done, click “OK” to return to the main interface.
Step 3. Start to Convert Video
Click the big green “Convert” button on the sub-menu bar next to the format setting drop-down box. Then, on the popup sidebar, set output directory. After setting output directory, click the “Convert” button right below. Leawo Video Converter would start to convert video from one format to another immediately. After the conversion process is finished, you can find the converted file in the output folder you just set.
Extension: A Special Video Converter for iTunes/Amazon/Spotify
Here in this extension part, I would like to share a special video converter for iTunes/Amazon/Spotify to you. Prof. DRM integrates DRM video converter, DRM music converter, DRM audiobook converter, DRM eBooks converter and DRM Spotify converter as a whole for breaking the limits of entertaining on specified devices only. Prof. DRM allows users to remove protection from iTunes M4V video, iTunes M4P music, and iTunes M4B audiobook, to convert eBooks from Amazon Kindle, Kobo, Adobe to DRM-free EPUB, Mobi, AZW3, TXT, and to remove DRM protection from Spotify music and save it as DRM-free file for listening anytime and anywhere. Here I will show you how to convert DRM-protective iTunes M4V video to DRM-free MP4 video with this special video converter.
Step 1. Choose Video & Music Converter
Kicks off Leawo Prof. DRM to enter an interface where you will face four options: Video & Music Converter, eBook Converter, Audible Converter, and Spotify Converter. To convert iTunes videos, you need to choose “Video & Music Converter” to enter the DRM removal interface.
Step 2. Add iTunes M4V Movies
On the home page of DRM removal, you can click “Add Files” button at the sub-menu bar to browse and choose M4V rental or purchase in the pop-up “Add Files” panel. Choose desired files for importing into the program.
Step 3. Choose Audio Tracks and Subtitles
After importing M4V files into the removal, you can choose an M4V and click “Edit” button to freely choose audio tracks and subtitles for keeping in the output MP4 video file.
Step 4. Set Output Directory
Click “…” button at the bottom of “Home” list to set an output directory for containing output MP4 file.
Step 5. Start to Remove DRM from iTunes M4V and convert M4V to MP4
Click the blue “Convert” button at the bottom for removing DRM from M4V and converting M4V to MP4. After a while, the iTunes DRM removal and the conversion process will be completed.
Note: Before the conversion process takes place, you will be asked to authorize the computer for playing the iTunes video if you have not yet authorized the computer.
Step 6. Locate Converted Files and Transfer Them to Roku
After conversion completes, you can find the converted iTunes video file now in MP4 video format under “Converted”. You can click the “Open file” option at the end of a target file to open the output MP4 file.




 Try for Free
Try for Free Try for Free
Try for Free