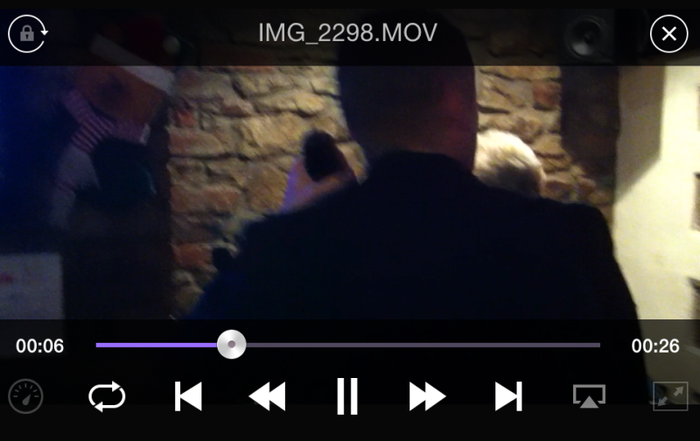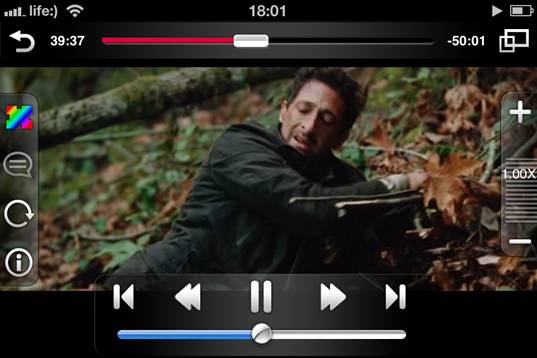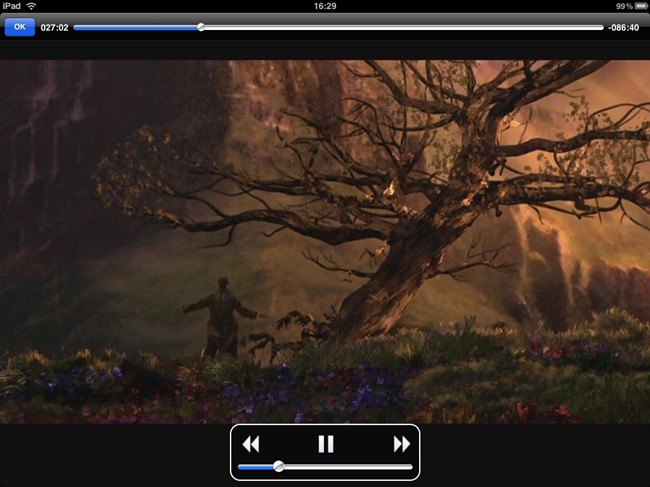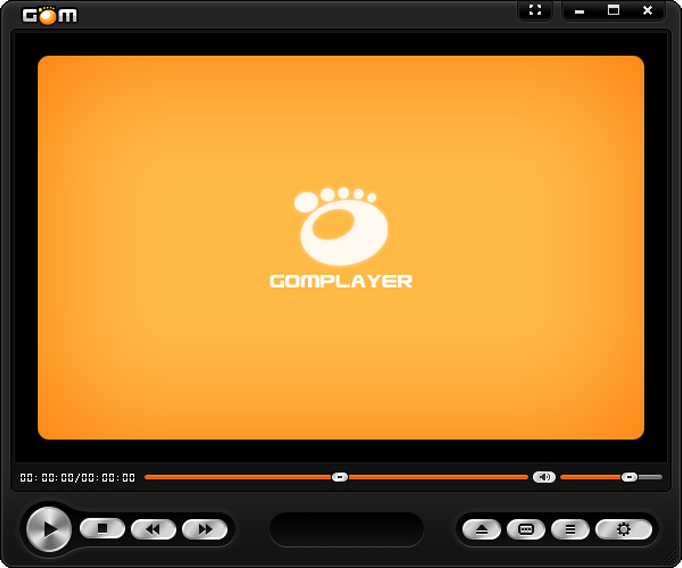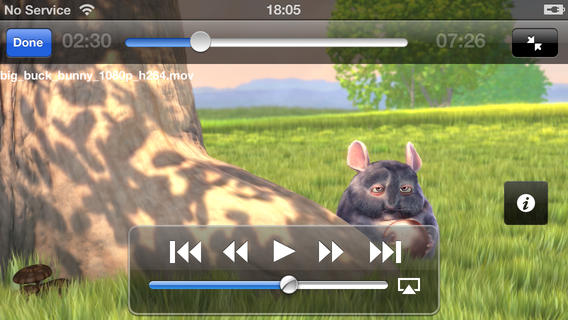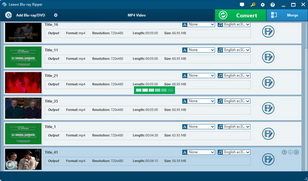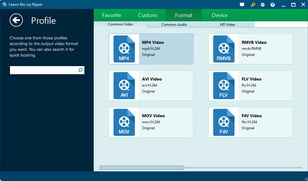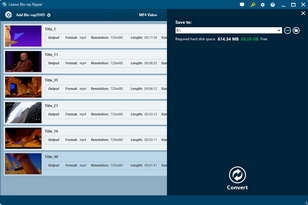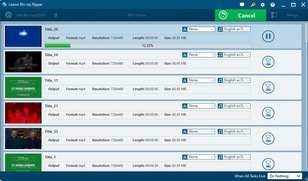Last updated on 2017-10-24, by
VLC Alternatives – 5 Alternatives to VLC for iPad
No matter which iPad model you have in hand, you need a video player for iPad. Most people choose VLC player for iPad tablets to enjoy movies on iPad. Being one of the top popular iPad video players, VLC player supports most media file types and can be a real useful app to help you open different media in your iPad. But what if you want to have something different than VLC, or even better than VLC player for iPad? That's why you've been here. You could get alternatives to VLC player iPad tablets.
Part 1: 5 Alternatives to VLC Media Player for iPad
Most Windows users would adopt Windows Media Player to play movies. While VLC media player may become the first choice of 3rd-party media player options. Getting an alternative to VLC media player for Windows computer could be a very simple work, since there are a lot of options online. The below media player options are 5 best alternatives to VLC player for Windows.
1. KMPlayer
KM player is one of those player that support most of the codecs on phone which not many other media player apps support. It has one of the best looking interface but it is easy to use. It offers several function like gesture function for speed control and sound adjustment. Moreover, it supports editing function for videos and so on.
2. AVPlayer
The AVPlayer can play almost any computer video file format such as AVI, Xvid, WMV and much more clearly and effortlessly. No converting hassles. Just copy files via USB and just drag and drop into the AVPlayer's Media Explorer. The AVPlayer can also support external subtitle files such as SMI and SRT. So if you enjoy watching videos on your iPad, then the AVPlayer is an absolute necessity.
3. OPlayer
Play all your videos directly without having to convert them. OPlayer supports almost every format for video/audio playback. It gives you the flexibility to be able to download your files to your device, or browse a SAMBA/FTP/UPnP/DLNA share over the network.
4. GOM Media Player
GOM Media Player is a full-featured video player that can handle almost anything, and looks good doing it. It supports a wide range of audio and video formats out of the box. Supported file types include flv, mp4, mov, mpg, ts, avi, divx, asx, wmv, m4v, dat, ifo, vob, 3gp/3gp2, rm/rmvb, mkv, ogm video files and mp3, .m4a, .aac, .ogg audio files.
5. PlayerXtreme Media Player
PlayerXtreme is a video player worthy of the elegant iPad. With PlayerXtreme you can watch your movies on the go from anywhere even if they're in any format even if they don't normally play or even sync with your iPhone! Download PlayerXtreme & start transferring & watching your favorite movies without conversion!
Part 2: Better than VLC for iPad - iPad Video Converter
If you have no satisfied alternative to VLC player for iPad, you could turn to another solution to help you play movies on iPad. That's to make use of iPad video converter to convert movies to iPad compatible formats
Leawo Video Converter is the best iPad video converter software for you to convert video for iPad in iPad friendly video formats like MOV and MP4. With Leawo Video Converter, you don't need an alternative to VLC player for iPad, even don't you need to install VLC on iPad tablet. The default media player on iPad could help you play any movies on iPad tablet.
To convert video to iPad, you need to download and install Leawo Video Converter on your computer. Then follow the below steps to learn how to convert video to iPad video.
Step 1: Add movies
After launching iPad video converter, on the main interface, click "Video Converter" module. Then, under the "Convert" tab, click the "Add Video" button to browse and add source movie(s).
Step 2: Set output format
Click the drop-down box next to the "Add Photo" button and then select "Change" option to set output format. Open the "Format" tab and then select video format that is friendly with your iPad. You could choose from either Format group or Device group. If you like, you could even change video and audio parameters of selected video profile.
Step 3: Set output directory
After setting output format, click the big green "Convert" button and then set output directory in the "Save to" box on the popup sidebar.
Step 4: Convert movies for iPad
Finally, click the bottom "Convert" button on the sidebar. This iPad video converter would start to convert movies to iPad video immediately.
When the conversion is finished, connect your iPad with computer via either USB cable or WIFI connection to transfer movies from computer to iPad. Click how to transfer video from computer to iPad for more help.




 Try for Free
Try for Free Try for Free
Try for Free