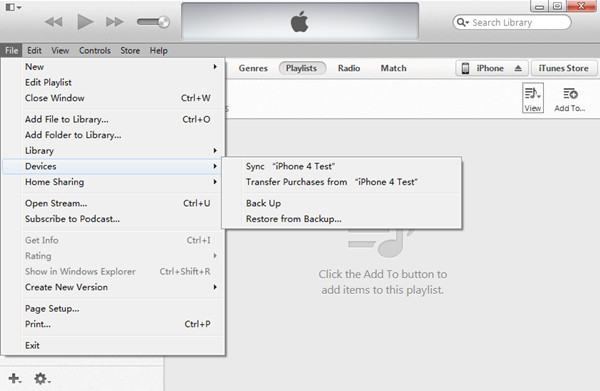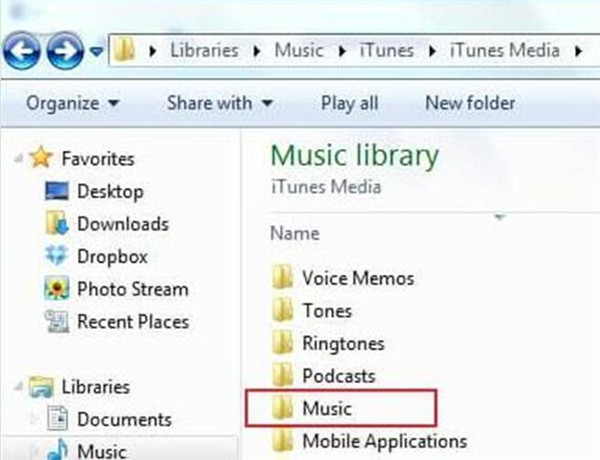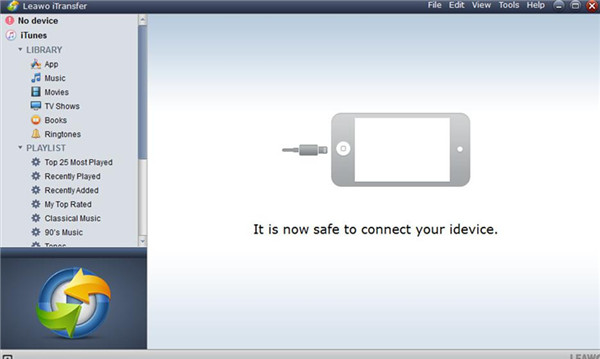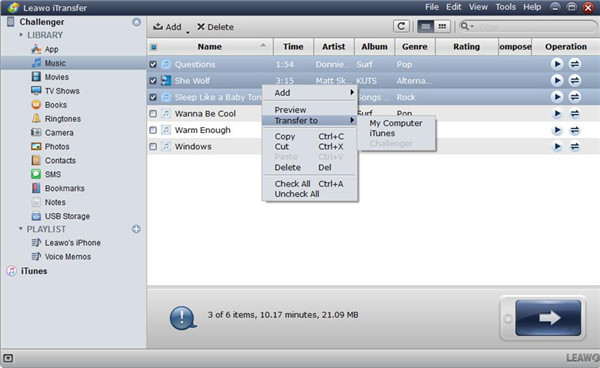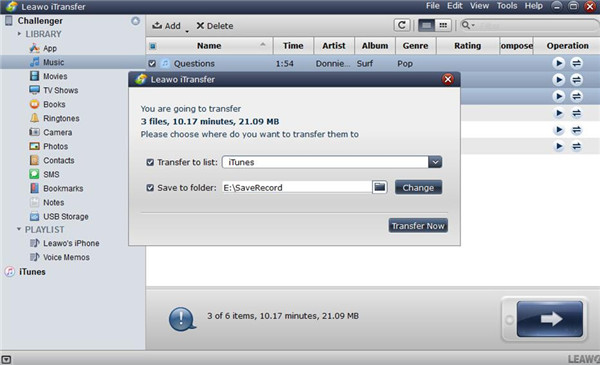ISometimes you may worry that the store space of iPhone is not enough, especially when you have stored a lot of music in your iPhone. Can you transfer music from iPhone to USB stick to make room for other files? The answer is absolutely “Yes”. Actually, you can transfer music from iPhone to USB via iTunes or Leawo iTransfer. This guidance will show you the specific steps. Let’s check them out.
Ways to record online music: How to Record Music from YouTube?
Part 1: Transfer Music from iPhone to USB via iTunes
You can use iTunes to transfer music from iPhone to USB stick, and this is a simple way for transferring the purchased songs. Let’s check out the detailed steps.
1. Insert your iPhone into PC with USB cable and launch the latest iTunes on your computer.
2. Enter into the iTunes Store and select “Authorize This Computer”. Then fill in the Apple ID of yourself to buy the songs.
3. Select “File > Devices > Transfer Purchases from ‘device name’ ” in the iTunes menu.
4. Locate the iTunes media folder on the computer. By default, the transferred music will be saved at C:Users/Administrator/Music/iTunes/iTunes Media.
5. Connect USB stick to PC, and copy the music from the iTunes media folder.
Finally, you can make room for you iPhone to store more other types of files. You can fix how to transfer music from USB to iPhone with iTunes, but this way is only adapted to transferring the purchased music. The second solution will show you how to realize iPhone USB transfer with Leawo iTransfer.
Part 2: Transfer Music from iPhone to USB via Leawo iTransfer
Leawo iTransfer is really convenient to transfer all your music from iPhone to USB, which can make more room for your iPhone. It supports the transfer of up to 14 types of files, which allows you to transfer files among iOS devices, iTunes and computers. You can try to use this software to solve various kinds of transfer issues. Let’s have a look at the following steps.

Leawo iTransfer
☉ Transfer files among iOS devices, iTunes and PCs with ease.
☉ Transfer up to 14 kinds of data and files without iTunes.
☉ Support the latest iOS devices like iPhone 7, iPhone 7 Plus, etc.
☉ Play back, view, and delete data and files on iOS devices.
1. Lauch Leawo iTransfer and Connect USB & iPhone to Computer
Launch Leawo iTransfer. Connect your USB stick and iPhone with matched USB cable to your computer. The software will detect your iPhone automatically.
2. Select Music and Click “Transfer”
Tap the name of your iPhone and select “Challenger > LIBRARY > Music” menu in the left interface. Choose the songs you would like to transfer in the right interface and put a checkmark beside the “Name” list of songs and click “Transfer” button at the right bottom.
3. Set Output Folder and Transfer Music
You need to set the output folder of the music in the pop-up panel. Check “Save to Folder” in the panel and tap “Change” to browse your PC. Select the USB stick as the output folder and tap “Transfer Now” to begin to transfer music from iPhone to USB.
The above two solutions to transfer music from iPhone to USB stick are wonderful, but the first one can only transfer the music bought in the store, and Leawo iTransfer can transfer all the music that you want to move to your USB stick. Therefore, I recommend you to use this professional transfer software introduced in the second part to transfer music from iPhone to USB.