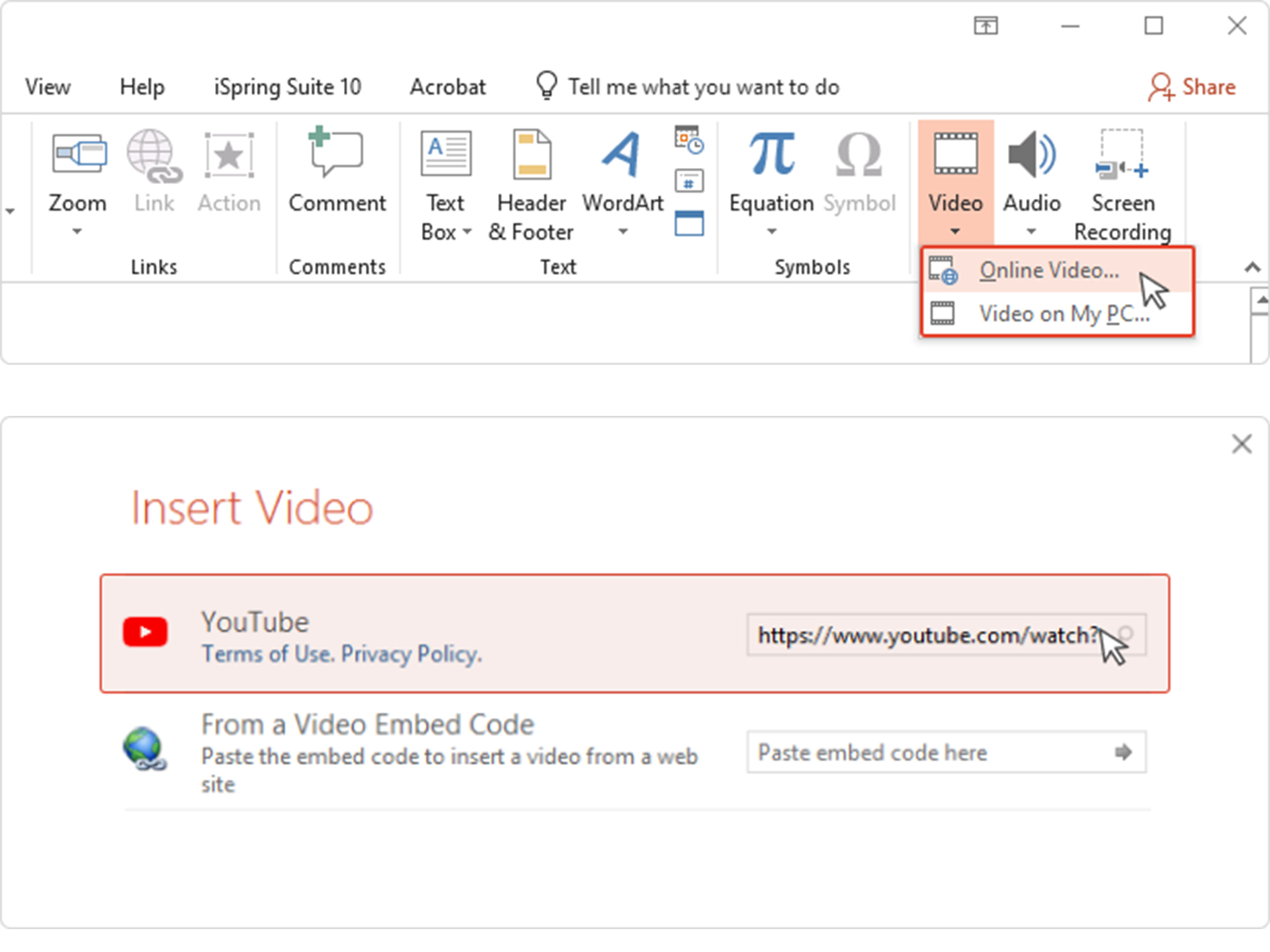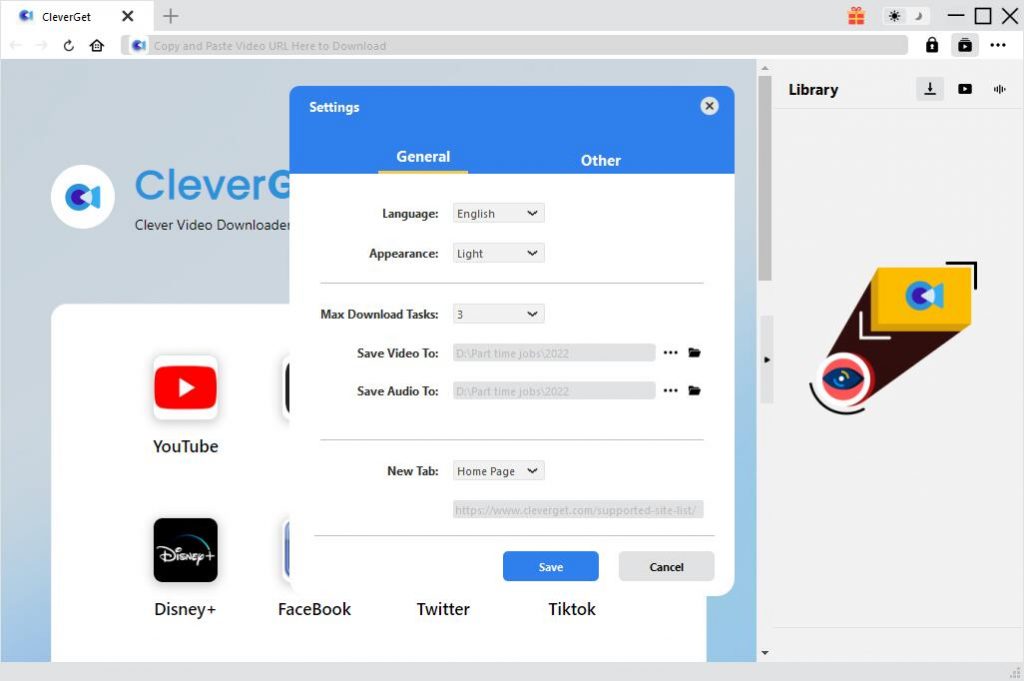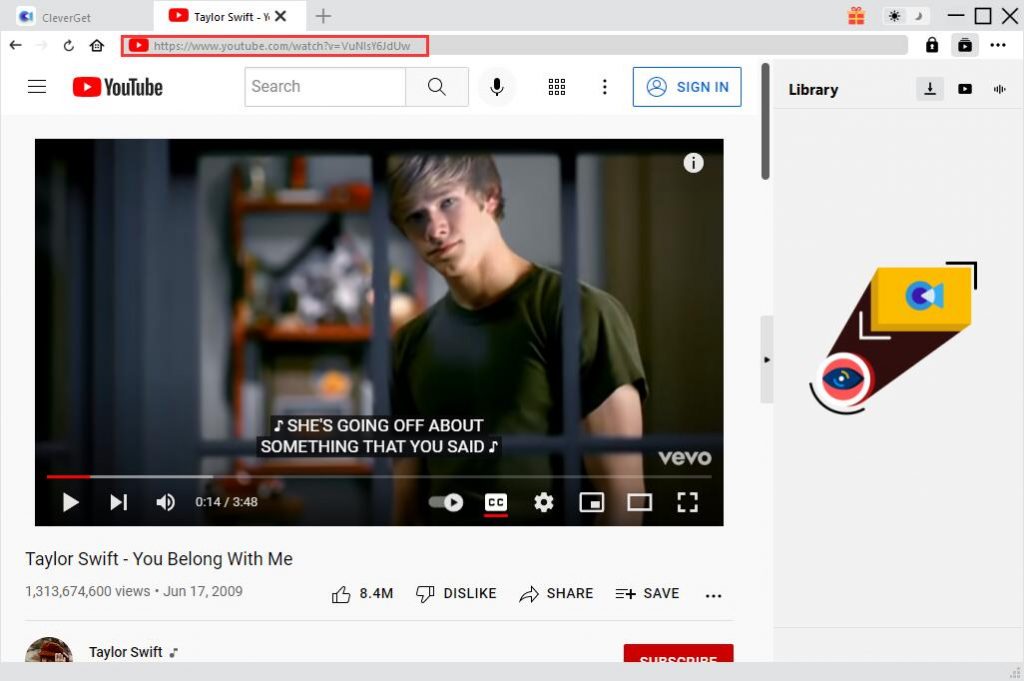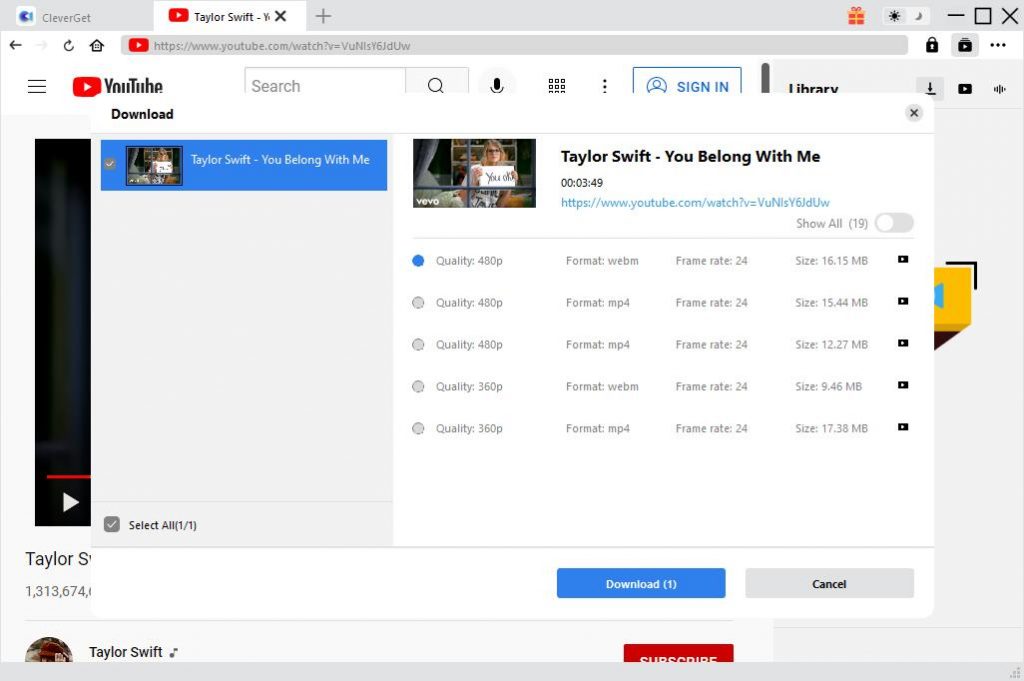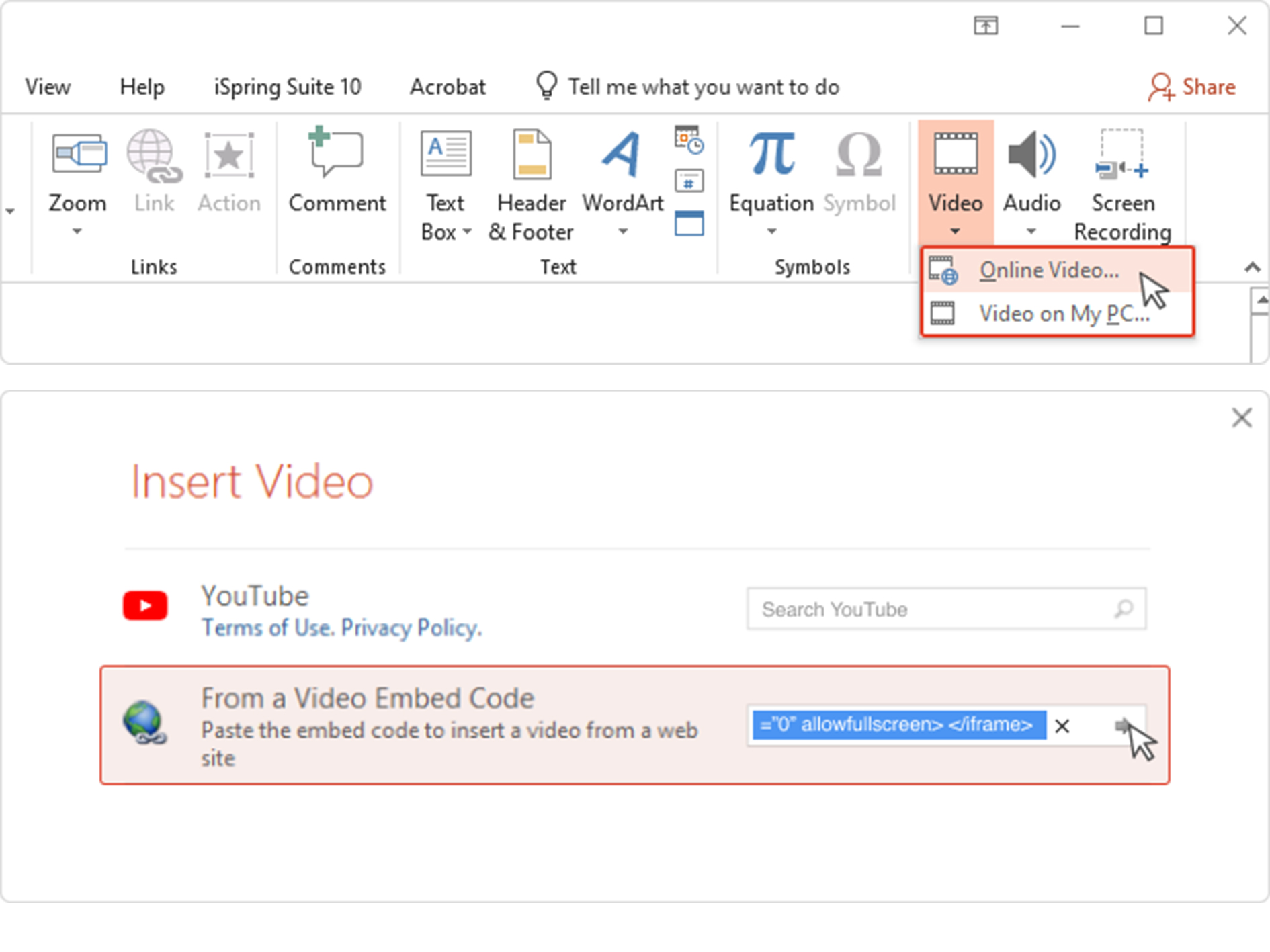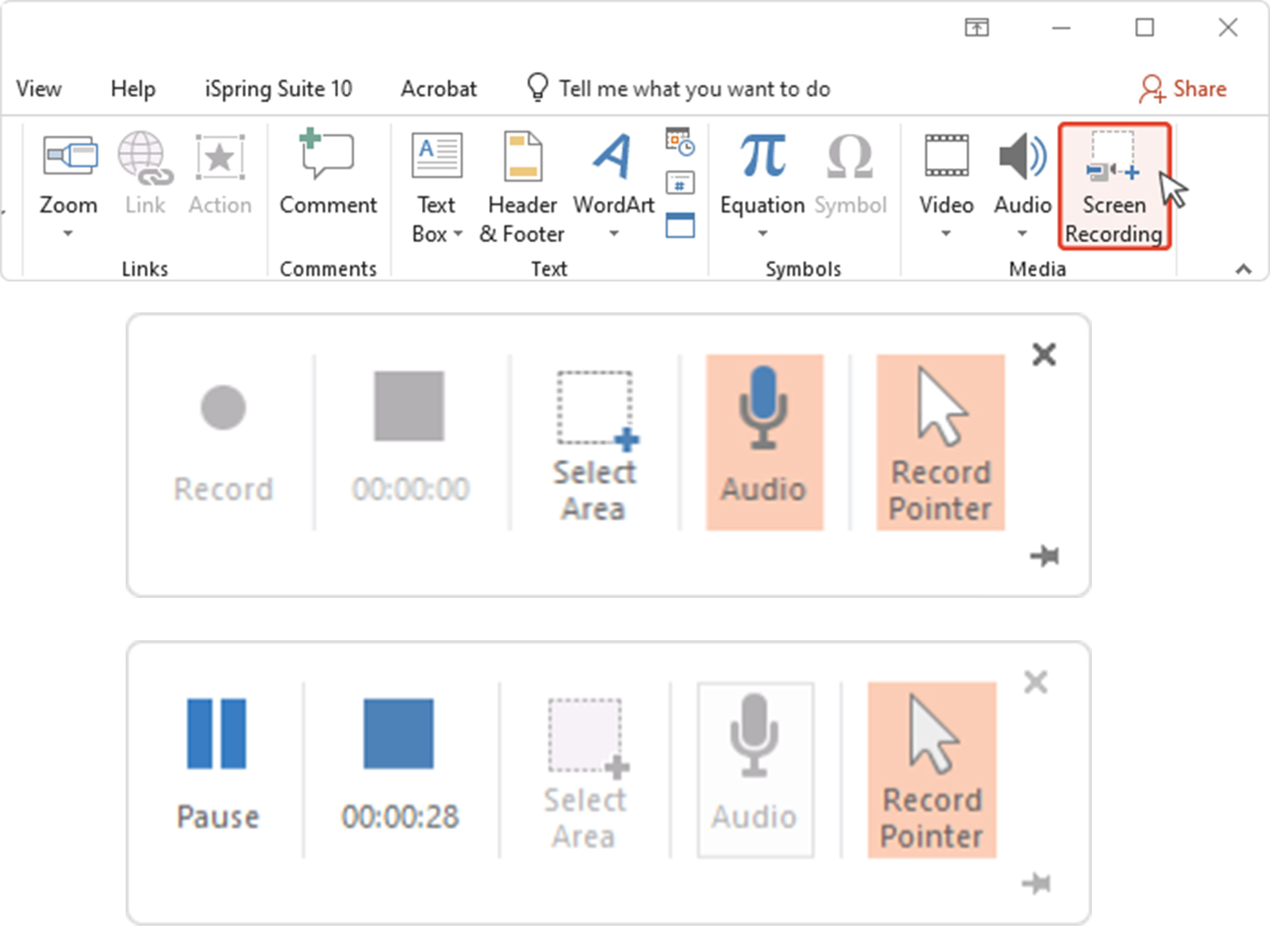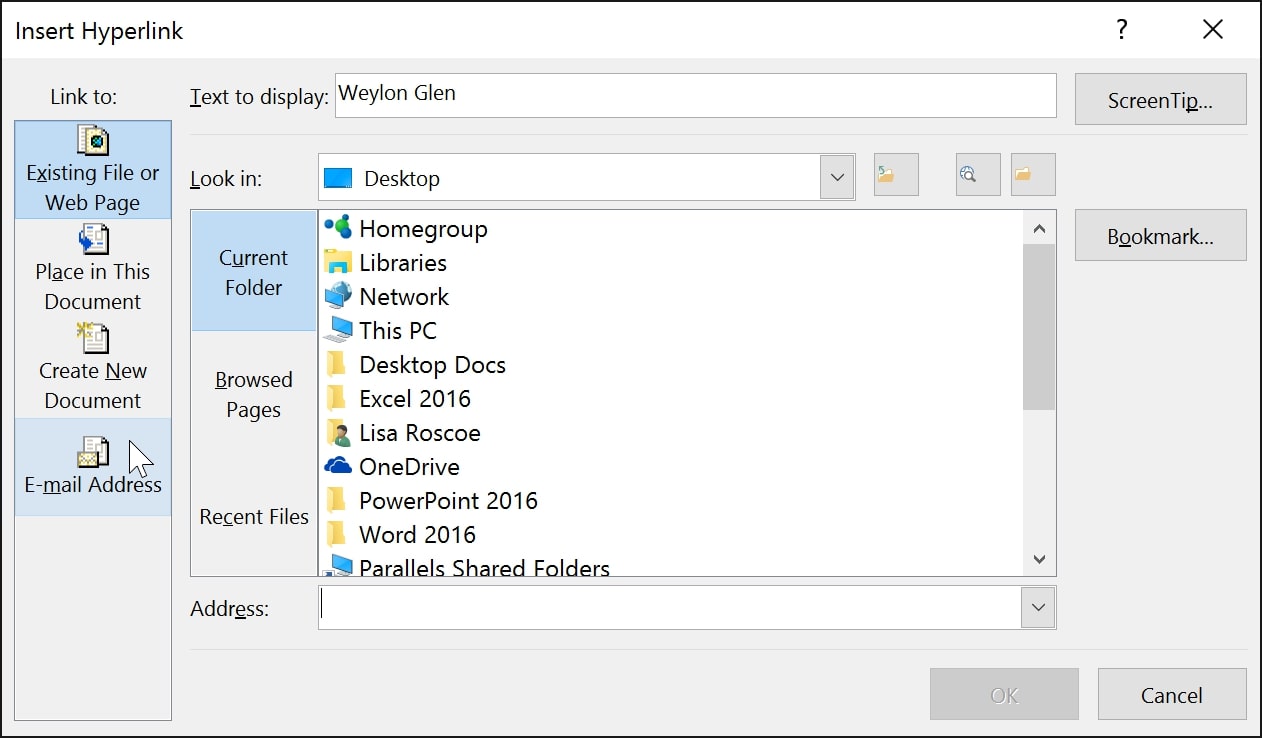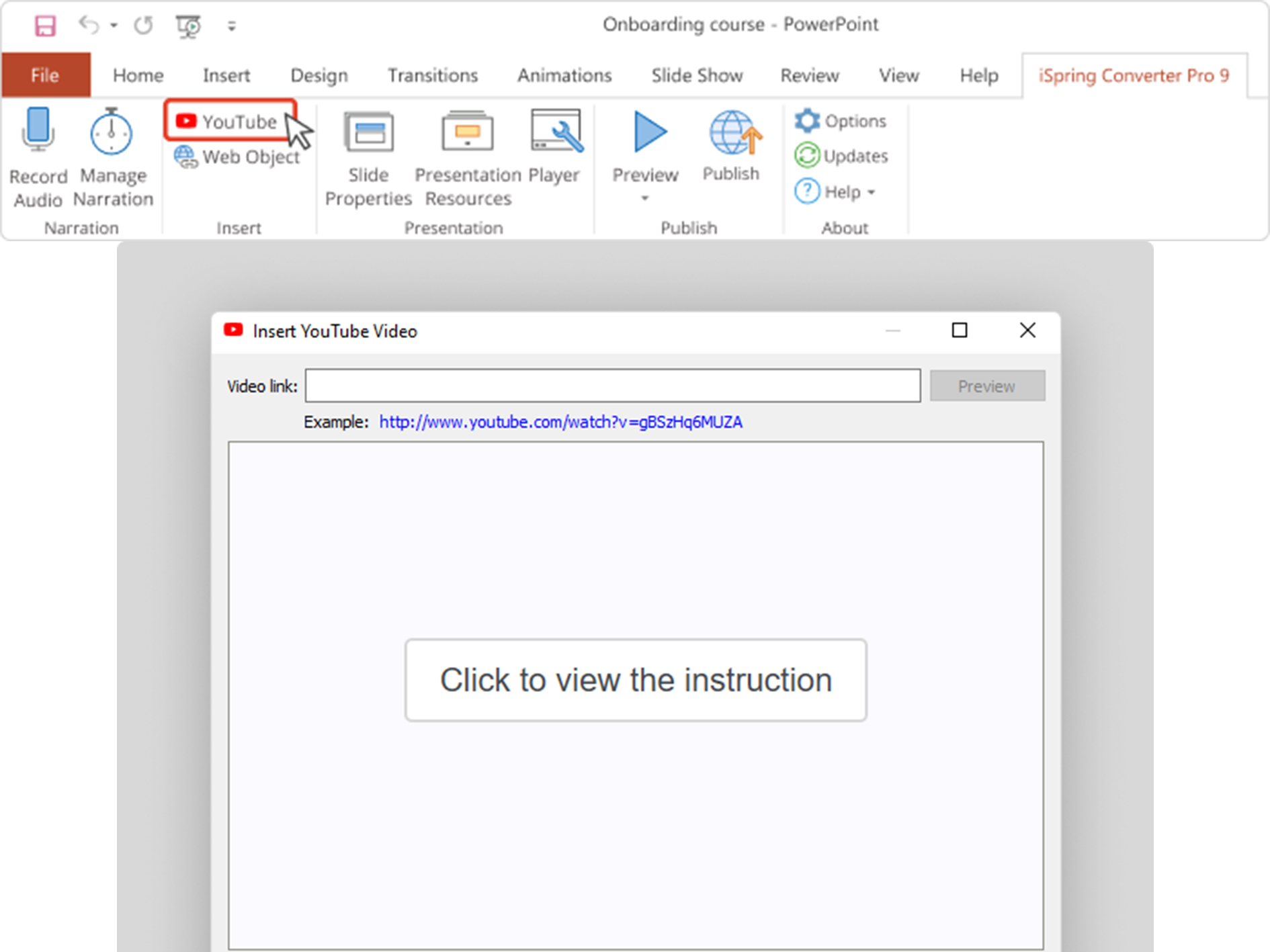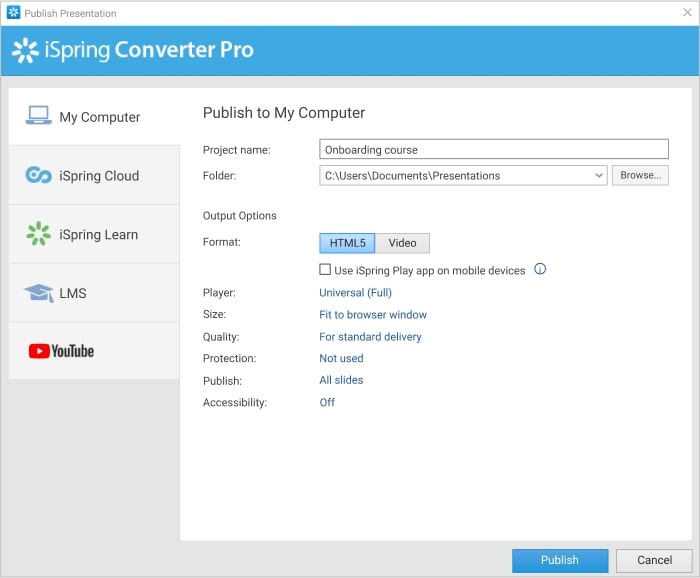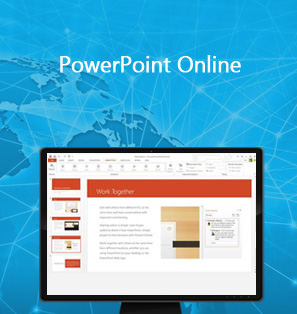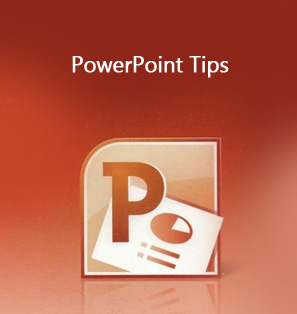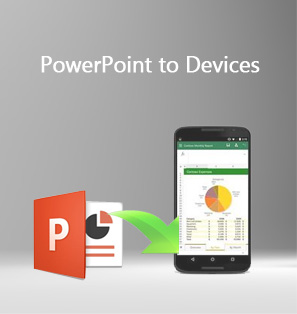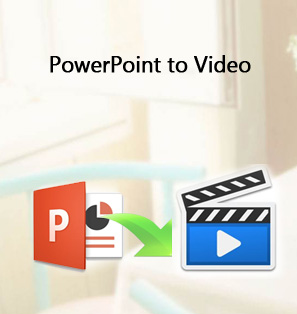What makes a good PowerPoint and how to make it stand out from the crowd? A great PowerPoint is always designed with appealing visuals, clean, and simple formats. If you present it well, it can effectively hit your goals. To make a killer PowerPoint, many people want to put on videos especially those from YouTube to make it more dynamic. So how to embed a YouTube video in PowerPoint? Here are 7 effective ways you’ll be interested to know.
MenuCLOSE
- Embed YouTube Video in PowerPoint as Online Video
- Embed YouTube Video in PowerPoint as Offline Video
- Embed YouTube Video in PowerPoint Using Embed Code
- Embed YouTube Video in PowerPoint as Object
- Embed YouTube Video in PowerPoint via Screen Capture
- Embed YouTube Video in PowerPoint via Hyperlink
- Embed YouTube Video in PowerPoint via Software Tool
- Comparison & Conclusion
Method 1: Embed YouTube Video in PowerPoint as Online Video
For people who do not know how to embed a YouTube video in PowerPoint as an online video, this is the most direct way to insert a video in slides. To do so, all you need is the YouTube video link.
Steps:
- Copy the YouTube video link that you want to embed into PowerPoint and launch PowerPoint and select the slide in which you want to put the video at.
- Click the video icon in the toolbar, and choose “Online video.”
- Paste the YouTube video link and click the search icon to continue.
- Click “Insert” to embed the YouTube video in the slide.
Method 2: Embed YouTube Video in PowerPoint as Offline Video
If you want to make sure the YouTube video embedded in can be played smoothly without bothering the network when presenting, the best way is to embed YouTube videos as an offline video. You will need software or a YouTube downloader to download the YouTube video before everything else. You can download YouTube videos with CleverGet Video Downloader.

-
CleverGet YouTube Downloader
- Download videos up to 8K resolution
- Support 1000+ sites
- Support live video M3U8 link downloading
- Multi-task and playlist download
- Built-in browser and player
- Advanced hardware acceleration
- Easy-to-use interface
It’s the most professional software that supports 1000+ websites. You can use it to download Facebook live video or funny Ted Talks on YouTube. Now let’s see how to download YouTube videos via Leawo Video Downloader. You will need to download and install the software from the links below.
◎ Step 1. Set the Output Directory
After installation, launch CleverGet Video Downloader on your computer. In the top-right corner, navigate to the three-dot icon > Settings option to open the pane. Then, click the folder icon to browse and choose a new directory for downloaded YouTube videos.
◎ Step 2. Locate Source of YouTube Video
Enter the source video URL. The video you are watching will be detected directly. Alternatively, you can click the YouTube button on the main interface to visit its official website and search for what you want to download.
◎ Step 3. Download YouTube Videos Offline
CleverGet Video Downloader will automatically detect the video sources when you enter the YouTube link. In the pop-up Download pane, there are all available sources on this page, with quality, format, size, etc. listed alongside. After selection, click the "Download" button to start downloading YouTube videos for offline use.
After you have successfully downloaded the video, you are free to embed the video as an offline file to PowerPoint. It’s quite easy to insert a local video file in the PowerPoint, just follow the steps below.
Steps:
- Select the slide you want to embed in an offline YouTube video.
- On the "insert" tab, click the arrow under "video" and choose "Video on My PC".
- In the Insert Video box, select the YouTube video you just downloaded and click “Insert” and the video will be embedded in the PowerPoint.
That’s it. The video downloaded with Leawo Video Downloader is guaranteed with high quality and it frees you from internet connection when making presentations.
Method 3: Embed YouTube Video in PowerPoint Using Embed Code
YouTube allows you to share videos via embed code, which is also a more advanced way to add a YouTube video in PowerPoint. Embed code lets you customize the video’s attribute by using the API parameters. Here’s how to do it in simple steps.
Step 1: Click the “Share” button under the YouTube video and choose the Embed icon to generate a string. Copy the string.
Step 2: Click the video icon in the toolbar, and choose “Online video.” Insert the code into the “From a Video Embed Code” field.
Step 3: Click the “Insert” at the bottom to insert the YouTube video.
Method 4: Embed YouTube Video in PowerPoint as Object
You can insert video in PowerPoint as an object, which means you will create an auto-starting “Windows Media Player” which can play media clips that PowerPoint can not. The option is available with PowerPoint 2003 and later. Check out the steps below to see how to embed a YouTube video in PowerPoint as an object.
Step 1: Launch PowerPoint, click on the "File" tab. Choose "Option." Find the “Customize Ribbon" and check "Developer" then click “OK”.
Step 2: Click the "Developer" tab and click the "More Tools" button which is a wrench and hammer icon in the Controls section.
Step 3: Scroll down to the bottom and choose "Windows Media Player" and click "OK". Then you can click and drag on the slide to create the object.
Step 4: Click “Properties" in the Controls section, PowerPoint will launch a dialog box. Enter the full file path or YouTube video link to continue.
Step 5: Click "X" in the upper right to close the dialog box and settings have been saved. Now you have successfully embedded the video in the PowerPoint.
Method 5: Embed YouTube Video in PowerPoint via Screen Capture
Either via URL or embedded code, you will need to have an internet connection to make sure the video playing in the presentation. To free yourself from the network, you can embed YouTube videos in PowerPoint via screen capture, which is a built-in screencasting tool on PowerPoint. The functionality is available in PowerPoint 2013 and later. Check out the steps below to see how to embed a YouTube video with screen capture.
Steps:
- Open the slide and go to the “Insert” tab, choose “Screen Recording”.
- Play the YouTube video you want to insert, click “ Select Area” on the control menu and you’ll see a cursor with options cross-haired. Click to select the area you want to record.
- Click “Record”. You can pause or stop as you like. Click “File” and “save” to save it to your presentation when you finish. The recording has been successfully captured and embedded in your slide.
Method 6: Embed YouTube Video in PowerPoint via Hyperlink
You can embed YouTube videos in PowerPoint using hyperlinks just as the links we often see on the webpage. By clicking the hyperlink, you will be directed to the YouTube video. It’s the easiest one to insert video in PowerPoint and please mind that you will need an uninterrupted network to make sure the directing from PowerPoint to YouTube.
Steps:
- Open the slide that you want to put hyperlink in and highlight the text you want to embed in the YouTube video with mouse.
- Right-click the text and select “Add link”, then enter the YouTube video link.
- You can click the text to test if it can be directed to the YouTube video.
Method 7: Embed YouTube Video in PowerPoint via Software Tool
If you want to embed YouTube video in your PowerPoint and turn it to HTML5 so users can view them via browser or the entire slides need to be converted into video format, you can choose a professional tool to make it happen. By doing so, you can not only freely share your PowerPoint online but also prevent plagiarism.
iSpring Converter Pro is a powerful software tool that can help you with it. Now, check out the steps below to see how to embed YouTube videos in PowerPoint with iSpring Converter Pro. Before everything else, you will need to download it and install it on your computer. The installer will automatically add an iSpring Converter Pro tab to your PowerPoint ribbon.
Step 1: Choose a slide you want to embed video, go to the iSpring Converter Pro tab, and click the YouTube icon.
Step 2: Insert the video link, and you can preview a video after the video appears on the slide. Click on “OK” to insert the video.
Step 3: Click on the “Preview” button to preview your PowerPoint. And if it’s ok, click on “Publish” to continue.
Step 4: Select “My computer” to publish your presentation to the Web, either in HTML5 or MP4 video format. You can even upload your converted PowerPoint to YouTube as MP4 format with all effects preserved.
Comparison & Conclusion
Of all the effective methods to embed YouTube videos in PowerPoint, which one is ultimately better? It depends on how you would like to work around it. Here's a brief comparison of seven methods, so you can see which one suits you the best.
| Online Video | CleverGet Video Downloader | Embed Code | Object | Screen Capture | Hyperlink | Spring Converter Pro | |
| Video Quality | High | High | High | High | Low | High | High |
| Network Requirement | √ | x | x | x | x | √ | x |
| Convenience | √ | √ | √ | x | x | √ | √ |
| Install Software | x | √ | x | x | x | x | √ |
| Built-in Player | √ | √ | √ | √ | x | x | √ |
| Continuity | x | √ | x | x | √ | x | √ |
| Cost | Free | Paid service | Free | Free | Free | Free | Paid service |
To conclude, using online video, embed code or hyperlink is the most direct and easiest way to insert YouTube video in PowerPoint, all you have to do is copy and paste the link to PowerPoint. However, videos can only be played while staying connected, which means you have to make sure there is a stable network when presenting.
Screen capture provides offline video yet the quality is much lower than the original one and requires more time than the other methods. The procedure of Inserting a Windows Media Player as an object is a bit too much if you don’t know how to handle it. Spring Converter Pro seems to be good, but there is an extra cost for the software, and converting to PowerPoint to HTML5 doesn’t seem to be necessary for most people.
To make sure the video can be properly played when presenting is the most important thing. That is to say, it’s better to embed the YouTube video as an offline file so you don’t have to worry about the poor network that might ruin your presentation. Downloading the video via CleverGet Video Downloader and embedding it in the PowerPoint could be the most feasible way if you want to play safe.