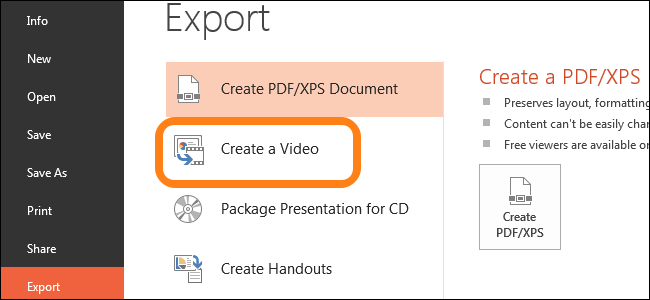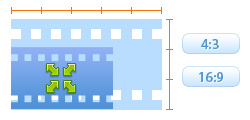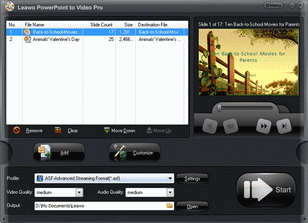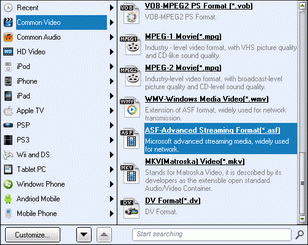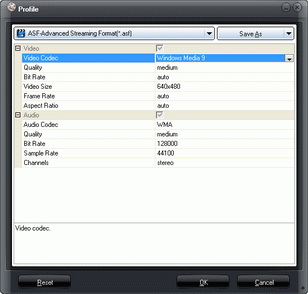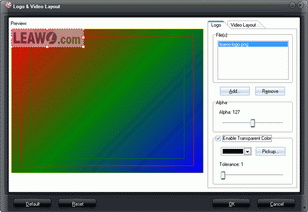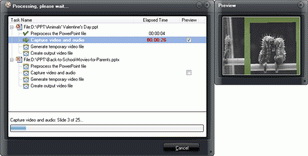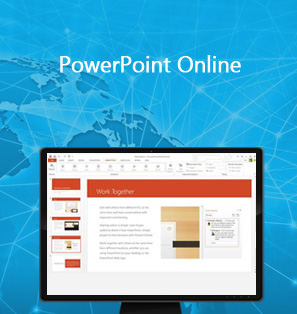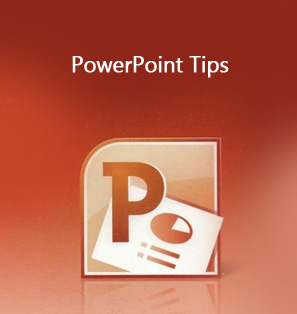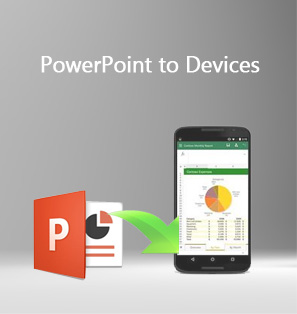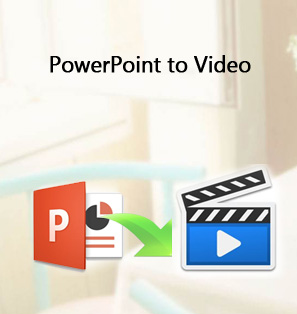"I just created a training PowerPoint file and would like to save PowerPoint to video. Is there any way to save PowerPoint as video, therefore I could view the PowerPoint content on portable player?" - by Alice on Microsoft Community.
PowerPoint presentations have long been a hot and favorite tool for business and academic uses in the world. Most people take use of Microsoft PowerPoint to create presentations with pictures, music, web content, text, and even voice narrations to deliver a class or some business demostration. Sometimes, people may need to save PowerPoint as video for different purposes.
Part 1: Why Save PowerPoint as Video?
We can use PowerPoint presentations in different ways for multiple purposes: open PowerPoint presentations within Microsoft PowerPoint app on your computer or smartphone to show all original elements in your PPT presentations in class, business meeting, etc., or, save PowerPoint as video to demostrate your idea on players that have no PowerPoint app installed. In the follow situations, you may need to save PowerPoint to video file:
- Use e-mail to send a presentation or a link to a presentation;
- Burn your slide show to a DVD disc;
- Upload PowerPoint to YouTube, Facebook and other video sharing sites;
- Share your PowerPoint presentations on your blog or website with your friends
- Save to a file share or other location;
- Any other occasion you think saving PowerPoint to video is better than a PowerPoint file format.
When you try to save PowerPoint to video, you may wonder how, since Microsoft PowerPoint app for desktop originally had no option for you to saving in video. How to save PPT to video once was a difficulty. However, nowadays, you get multiple ways to do that. The below content would show you how to save PowerPoint as video in different ways.
Part 2: How to Save a PowerPoint to Video within Microsoft PowerPoint
Actually, since Microsoft PowerPoint 2010 (desktop version), Microsoft has preset a new feature to let PowerPoint app users easily save PowerPoint to video, though they can only save PowerPoint to video in MP4 or WMV format. This has brought great convenience to those who plan to save PowerPoint file as video. The below steps would show how to save PPT to video within Microsoft PowerPoint.
- Open your PowerPoint on your computer within PowerPoint app.
- Navigate to the "File" menu option on the top-left corner and click it.
- Move mouse to the "Export" option and click it on the drop-down menu.
- Then you could see a "Create a Video" option. Click it. You then see 2 drop-down options.
- In the first drop-down box, select the quality of video that you wish to create. There are 3 options: Computer & HD Displays, Internet & DVD, Portable Devices, which will also determine the size of your exported video file.
- In the 2nd pane, select whether you want to use Recorded Timings and Narrations.
- Finally, select the number of seconds to spend on each slide and click the "Create Video" button.
- The "Save As" window will appear. Browse to the location to save output video, input a name for the file, choose WMV or MP4 in the "Save as Type", and finally click the "Save" button.
It should be noted that only PowerPoint 2010 and later versions could let you save PowerPoint as video, and the exported video is in either WMV or MP4 format. Therefore, you can't export PPTX to AVI, FLV or other formats than MP4 and WMV. Meanwhile, some PowerPoint presentation elements would not be included in this way, including: media inserted in previous versions of PowerPoint, QuickTime media, Macros and OLE/ActiveX controls. To retain all original elements, you have to turn to 3rd-party PowerPoint to video converter apps, as described below in detail.
Part 3: How to Save PPT to Video via PPT to Video Converter
Using 3rd-party PowerPoint to video converter might cost extra money and memory storage on your computer, however, you could retain all elements in PowerPoint presentations and choose to convert PowerPoint to whatever video formats as you like. Also, PowerPoint to video converter apps allow batch PowerPoint to video conversion.
Leawo PowerPoint to Video Pro is one of the best PowerPoint to video converter software that could help you easily convert and save PowerPoint to video in 180+ formats like FLV, MOV, MKV, MP4, WMV, AVI, etc. You could then use your PowerPoint presentations in multiple ways you like.

PowerPoint to Video Pro
☉ Support PowerPoint 2000/2002/2003/2007/2010/2013.
☉ Support all PPT formats: PPT, PPTX, PPTM, PPS, PPSX, POT, POTX, POTM.
☉ Adjust video and audio parameters of output files for multiple devices and players.
☉ Customize PowerPoint files like: insert background music/watermark, set transition, real-time narration.
Why Choose Leawo PowerPoint to Video Pro:
How to Convert PowerPoint to Video with Leawo PowerPoint to Video Pro:
Step 1: Import PowerPoint presentation files
Click the "Add" button to browse and add source PowerPoint presentation files into this PowerPoint to video converter. You could add multiple PowerPoint files at one time for batch conversion. The internal PowerPoint player allows you to play loaded PPT files.
Step 2: Set output format
Click the "Output" box for setting output directory. Then, open the drop-down "Profile" box to select output format. You could select from "Common Video" group, or select preset device video format as output format according to your needs.
Step 3: Adjust video and audio parameters
(Optional) Click the "Settings" button next to the drop-down "Profile" box to adjust video codec, bit rate, video size, aspect ratio, frame rate, audio codec, channel, etc. according to your target media player or device.
Step 4: Edit PowerPoint presentation files
(Optional) You can click the "Customize" button to edit PowerPoint files: set transition time, add background music, adjust audio effect, change aspect ratio, apply watermark, etc. You could add your own signature here.
Step 5: Convert PowerPoint to video
Finally, click the "Convert" button at the bottom right corner to start converting PowerPoint to video within Leawo PowerPoint to Video Pro. After converting, you could then use the converted PowerPoint files in the way you like.
Demo Video on How to Convert PowerPoint to Video with Leawo PowerPoint to Video Pro
Part 4: Save PowerPoint to Video - Microsoft PowerPoint vs. PPT to Video Pro
| Features | Microsoft PowerPoint | Leawo PowerPoint to Video Pro |
| Convert PowerPoint to Video |  |
 |
| PPT, PPTX, PPTM, PPS, PPSX, POT, POTX, POTM | PPT and PPTX |  |
| PowerPoint 2000/2002/2003/2007/2010/2013 | Only PowerPoint 2010 and later | All PowerPoint versions are supported |
| Convert PowerPoint to MP4, AVI, FLV, MKV, MPEG, WMV, etc. | Save PPT to video in WMV or MP4 only | AVI, MP4, WMV, FLV, MOV, MKV, FLV, and 180+ other formats |
| Convert PPT to audio | Partial formats supported | AAC, AC3, AIFF, AMR, M4A, MP2, MP3, OGG, RA, AU, WAV, WMA, MKA, FLAC, WAV |
| Download and install | N/A |  |
| Set output video resolution |  |
 |
| Adjust video and audio parameters |  |
 |
| Set PPT transition time |  |
|
| Add PPT background music |  |
|
| Adjust audio effect |  |
|
| Change aspect ratio |  |
|
| Apply watermark |  |
|
| Edit PowerPoint files |  |
|
| Keep all elements in source PowerPoint file |  |
|
| Batch PowerPoint to video conversion |  |
|
| Internet connection | Required | Not required |
| Stability | Low | High |
| Converting speed | Slow | Fast |
| Conversion success rate | Low, even failed sometimes | 100% success |