

よくある質問
「MP4の結婚式ムービーを作って、式場にDVDの形で納品したい!」
「iPhoneで編集したMP4動画をDVDプレイヤーで再生可能な形式に焼いて保存したい!」
「子供の体育祭で撮ったMP4映像をDVDに書き込んで、家族みんなでテレビで鑑賞したい!」
上記のように、日常生活のなかで自作のMP4動画をDVDに書き込みする需要が多いですよね。DVDの書き込み作業が複雑で、専門的な知識がないと難しそうと感じるかもしれませんが、実は超簡単にできます!
そこで今回は、失敗無しでWindow11/10/8/7・MacでMP4をDVDに書き込みできるフリーソフト・5選を紹介します。
目次CLOSE
MP4をDVDに書き込む前に需要しておくべきもの
DVDディスクにはいろいろな種類があり、動画の長さやディスクの用途によって、それぞれ違いがあります。低価格で買える1回書き込む型の「DVD-R」がよく使われます。
書き込み機能搭載のDVDスーパーマルチドライブが必要です。最近では光学ドライブを搭載しないPCが増えました。そういう場合は、外付けドライブを買えばいいです。
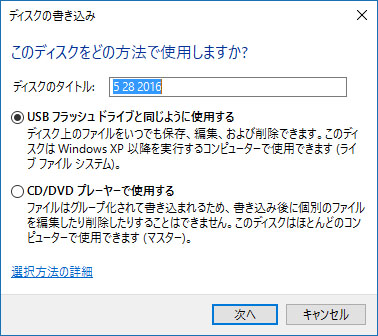
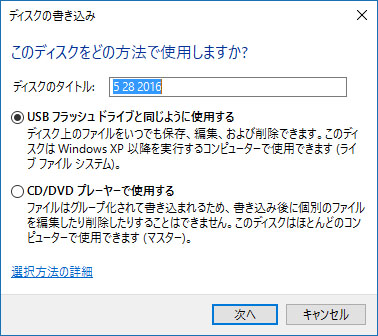
実は、Windows10/11に標準で搭載された機能で、わざわざ外部ソフトをインストールする必要無しで、簡単に動画データをディスクに書き込むことが可能です。「ライブファイルシステム」と「マスター」の2つの形式があります。
DVDディスクをUSBフラッシュドライブと同じように使用します。データを気軽に追加したり削除したりすることが可能です。
DVDディスクを別のパソコンなど他の機器でも読み取れるようにします。すべてのファイルを一度に書き込む必要があり、書き込み後に個々のファイルを削除することは不可です。
ただし、どちらの形式で書き込まれたDVDディスクは、PCでは見れますが、DVDプレイヤーでは見れません。ですので、PCでの再生のみを目的とした方におすすめします
| 対応OS | Windows10/11 |
| 日本語対応 | ○ |
| 公式サイト | 標準搭載 |
Windows10/11の標準機能でMP4をDVDに書き込む手順:
「USBフラッシュドライブと同じように使用する」を選択する場合:
① フォーマット中の画面が表示されます。完了するまでにしばらく時間がかかります。
② フォーマット完了したら、もう一度「DVD RWドライブ」をクリックします。
③ 書き込みたいMP4動画をドラッグして追加すると、書き込み作業が開始します。
「CD/DVDプレーヤーで使用する」を選択する場合:
① 「DVD RWドライブ」のウィンドウが開きます。
② 書き込みたいMP4動画をドラッグして追加します。
③ 上にあるメニューバーの「管理」タブをクリックして、「書き込みを完了する」を選択します。
④ 「このディスクを準備」が表示されると、「次へ」をクリックします。
⑤ 書き込み作業が終わると、「ファイルはディスクへ正しく書き込まれました」が表示されます。「完了」をクリックします。


Leawo DVD作成を使えば、MP4、MKV、AVI、WMA、M4V、VOBなどあらゆるビデオ形式でDVDに書き込むことができます。便利な動画機能が搭載され、ビデオのカット・結合、効果の調整、ノイズの除去などができます。また、多彩な内蔵メニューテンプレートも内蔵され、自由に個性的なメニューをカスタマイズできます。複雑な設定は不要で、初心者でも簡単にできるのが特徴です。
| 対応OS | Win 7/8/8.1/10/11、macOS 10.13/10.14/10.15/11 |
| 日本語対応 | ○ |
| 公式サイト |
Leawo DVD作成でMP4をDVDに書き込む手順:
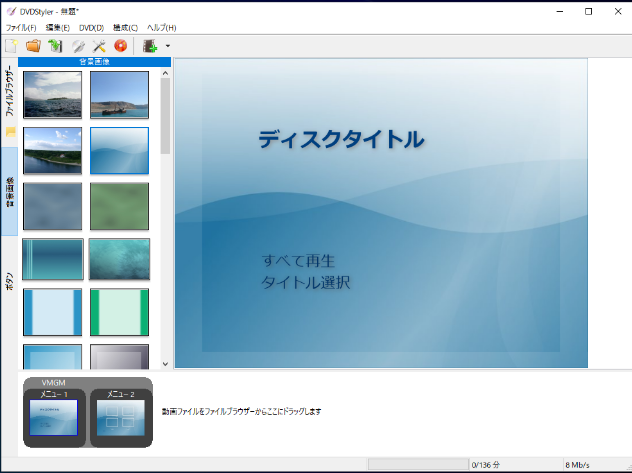
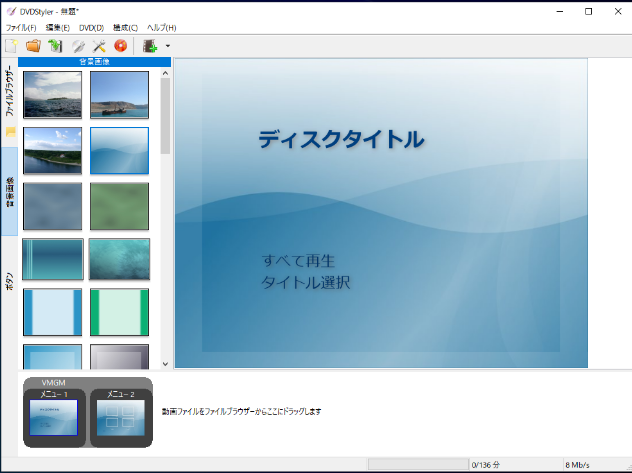
DVDStylerというフリーソフトを使えば、動画データを気軽にチャプターメニュー付きでDVDディスクに書き込むことが可能です。そのほか、動画のカット、音声や字幕の追加、ISOイメージファイルの作成、メニューの作成など、多様な機能が利用可能です。
| 対応OS | WindowsXP/Vista/7/8/8.1/10、MacOS X 10.10 以降、Linux |
| 日本語対応 | ○ |
| 公式サイト |
DVDStylerでMP4をDVDに書き込む手順:
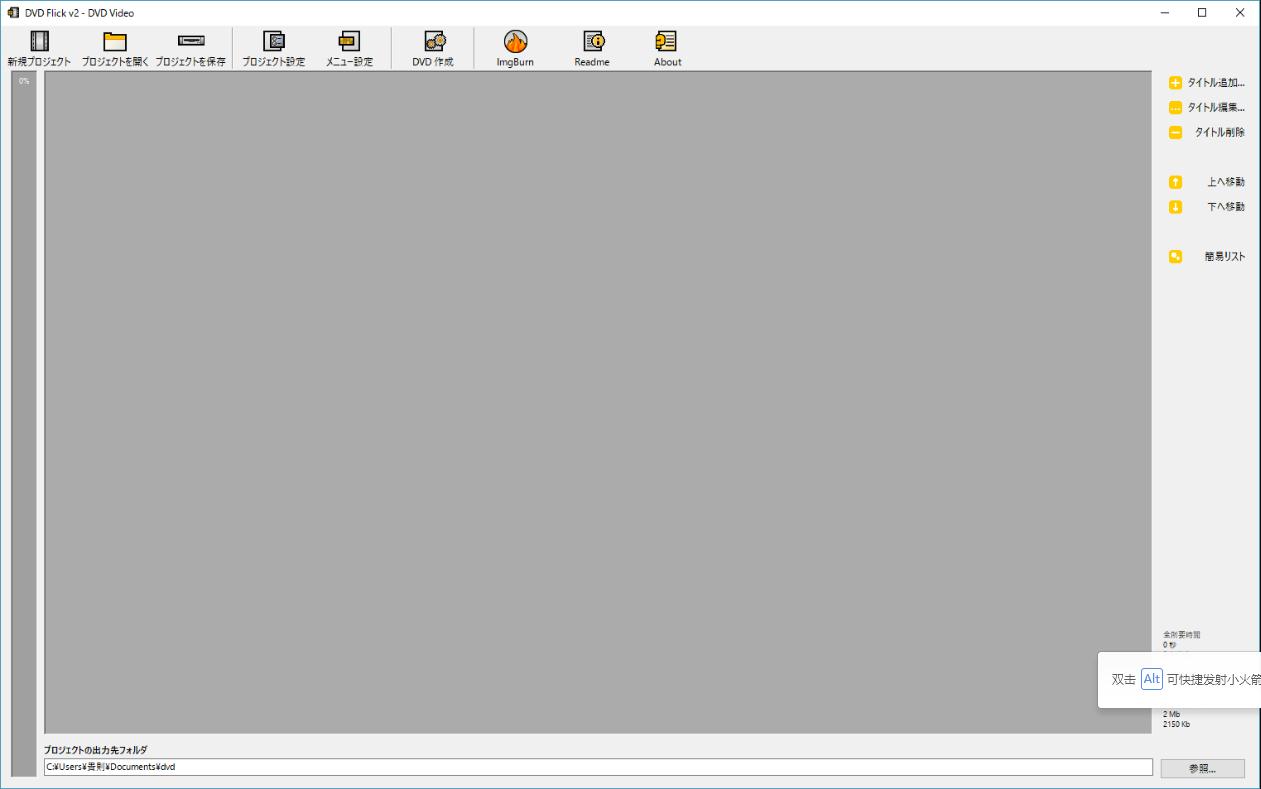
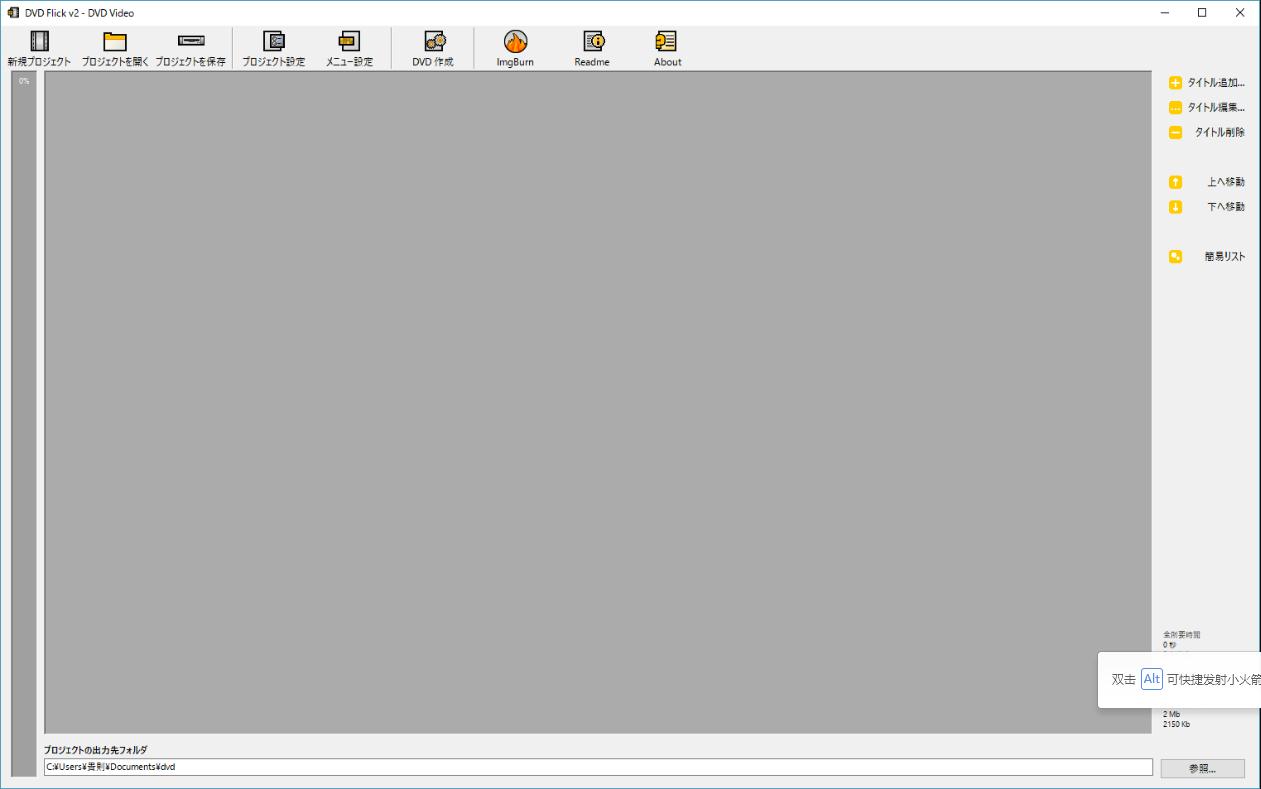
DVD Flickとは、無料でAVI、MP4、MKV、WMV など様々な動画ファイルを気軽にDVDディスクに書き込むことができるオーサリングソフトです。メニュー画面の作成、チャプターの挿入、字幕とオーディオの追加など等々の機能が付いています。
| 対応OS | Windows7/8/8.1/10 |
| 日本語対応 | ✖(日本語化する必要あり) |
| 公式サイト |
DVD FlickでMP4をDVDに書き込む手順:
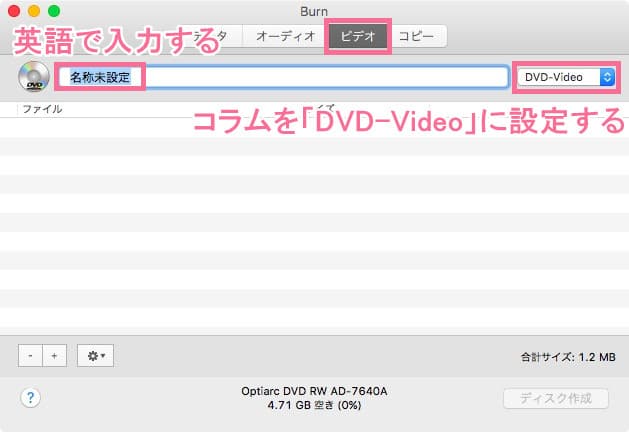
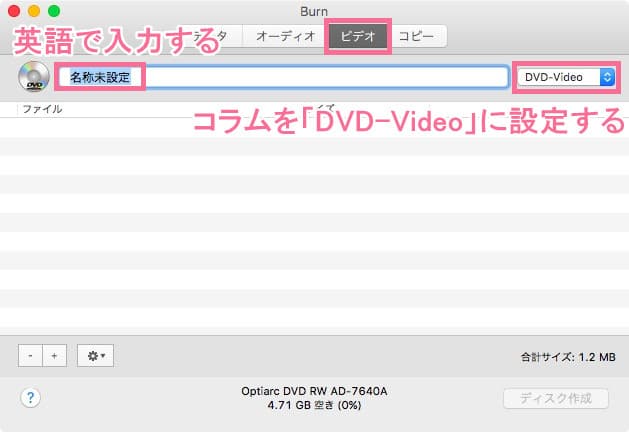
Burnとは、Mac専用の無料ライティングアプリです。これを使えば、動作を気にすることなくPCが重くならずに、簡単な操作で誰でも簡単に動画からDVDを作成できるのが特徴です。
| 対応OS | Mac OS |
| 日本語対応 | ○(最新バージョンは非対応) |
| 公式サイト |
BurnでMP4をDVDに書き込む手順:
DVDの書き込み作業が完了したら、PCで定番のBlu-ray・DVD無料再生ソフトのLeawo Blu-ray Playerを起動して、DVDディスクが正常に再生できるかどうかをご確認ください。
Leawo Blu-ray Playerとは、UHD BD・Blu-ray・DVD・ISOファイル・幅広いメディアを再生できる定番の完全無料プレイヤーです。4K解像度の映像の品質ロスレス再生にも対応でき、高精細で色鮮やかな映像体験を提供します。


Leawo Blu-ray PlayerでDVDを再生する手順:
Rating: 4.7 / 5 (13 Reviews)
関連トピック
2024-04-09
【BD再生方法】Windows10/11で利用可能なBlu-ray再生ソフトおすすめTop5
2024-03-20
【厳選】ブルーレイリッピングソフトのおすすめ人気ランキングTOP12
2024-04-22
Leawo Blu-ray Playerは本当に無料なの?安全性・使い方・注意点を解説
2024-03-01
DMMでレンタルしたDVDをPCでコピー・ダビング・再生する方法
2024-01-16
【2024年最新版】DVDを再生する方法まとめ | 無料でPC・iPad・iPhone・androidスマホ/タブレット・PS4で楽しめる
2023-11-06
Windows10/11でIFOファイルを再生する方法|IFO MP4 変換方法もあり!
30日間
返金保証
30日間の全額返金保証を提供しております。返金ポリシーにより、全てのお客さまに、安心して最高のサービスと製品を提供させていただきます。
1営業日以内
サポート対応
1営業日以内に安心サポート。お客様サポートや技術サポートでも経験豊富なスタッフが迅速に対応しております。
1,000万以上
のユーザー
全世界で千万以上のお客さまや法人様にご利用いただいています。信頼性が高く、ユーザーが安心して利用できる製品を提供いたします。
100%安全
安心ショップ
オンラインストアのデータ通信はベリサイン社の最新技術によって保護されています。安全なショッピングをお楽しみいただけます。