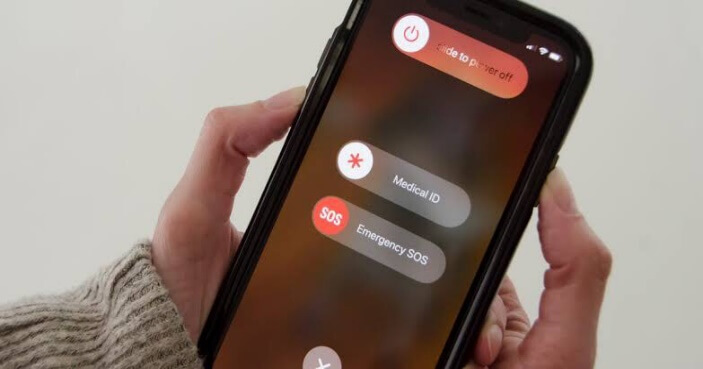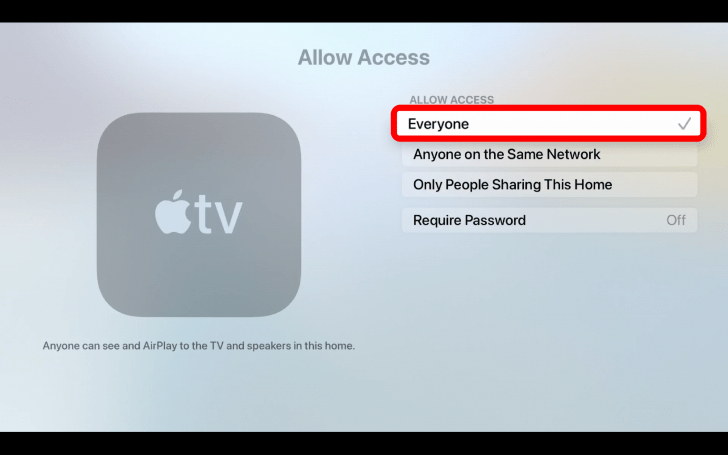AirPlay is Apple's technology for casting media to TVs or other devices. It uses Wi-Fi to share audio, video, photos, and device screens. But as you know, some of them have connectivity issues. There are lots of people complaining about issue of Airplay not working, which is quite annoying especially when you are having a meeting. In this article, we will discuss about why you meet and how to fix problem of AirPlay not working.
You may also be interested in:
Part 1: Why AirPlay not Working?
Causes to "AirPlay not working" are various based on different situations. Issues with your iOS device, your Smart TV, or your internet connection can all lead to this error. Some certain streaming services such as Netflix will not allow you to use AirPlay for quality or copyright reason. If you stream from multiple devices, this error will also occur.
In most of cases, "AirPlay not working" error is internet-related or temporary issue, which can be solved by rebooting or refreshing devices. However, AirPlay can also suffer from other glitches, like if the audio or video stutters or is otherwise low quality. In the following part, you can find solutions to fix issue of "AirPlay not working" on different devices.
Part 2: Solutions to Problem of AirPlay not Working
According to different situations, issue of "AirPlay not working" comes from many sources, from notwork problem to device inner glitches, and much more. As a result, it is not easy for you to know what is wrong exactly. But you can try to the following solutions to see whether the error is settled.
1. Check for AirPlay Compatibility
AirPlay is not available on all devices. The very first step to troublesome this error is to check whether your devices are compatible with AirPlay. But it seems confusing to know about which devices are compatible with AirPlay. I have make a list for your reference or you can check whether there is an option for Screen Mirroring in the Control Center by swiping down on your Home screen.
- Devices you can stream audio from:
-
- iPhone, iPad, or iPod touch with iOS 11.4 or later
- Apple TV 4K or Apple TV HD with tvOS 11.4 or later1
- HomePod with iOS 11.4 or later
- Mac with either iTunes 12.8 or later or macOS Catalina
- PC with iTunes 12.8 or later
- Devices you can stream video from:
-
- iPhone, iPad, or iPod touch with iOS 12.3 or later
- Mac with macOS Mojave 10.14.5 or later
- Devices you can stream to:
-
- Apple TV 4K or Apple TV HD with tvOS 11.4 or later
- HomePod with iOS 11.4 or later
- Speakers connected to the Audio Out port on AirPort Express 802.11n (2nd Generation) with the latest firmware update
- AirPlay 2-compatible smart TVs2 https://www.apple.com/ios/home/accessories/#section-tv with the label "Works with Apple AirPlay"
- Speakers and receivers with the label "Works with Apple AirPlay"3
If your devices support the AirPlay, you can go to the solution 4 for help.
2. Restart Devices
After you make sure that your devices are compatible with AirPlay, you can now try the easiest solution. Sometimes a glitch and temporary issues inside the devices will cause make AirPlay not working. This time, a restart can solve a wide variety of them. Make sure to wait for a few seconds after you turn off them.
3. Check Internet Status
AirPlay works over Wi-Fi. To cover the basics, make sure that both your TV and your phone are connected to the same Wifi network. If this is ensured, then you should have a check in the internet status. The network is cut off and the AirPlay will not operate normally. I know this is an easy solution, but I'm not surprised when there are so many people forgetting to check.
4. Check for Update
There may be bugs in elder version of AirPlay or your devices. Updating for new versions can fix a variety of bugs, which might be connected to the AirPlay not working problem. If you don't know how to check for update on iOS devices, here is the guide.
Step 1: Open the "Settings" panel and tap "General".
Step 2: On the "General" page, tap "Software Update".
Step 3: On the pop-out page, tap "Automatic Updates". Make sure that both the "Download iOS Updates" and "Install iOS Updates" buttons are turned on. If there is an new update, it will update automatically when you connect to the WiFi.
5. Make Sure AirPlay Is Turned On
Make sure that your AirPlay feature is turned on. However, the problem is that there is no visual indicator to tell whether you have run it. What's more, an automatic software update or a firmware reset will make AirPlay shut down without warning.
AirPlay is always on in iPhone, so you just need to check it on your Mac or other Apple devices. Here's what you can do:
Step 1: Open "System Preferences", which you can do by clicking the Apple symbol in the menu bar at the top of your screen.
Step 2: In "System Preferences", find and select the icon for "Displays," which looks like a computer monitor.
Step 3: Check the box next to "Show mirroring options in the menu bar when available."
6. Convert File Format
Not all media types are supported by AirPlay, which may result in an error message that says "video format not supported" or AirPlay not working issue. It isn't entirely clear what the AirPlay unsupported video formats are, but you can try to convert them to Mac or iPhone supported format to fix it. Here is a converter for you to have a try at converting 3 files for free.

-
Leawo Video Converter
- Convert video and audio files between 180+ formats without quality loss
- Support 720P, 1080P and even real 4K video output
- Create photo slideshows from photos stored on camera, computer, camcorder, etc
- Built-in video editor to trim, crop, add watermark, apply special effect, etc
- 2D to 3D converter with 6 different 3D movie effects available
Part 3: What If AirPlay not Working on My Smart TV?
As we mentioned above, AirPlay is also available on some smart TVs. These smart TV will also suffer from the AirPlay not working problem too. When you find AirPlay on AirPlay-compatible smart TVs or Apple TV not working at all, you can go through a similar set of actions as what we've discussed above on your Mac and iPhone. But there are still some differences.
Check AirPlay Setting
If you have tried all solutions above and none of them work, you have to check your AirPlay Settings. Your AirPlay settings may be preventing you from AirPlaying to your Apple TV or HomePod. Here I will take Apple TV for example to teach you how to enable everyone to use AirPlay on your Apple TV.
Step 1: Go to the Settings panel.
Step 2: Find "AirPlay and HomeKit" there.
Step 3: Select "Allow Access" to choose type of accesses you want.
Step 4: Choose "Everyone". Now anyone can Airplay to your Apple TV.
Part 4: Still Need Help on "AirPlay not Working"
It can be very frustrating when AirPlay is not working. Hopefully, the combination of tips above should certainly help with handling AirPlay not working error. While unlikely, there's a chance you are encountering a unique problem with your specific device. If you have tried all possible solutions and still can't fix your issue, you can ask Apple team for help By the way, here is other ways for you to mirror iPhone to TV in emergency.