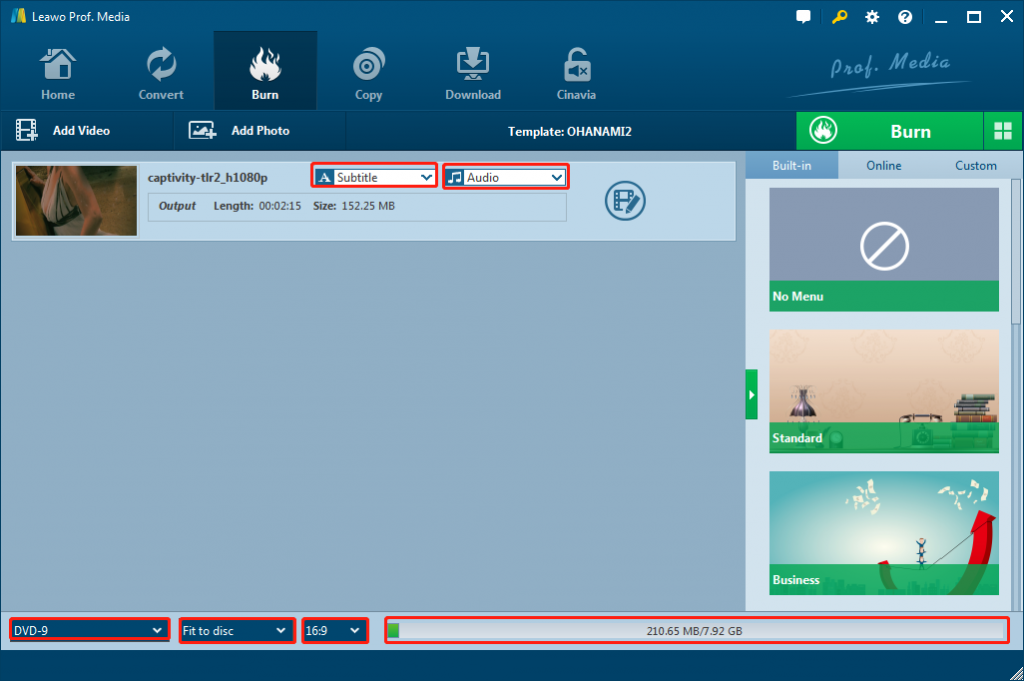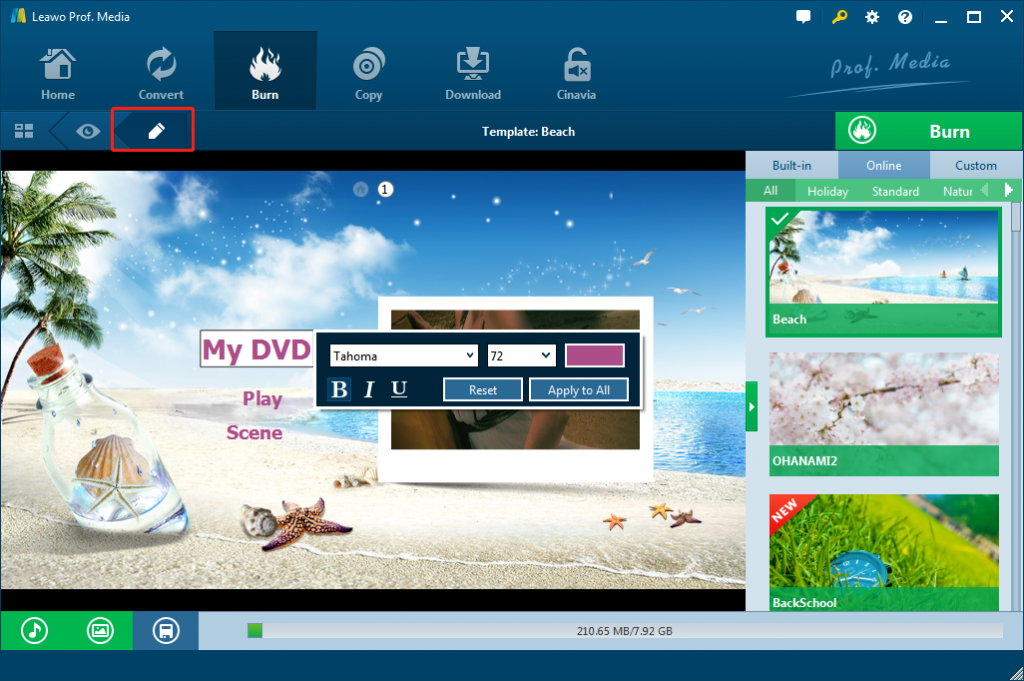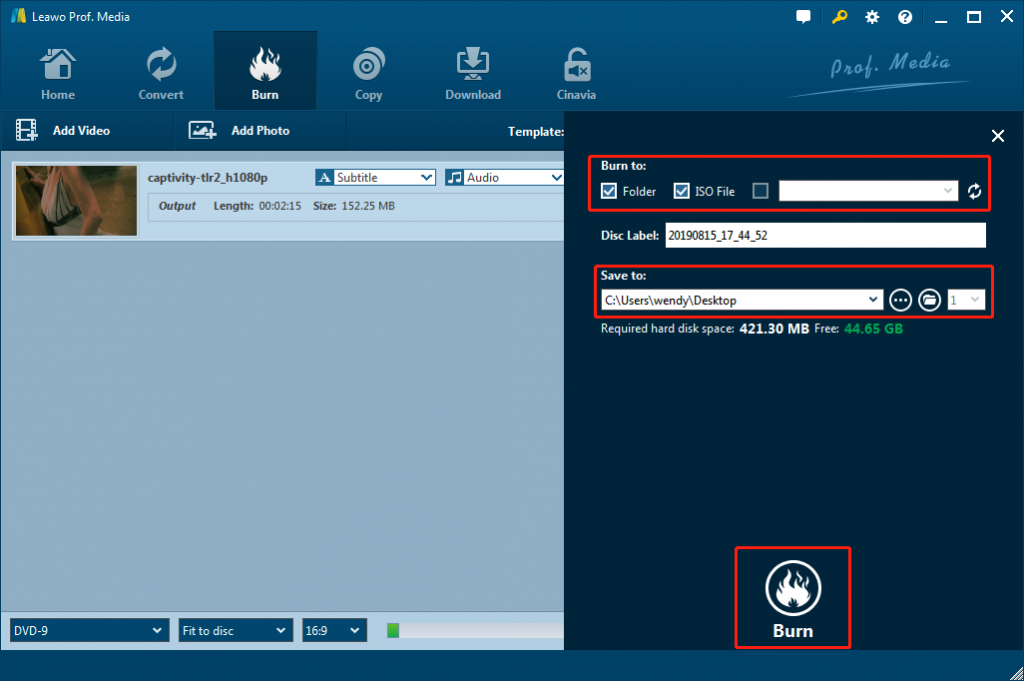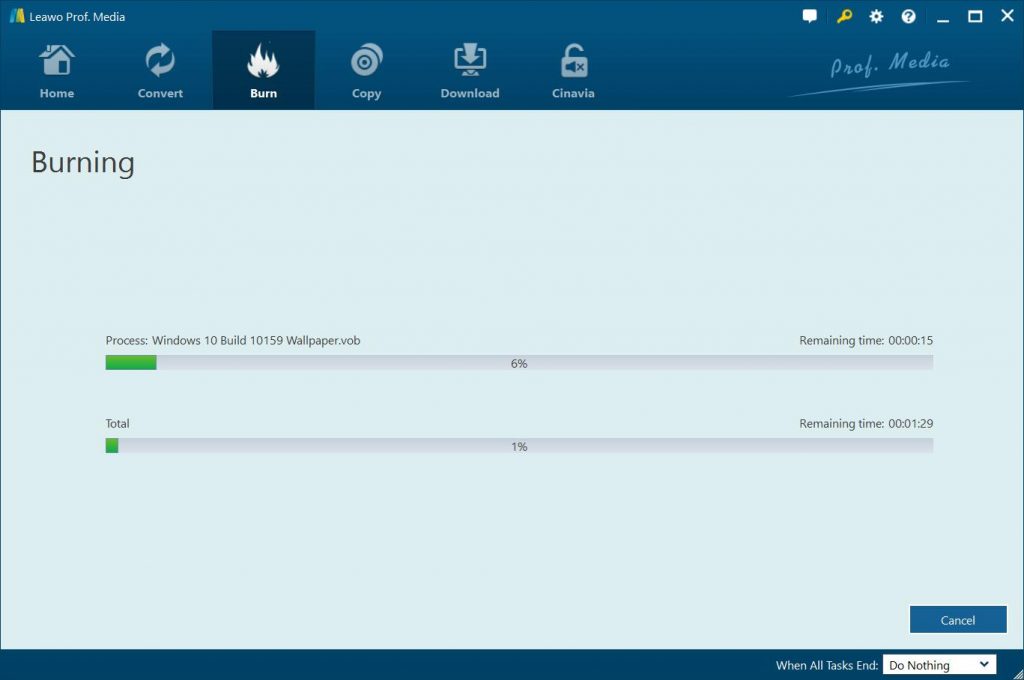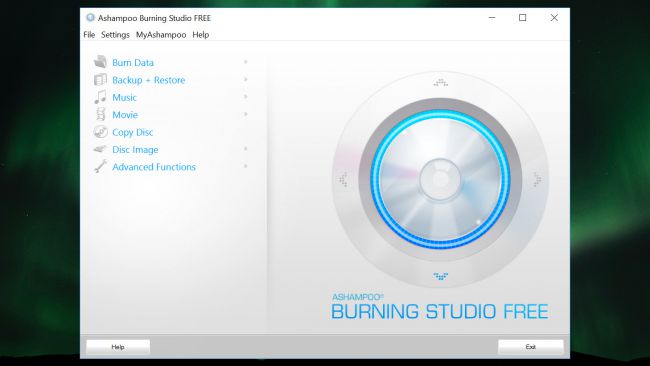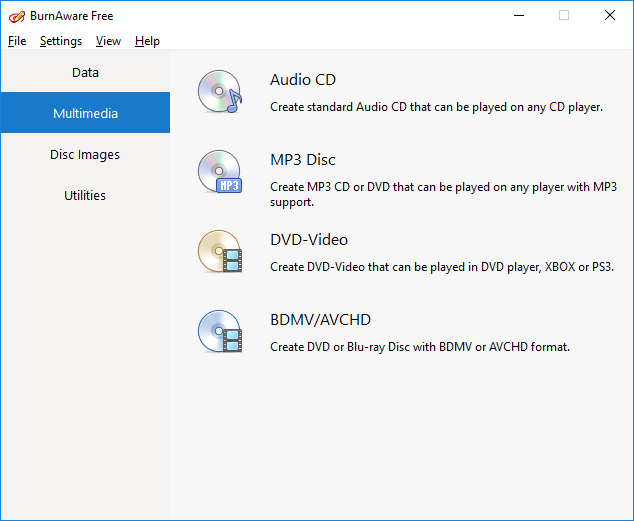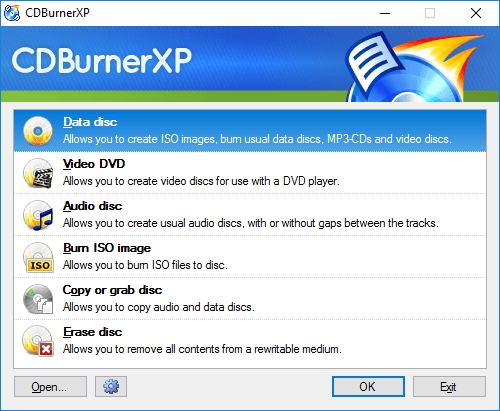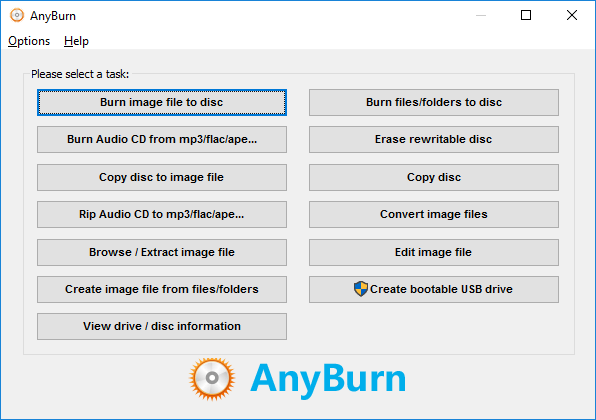“Help needed…I downloaded couple of movies with Vuze. Vuze is playing the movies great on my PC. But when I want to keep them in DVD and try to play the vuze downloaded movies in my Home DVD Player and TV, I am not sure what I can do. How can I burn these Vuze downloaded movies to DVD?”
Such question related to burn Vuze to DVD is often released in some forums since Vuze is a powerful, open source, bittorrent client and could be regarded as one of the easy-to-use and the best torrent download software on the internet as well, with which users can download a number of interesting movies and videos. In order to clean out the hard drive and free up space of your PC, and meanwhile to enjoy these movies freely by yourself with your Home DVD Player and TV, it is necessary and inevitable to know how to burn Vuze to DVD. And there are indeed two solutions that may help.
Solution 1: Burn Vuze to DVD with best Vuze to DVD burner – Leawo DVD Creator
To burn Vuze to DVD for those who are willing to enjoy movies with home DVD player, Vuze to DVD burner software will give great help, and Leawo DVD Creator would be one of the most useful DVD burner software tools available. As a top DVD burner software app, Leawo DVD Creator is able to convert videos in almost all common formats to DVD, at high burning speed with advanced GPU graphics card acceleration technologies, and with high video output quality for better viewing experience at the same time. You could easily convert and burn MP4 to DVD, AVI to DVD, MKV to DVD, WMV to DVD, MOV to DVD, YouTube video to DVD, etc. What’s more, Leawo DVD Creator even allows you to add custom disc menu for output Vuze DVD files, and add 3D movie effect to output DVD files.
The below guide would show you the easy steps to convert Vuze to DVD with the best Vuze to DVD convecrter. Firstly, you need to download and install Leawo DVD Creator on computer.
![]()
![]()
Note: Leawo DVD Creator has been built into Leawo Prof. Media as a module.
Step 1: Import Vuze videos to DVD creator
Kick off Leawo Prof. Media and then open the “Burn” module. On the “Burn” module, you can click the “Add Video” button to load Vuze videos to the DVD creating software. Or you can directly drag and drop video files to the program. Then you could select subtitles and audio tracks from the source videos, play back videos, etc. And in this dashboard, you can set the output DVD disc type (DVD-5 or DVD-9), quality and aspect ratio (16:9 or 4:3) at the bottom.
Step 2: Choose disc menu
Leawo DVD Creator offers you multiple preset disc menu templates in different themes like Standard, Business, Education, Childhood, Holiday, etc. so that you can select a proper one on the right if needed. You could click the middle of the disc menu template on the right sidebar to enter the disc menu preview window. On the disc menu preview window, simply click the pencil icon to design disc menu by adding your own background music/image/video, adjusting title content/color/font/size, etc.
Step 3: Complete DVD burning settings
Click “Burn” button to call out the burning settings panel where you could figure out “Burn to” to choose the targeted DVD, “Disc Label” to name the disc, and “Save to options”.
Note: You could determine the output DVD video system by clicking the wheel icon on the top-right corner and then navigating to the “Copy & Burn” tab to choose either NTSC or PAL as output DVD video mode.
Step 4: Burn Vuze video to DVD
When finished the settings, you can click “Burn” button at the bottom of the burning settings panel to start burning the Vuze videos to DVD. The burning program would immediately begin to burn and finish the burning process in a few minutes.
Solution 2: Burn Vuze to DVD with Vuze Plus
Except the best Vuze to DVD converter mentioned above, there is also Vuze Plus applicable as Vuze to DVD burner for burning Vuze videos to DVD. Vuze Plus is a paid plugin in Vuze and if you purchase Vuze Plus and enter your activation code, you can convert Vuze to DVD simply and easily as well.
The below steps would show you how to burn Vuze videos to DVD with Vuze Plus in detail:
- Download and install Vuze Plus on your computer. Get your source Vuze videos ready for burning. Make sure you have activated Vuze Plus with the code you have purchased.
- Simply drag a video file from your Library in Vuze or from a folder on your system to the "+ Create New DVD" item in the left sidebar under "DVD Burn".
- In the "New DVD" popup, give your DVD a memorable name, select the correct video format for your region, and click "OK".
- Vuze will take you to the DVD Burn screen for your new DVD project. Here you can see how much space you are using, how much is available, and a list of the files in your DVD project.
- When you are satisfied with the DVD project, click "Burn DVD". Vuze will prompt you to make sure you have a blank DVD inserted in your drive. Once again, click "Burn DVD". Vuze will begin converting your videos to the proper format for playback.
To be concluded, after you convert Vuze to DVD, you can keep the Vuze videos for a long time without taking any place of your hard drive, and you can play the videos in your DVD player or TV at any time you want. Vuze Plus is $24.99 for 1 year.
Part 3: Leawo DVD Creator Vs. Vuze DVD Burn
What are the differences between Leawo DVD Creator and Vuze DVD Burn in burning Vuze videos to DVD? Check the below table.
|
|
Leawo DVD Creator |
Vuze Burn |
|
Burn video to DVD |
Yes |
Yes |
|
Burn multiple videos to DVD |
Yes |
No |
|
Create DVD photo slideshow |
Yes |
No |
|
Customize menu |
Yes |
No |
|
Preset disc menu |
Yes |
No |
|
Add subtitles |
Yes |
No |
|
Select subtitles and audio tracks |
Yes |
No |
|
Capture screenshots |
Yes |
No |
|
Preview source video files |
Yes |
No |
|
Popular video formats input |
Yes |
Yes |
|
HD video formats input |
Yes |
No |
|
Edit video files |
Trim, crop, add 3D movie effect, add image/text watermark, rotate video, adjust effect, etc. |
No |
|
Supported output DVD disc |
DVD+R, DVD-R, DVD+RW, DVD-RW, DVD+R DL, DVD-R DL, DVD-RAM |
DVD+R |
|
Supported output DVD folder |
Yes |
No |
|
Supported output ISO image file |
Yes |
No |
Obviously, you could see that Leawo DVD Creator is a better choice to help you burn Vuze videos and other videos DVD disc, folder and/or ISO image files with multiple bonus features. It’s more practical than Vuze Burn.
Part 4: Other Vuze to DVD Converter Recommendations
The below are some other Vuze to DVD converter tools to help you convert and burn Vuze videos and other videos to DVD content easily.
AShampoo Burning Studio Free
This is a straightforward free DVD burner for Windows 10, Windows 8, and Window 7, which allows you to burn videos, data and music to DVD, CD and Blu-ray discs. Additionally, it also saves your backup tasks, restores data and also erases rewritable discs. If needed, you can extract ISO image files, and later convert them into a disc. However, the software lacks compression feature and tools for customization. Moreover, though it is a free DVD burning software, you need to give your email address to have the license key.
BurnAware Free
BurnAware Free is a great free DVD burning software that can burn data discs and Blu-ray discs as well as create audio, mp3, and DVD video discs as well. The disk verification option is available in the program. The interface is rather user friendly; there are hotkeys for some features and there are some settings that users can tweak.
CDBurner XP
CDBurner XP is free DVD burning software for Windows 7. The software offers quick and easy solution for creating DVD disc, Blu-ray disc, audio CDs and data disc. If required, ISO image files can also be created. More features like data verification after burning process, multilingual interface, and burning multiple discs at a time are offered by this free CD burner. But CDBurner XP requires the Microsoft .NET Framework may be a shortage of this program.
AnyBurn
AnyBurn DVD burner can burn images, files, and folders to the disc, as well as burn audio CDs. It supports the creation of CDs, DVDs, and Blu-ray discs. The program is quite easy to use as the interface is rather intuitive. The program is a portable one and it doesn’t consume much of your computer’s resources.