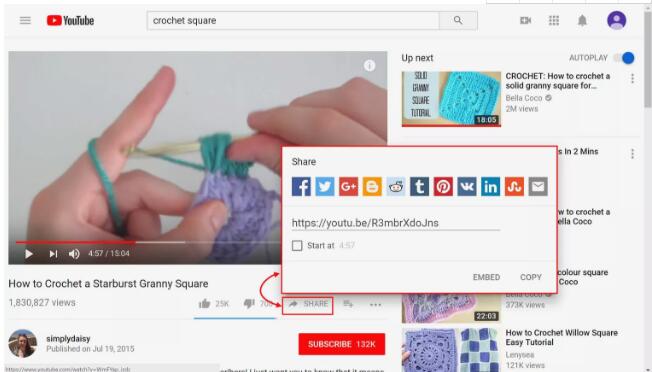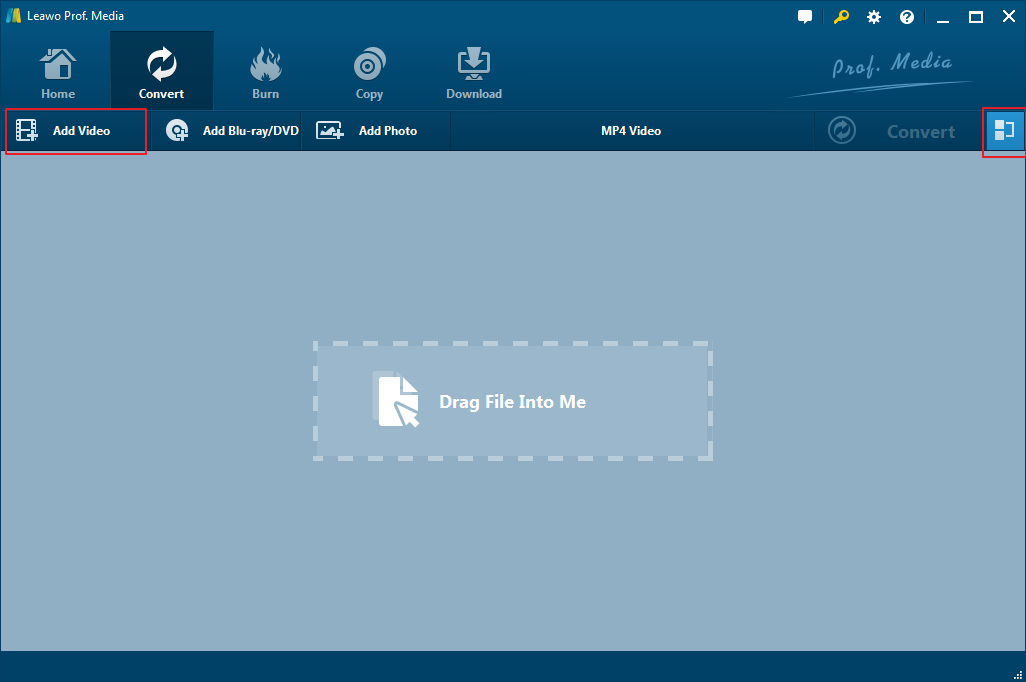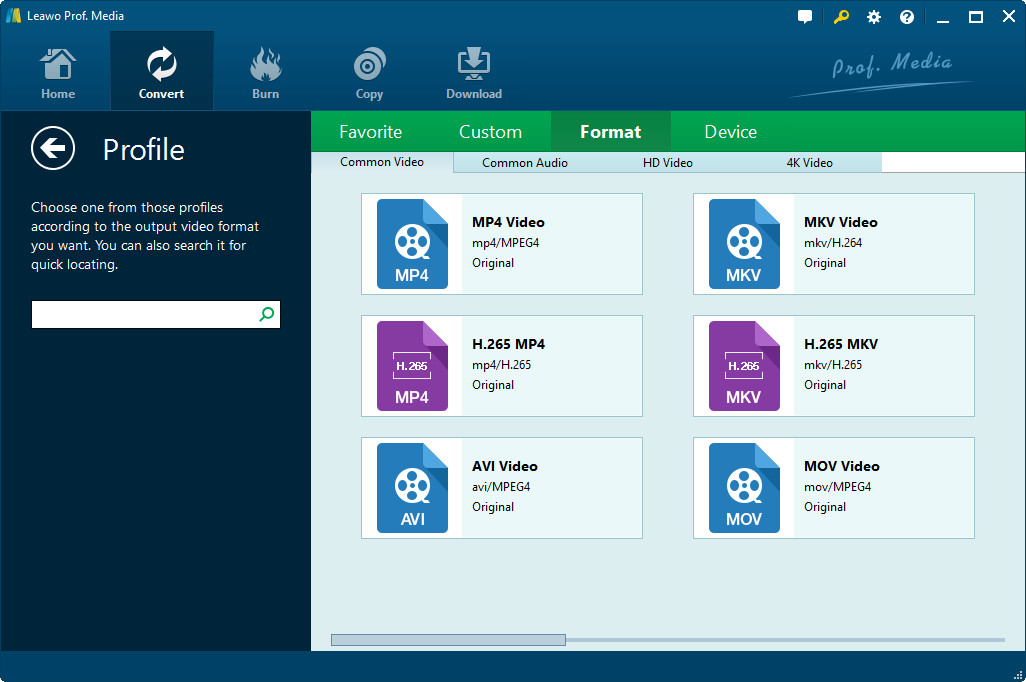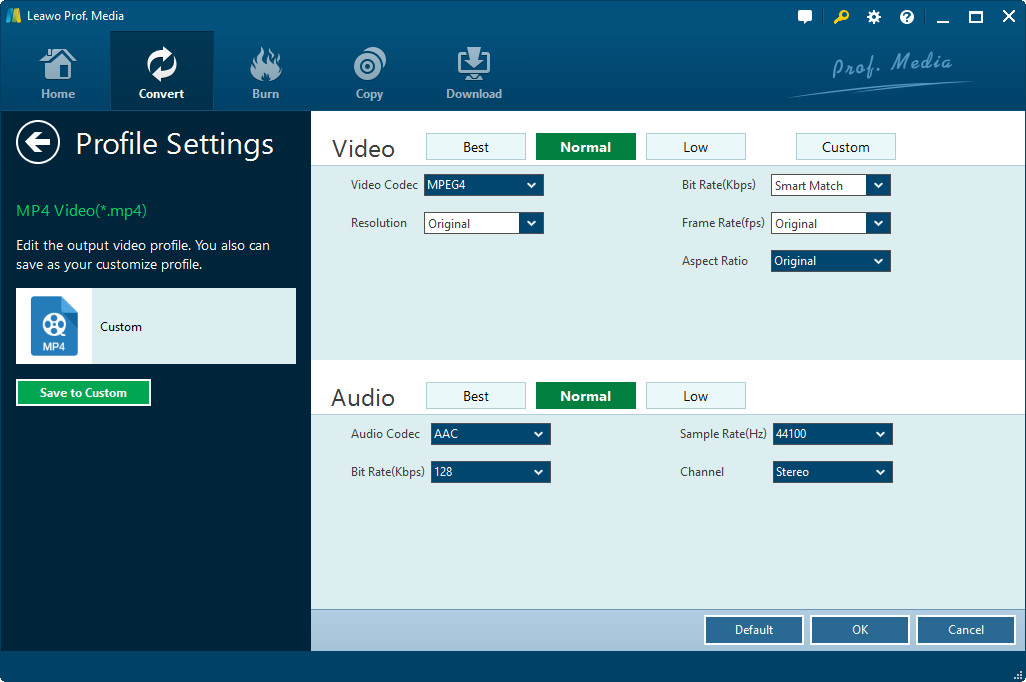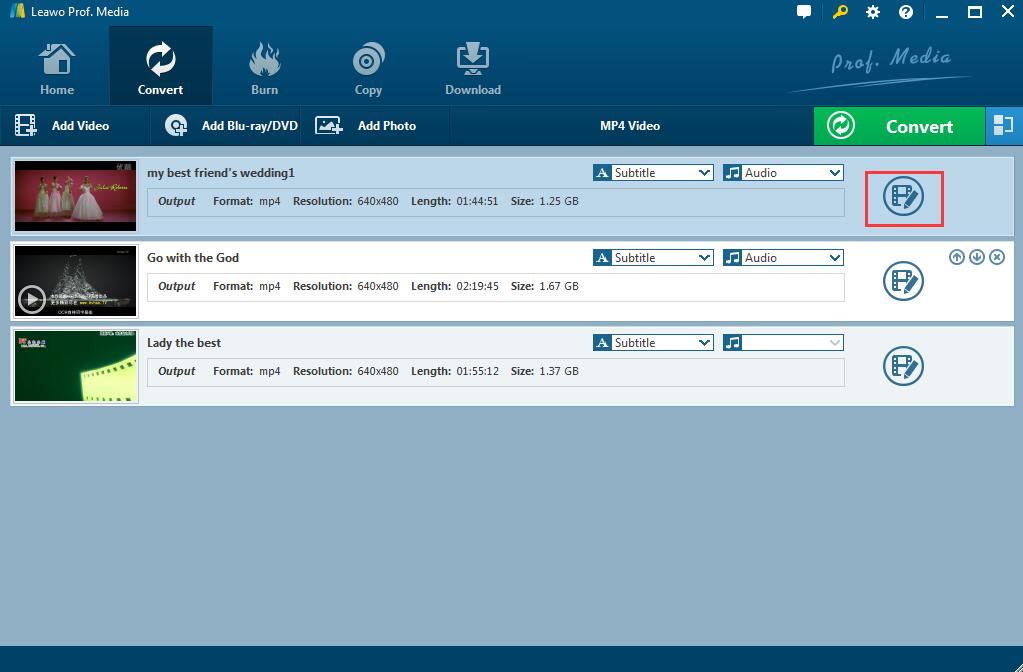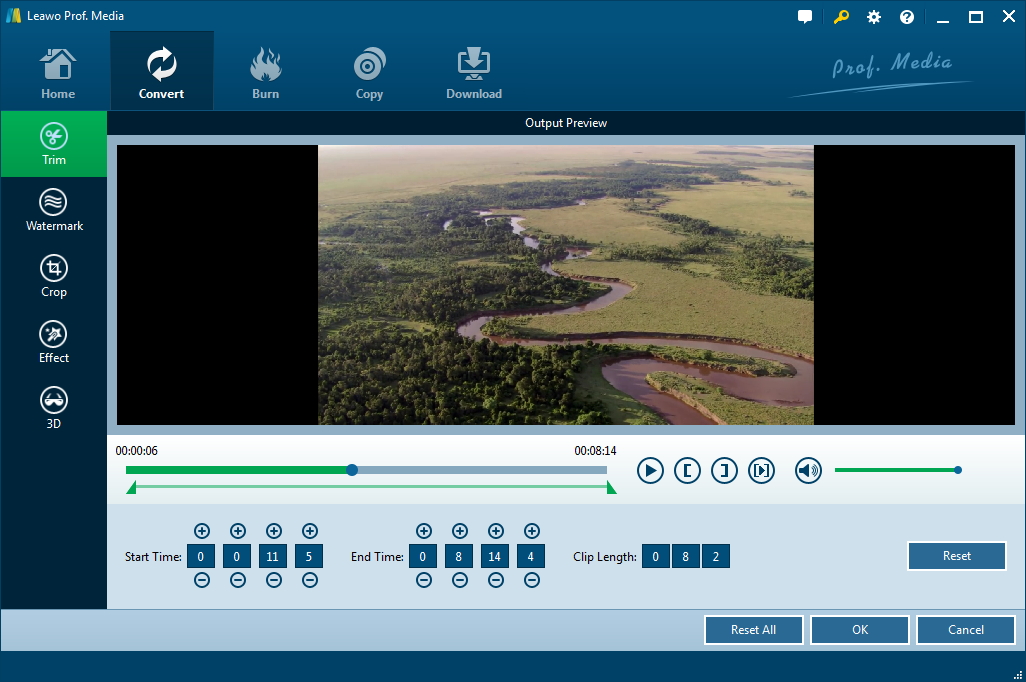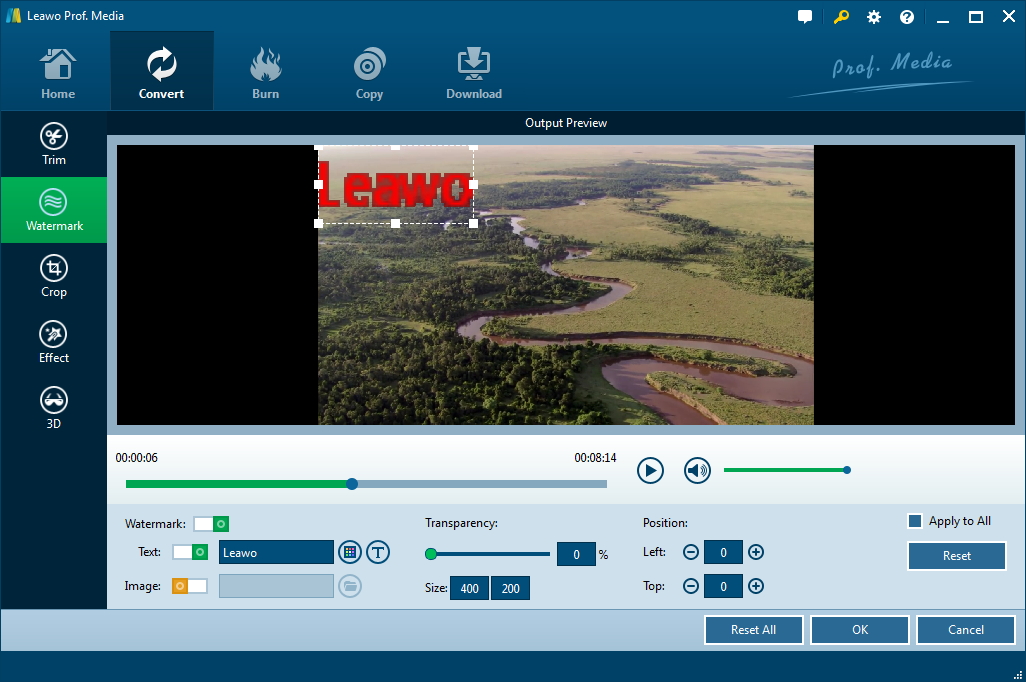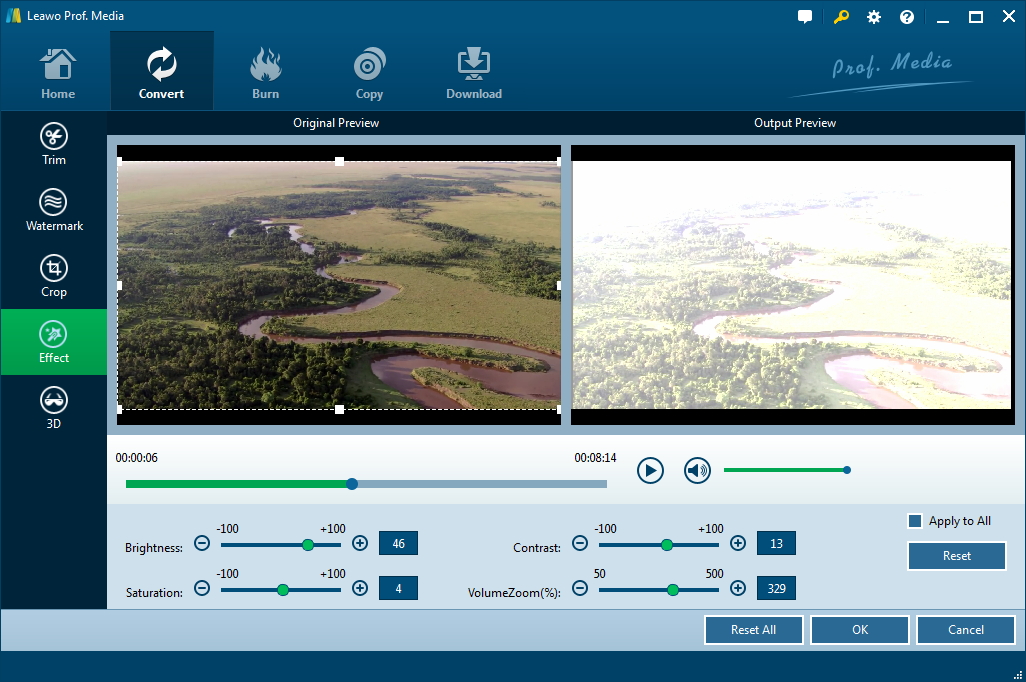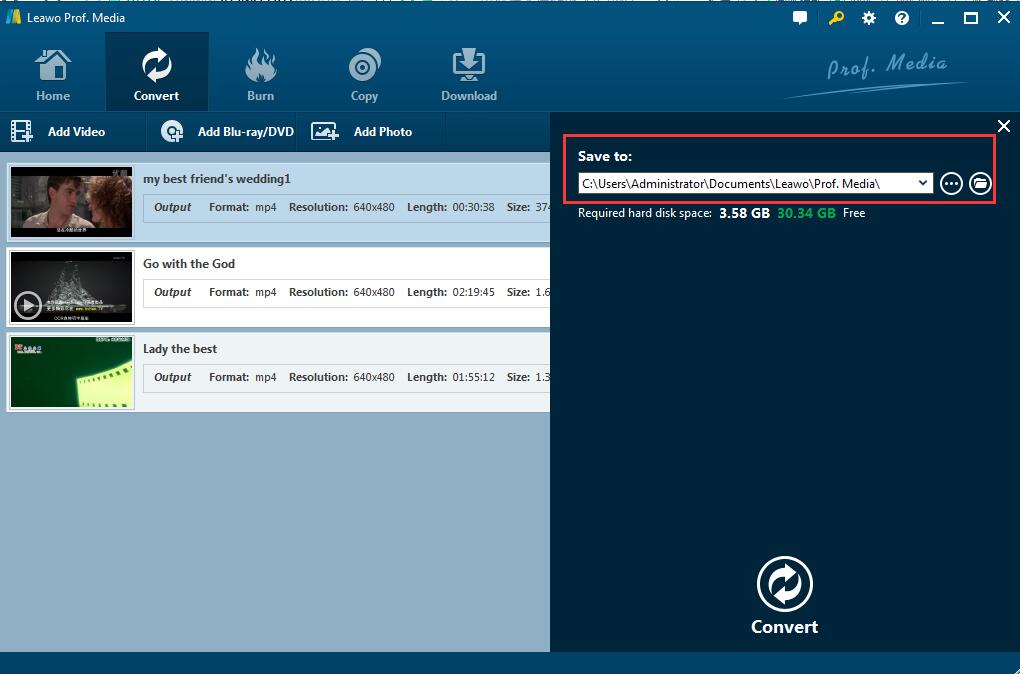Q:I have a Nikon camera that creates MOV video files. And I'd like to upload the video files to YouTube. What video format does YouTube use? And what is the best video format to upload to YouTube? please suggest any solutions that will make sense.
YouTube is one of the most popular video sharing sites that allow users to upload and share various kinds of video clips. While you prefer to share your videos with others on YouTube, you should know about YouTube upload formats that are supported and welcomed. Then what video formats does YouTube support? You will find the answer here and meanwhile, find out the best video format for YouTube as well.
Part 1: Introduction of YouTube and YouTube supported formats
YouTube is an American video-sharing website and operates as one of Google's subsidiaries. Generally, it allows users to upload, view, rate, share, add to favorites, report, comment on videos, and subscribe to other users. Besides, YouTube also offers a wide range of user-generated and corporate media videos. The content of YouTube includes video clips, TV show clips, music videos, short and documentary films, audio recordings, movie trailers, live streams, and other content such as video blogging, short original videos, and educational videos.
All the videos uploaded by some individuals and some media corporations. Absolutely, in order to upload favoring videos to YouTube freely, you'd better know what video formats does YouTube support and to find out the best one. As a matter of fact, there are commonly 8 YouTube formats for video uploading: MOV, MP4 (MPEG4), AVI, WMV, FLV, 3GP, MPEGPS and WebM. And here comes the detail:
|
YouTube Supported Formats |
Features |
|
MOV |
The QuickTime multimedia file format introduced by Apple, inc. |
|
MP4/MPEG4 |
MPEG4 is the compression method standardized by MPEG group, and MP4 is a multimedia container format standard specified as a part of MPEG-4. |
|
AVI |
Short for Audio Video Interleaved, a multimedia container format introduced by Microsoft. |
|
WMV |
Windows Media Video, a video format introduced by Microsoft. |
|
MPEGPS |
A container format for multiplexing digital audio, video and more |
|
FLV |
Flash Video, a kind of video format to contain digital video content (e.g., TV shows, movies, etc.) |
|
3GP |
A multimedia container format defined by the Third Generation Partnership Project for 3G UMTS multimedia services, usually used on 3G mobile phones and some 2G/4G phones. |
|
WebM |
An audiovisual media file format that supports VP8/VP9 video and Vorbis/Opus audio. |
Part 2: Suggest the best file to upload to YouTube
Now you know YouTube accepted formats for uploading, but for best results, you should get best format to upload to YouTube with the proper accepted settings. And you should know the YouTube video format size, duration, format, audio, codec, resolution, aspect ratio, and bitrate. You can refer to the table below to get the detailed information about the best format for YouTube:
|
Best Video Format For YouTube |
|
|
Codec |
H.264, MPEG-2 or MPEG-4 are preferred. |
|
Resolution |
1280 * 720 (16:9 HD) or 640 * 480 (4:3 SD) are recommended. There is no required minimum resolution—generally the higher resolution the better and HD resolution is preferred. |
|
Bitrate |
Highly dependent on codec. |
|
Duration |
Limit the length of a video file to 15 minutes. |
|
File size |
2 GB for flash or a single video file, 20GB for uploading by JAVA. |
|
Best Audio Format for YouTube |
|
|
Audio |
MP3 or AAC is preferred, and 44.1kHz sampling rate and the higher bitrate is possible, but no less than 192 kbps. |
Part 3: Suggest the best file to upload to YouTube
In terms of the professional software, Leawo Video Converter, which is designed to convert video and audio files among more than 180 formats from one to another, including converting MKV to WebM, WMV to 3GP, etc., and also allows users to edit video or audio to meet their needs for uploading to YouTube or other video sharing sites. In order to get best file format for YouTube, you can convert and edit the video with the help of the Video Converter in easy way.
After you download and install the Video Converter, you can run it and follow the steps-by-step guide here to get best YouTube file format:

-
Leawo Video Converter
- Convert video and audio files between 180+ formats without quality loss
- Support 720P, 1080P and even real 4K video output
- Create photo slideshows from photos stored on camera, computer, camcorder, etc
- Built-in video editor to trim, crop, add watermark, apply special effect, etc
- 2D to 3D converter with 6 different 3D movie effects available
Step 1: Add video files to the converter
Click on the "Add Video" icon to pop out a drop-down box for browsing and choosing video files, and then import the selected video files you want to upload to YouTube to the converter. By the way, you can directly drag and drop video files into the program as well.
Note: If you have several video clips and you want to make them all into one, you can click on "Merge all files into one" button next to the green "Convert" button. Then you can immediately get the merged video.
Step 2: Choose MP4 as output format
Click the drop-down box right before the green Convert button and choose "Change" option to enter the Profile panel where you can find"MP4 Video" under Format group and select it as the output format.
Step 3: Edit the Video
After selecting the output format, you can now edit the parameters of the video file by returning to the drop-down box and clicking "Edit" button. Then you will enter the "Profile Settings" panel where you are able to set the video and audio parameters including video codec, resolution, audio codec, sample rate and channel, etc.
Set the proper parameters for the output video, and click "OK" to save the settings and go back to the main interface, where you can edit the video by clicking the edit icon.
Then you can "Trim" the video length by setting the start time and end time of the video.
To add Watermark is also available here.
You can “Crop” the video by dragging the frame to change the video size.
You are able to adjust video effect so as to make the video more dramatic.
After all the settings done, you can check "Apply to All" for all videos if necessary. And then click "OK" to save the settings and return to the main interface.
Step 4: Save the converted video
Click the green "Convert" button to pop up a sidebar where you are required to set the output directory for saving the converted video.
Step 5: Convert the video to MP4
Click the "Convert" icon at the bottom of the sidebar and start converting the video to MP4 with the settings and parameters you have done. Then you will get the converted MP4 video files in the folder you saved in seconds.
Now you get the perfect video in the best video format for YouTube, and you can easily upload it successfully . Of course, YouTube file formats include not only MP4, you can also convert the video to MOV, WebM, 3GP or any other YouTube video upload format you prefer. You can get any video format with the help of Video Converter due to the fact that what format does YouTube use.
Best video downloader to download any video from websites
CleverGet Video Downloader, a comprehensive online movie downloader that could not only download online videos, but also free movies, paid movies and even live streams, could help you easily complete online free movie download tasks in simple clicks. With it, you could easily download free movies from various free movie or video websites like YouTube, Twitter, Tubi, Facebook live, Vimeo and various other free movie sites.

-
CleverGet Video Downloader
Download Movie Video With 320 Kbps audio.
Easily Download Live Streams Without Quality Loss.
Video Info Extractor.
Supports Playlist Downloading.
Support Multi-tasking & Video Info Extractor Inside.
Ease-of-use UI.
Step 1: Kick off CleverGet Video Downloader
Visit the YouTube website from your browser, then copy and paste the link from your address bar. If you have the link already saved somewhere, proceed to step 2.
Step 2: Choose the desired video
Paste the link into the address bar of CleverGet, which should open the video webpage. From the list presented, select the ideal video with parameters that suite your needs (such as quality and format).
Step 3: Proceed to download YouTube videos
Once you have confirmed everything, click the download button to initiate your download.