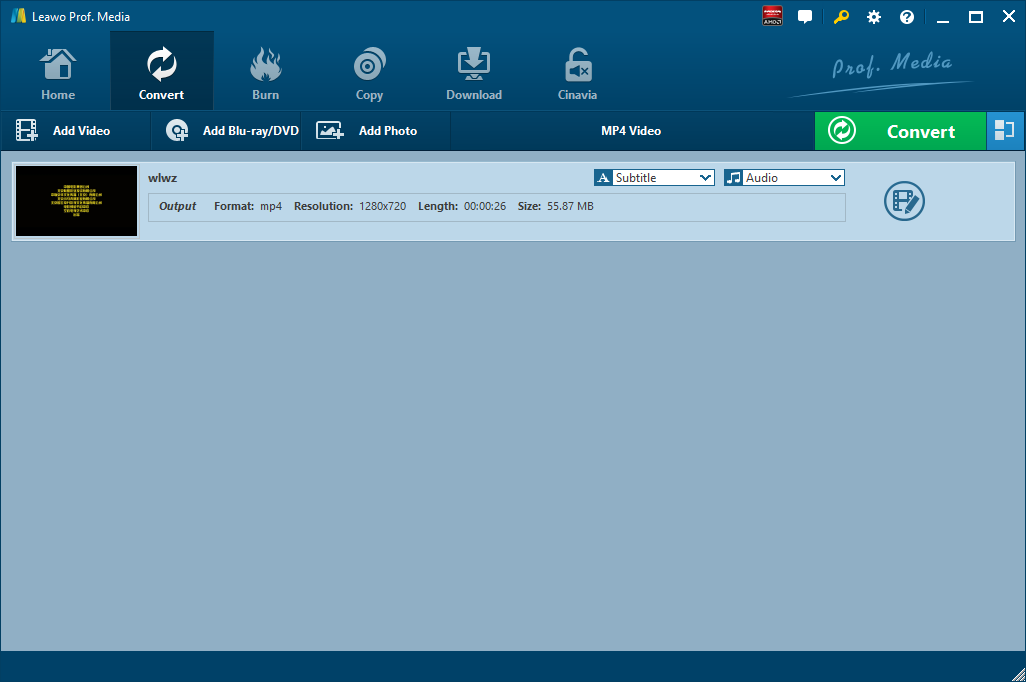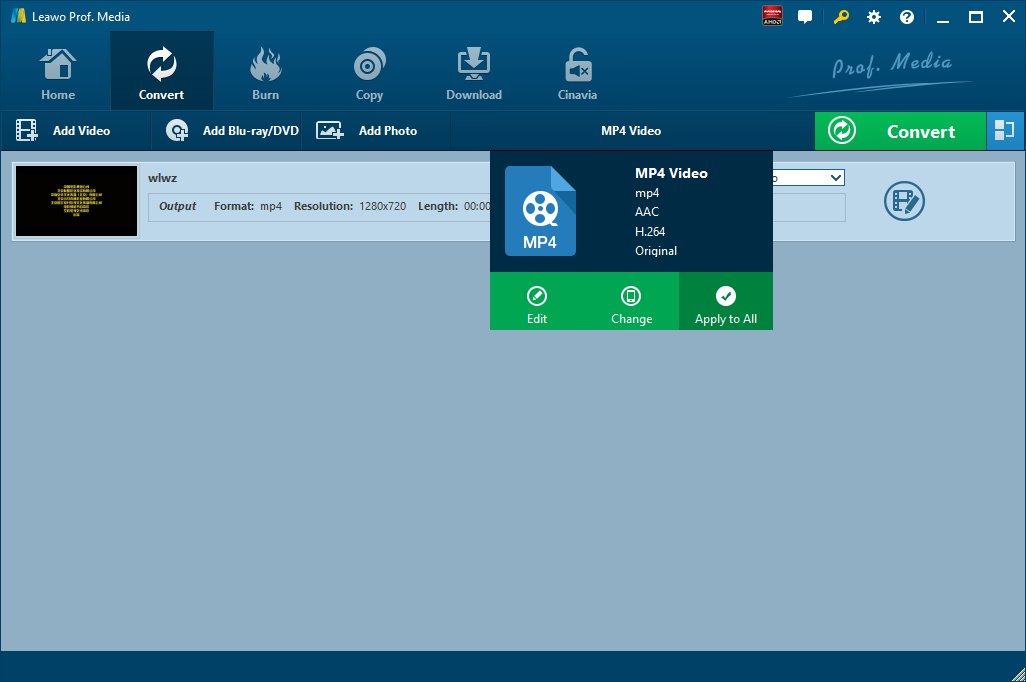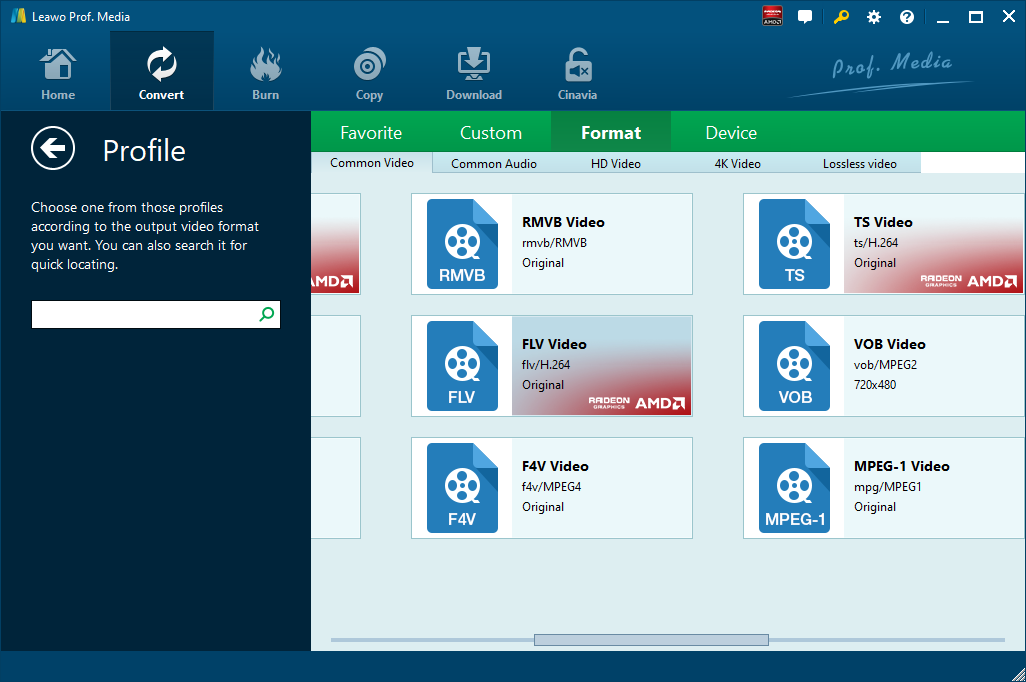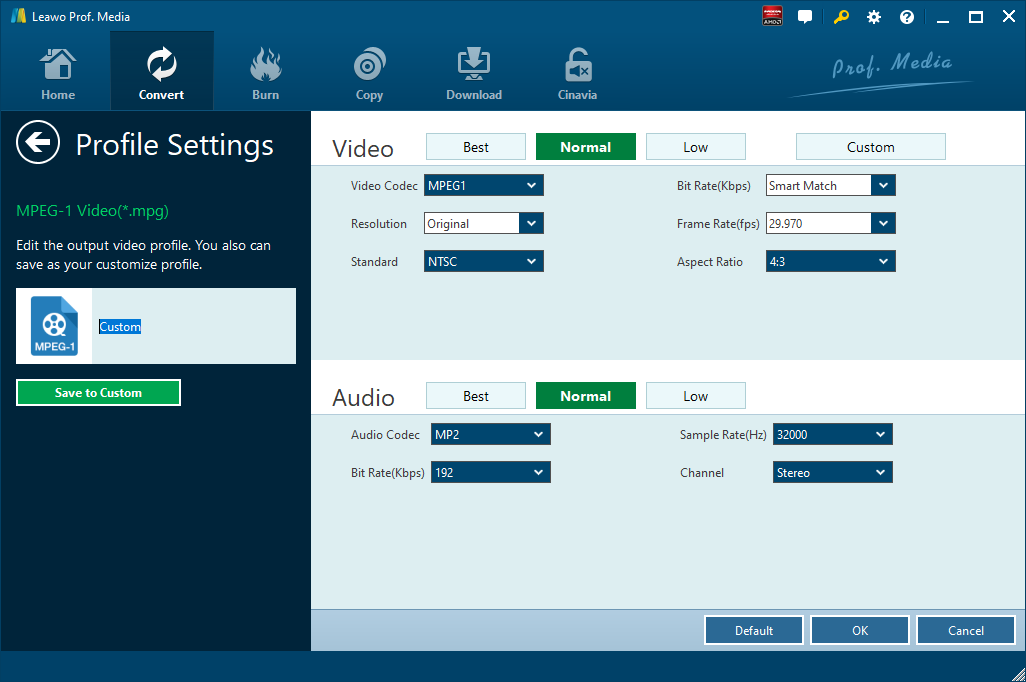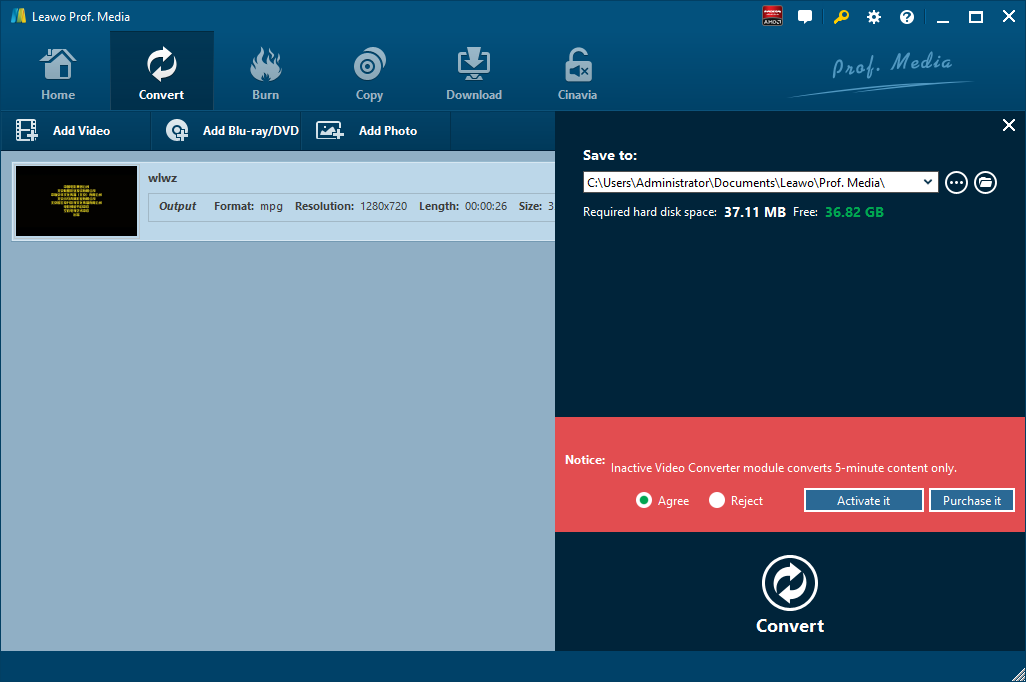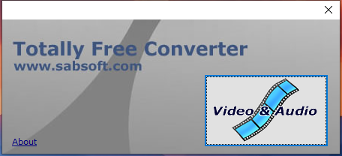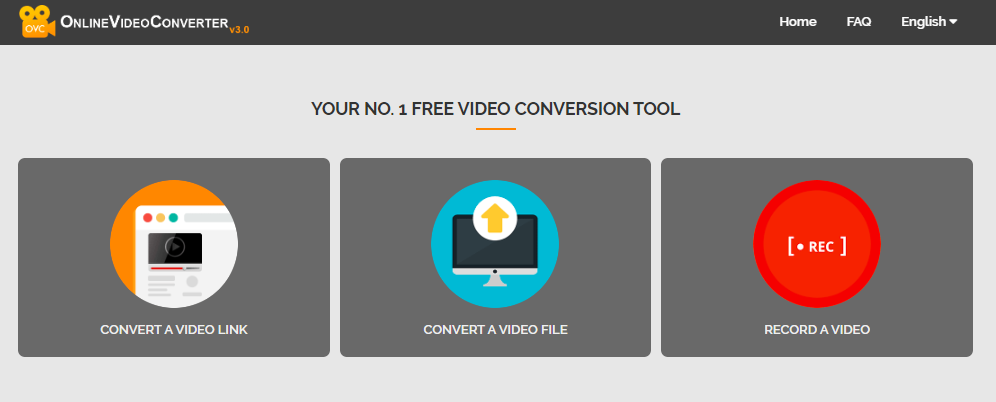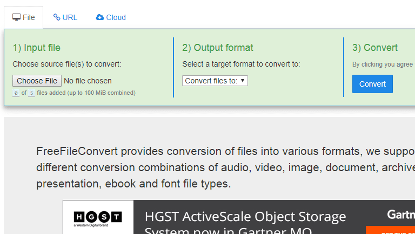"Can't open Mov files with VEGAS PRO 14 (Build 211) - Hi, I have tried all the solutions on this forum and on others to open mov file in VEGAS PRO 14 but no way to open it. I have installed all QuickTime versions, and I have tried to install QTLite, but it's impossible to open mov file. What is wrong with Vegas 14? With Vegas 13, I don't have this problem. Now I need to open mov files, but I can't. I'm blocked in my project."
Many Sony Vegas users might have come across this problem during using Sony Vegas to edit video files. Some have successfully solved this problem by installing QuickTime player, while some others haven’t. If you still have this problem, you have come to the right place. In this guide, we would like to tell you why you can’t open MOV files within Sony Vegas, and how to open MOV files in Sony Vegas in different ways. Just check them below to learn the detail. Besides, you can play MOV files on PS3 as well.
- Part 1: Why Can't Sony Vegas Edit MOV Files
- Part 2: How to Convert MOV Files for Sony Vegas with Leawo Video Converter
- Part 3: How to Convert MOV Files for Sony Vegas with Totally Free Converter
- Part 4: How to Convert MOV Files for Sony Vegas with Online Video Converter
- Part 5: How to Convert MOV Files for Sony Vegas with FreeFileConvert
Part 1: Why Can't Sony Vegas Edit MOV Files
Firstly, let’s take a look into Sony Vegas. Vegas is a video editing software package founded by Sonic Foundry, then by Sony Creative Software and presently by Magix. It is a non-linear video editing (NLE) software tool. In this method when a non-edited video file is transferred to a computer hard disk, it can be possible to edit it independently of its linear order without considering space for intermediate scenes. Vegas is suitable to operate on almost any standard windows’ computer across a broad range of hardware. Also its entry-level cost software with some good editing features and certain add-ons that can be attached to improve the performance. Since it’s relatively cheaper software, many people including beginners to professionals are using it.
Generally speaking, Sony Vegas supports to import AAC, AA3, AVI, BMP, MPEG-1, MPEG-2, MPEG-4, WMV, HEVC, ProRes, AAC, AIFF, FLAC, LPEC, MP3, OGG, PCA, W64, WAV, WMA, BMP, JPEG, PNG, TIFF, WDP, WMPhoto, DDS, DPX, EX, AAF, Premiere/After Effects (*.prproj), Final Cut Pro 7/DaVinci Resolve (*.xml), Final Cut Pro X (*.fcpxml), EDL Text File (*.txt), Broadcast Wave Format, DVD Camcorder Disc, Closed Captioning files.
To import MOV files to Sony Vegas for editing, you could make use of QuickTime player. However, Some of the QT/MOV files created by some cameras (like JVC) will NOT open in any version of Vegas. Meanwhile, some MOV files are encoded with no Sony Vegas supported codecs. You have to convert them into other formats like MP4 that are acceptable by Sony Vegas.
Part 2: How to Convert MOV Files for Sony Vegas with Leawo Video Converter
The first video converter that comes to my mind when talking about video conversion from one format to another is Leawo Video Converter. As an all-round video converter, Leawo Video Converter is able to convert video files between various formats such as Common Video (MP4, H.265 MP4, MKV, H.265 MKV, MOV, etc.), HD Video (HD MP4, HD AVI, HD TS, HD VOB, etc.), and 4K Video (4K MP4 and 4K MKV). Besides, it can act as an audio extractor and converter for users to extract audio file from video file, and to convert audio file from one format to another such as AAC, AC3, WAV, MP3, WMA, FLAC, etc. As a professional video converter, Leawo Video Converter possesses an easy-to-use interface that allows even software green hand to convert files at ease, and the converter is able to convert files in 6 times faster speed while keeping 100% original quality.
This professional MOV to Sony Vegas video converter is also equipped with various video editing features and parameter adjuster to let you personalize output files, such as video trimming, video watermarking, video cropping, video effecting, turning 2D video into 3D video, and removing video noise. If you are using Mac system, you can switch to Leawo Video Converter for Mac to convert video and audio files.
Download and install the right version of Leawo Video Converter on your computer, and then follow the step-by-step guide below to convert MOV to Sony Vegas with Leawo Video Converter. Here we take Windows version of the converter as an example. Please note that the guide to convert MOV to Sony Vegas on Mac with Leawo Video Converter for Mac is the same as the guide of its Windows counterpart.

-
Leawo Video Converter
- Convert Video and Audio Between 180+ Formats
- Support iPhone, iPad and All Portable Devices Video and Audio Conversion
- Convert Video and Audio Files with 100% Quality Reserved and in 6X Faster Speed
- Turn Photos and Photo Folders into Photo Slideshows for well Keeping Precious Memory
Step 1. Import Source MOV Video File
Launch Leawo Video Converter, go to the “Convert” tab, and click “Add Video” button on the sub-menu to load your source MOV video files. Alternatively, you can directly drag and drop MOV video files into the program interface. After MOV video files are imported, you could play back MOV video files, select subtitles and audio tracks from source MOV video files, add external subtitles to loaded MOV video files, edit loaded MOV video files, etc.
Step 2. Set MP4 as Output Format
Click the drop-down box named “MP4 Video” by default next to the “Add Photo” button. On the drop-down list, select “Change” option.
Then on the popup Profile window, select “MP4” from “Format” column as output format. Please note that once you change the output format, the name of the drop-down box will change as well.
Note: If you need, you could click the “Edit” button on the drop-down profile setting box to adjust video and audio parameters like video codec, aspect ratio, frame rate, resolution, audio codec, bit rate, channel, sample rate, etc. After editing job is done, click “OK” to return to the main interface.
Step 3. Convert MOV to MP4
Click the big green “Convert” button on the sub-menu bar next to the format setting drop-down box. Then, on the popup sidebar, set output directory. After setting output directory, click the “Convert” button right below. Leawo Video Converter would start to convert MOV to MP4 immediately. After the conversion process is finished, you can find converted file in MP4 format in the output folder you just set.
Part 3: How to Convert MOV Files for Sony Vegas with Totally Free Converter
The second method to convert MOV for Sony Vegas is to use Totally Free Converter, which supports a wide range of video and audio formats. It can convert MOV to MP4. Check out the detailed steps.
Step 1. Add Source MOV Video
On the interface of Totally Free Converter, click “Video & Audio” to choose and add source MOV video.
Step 2. Choose Output Video Format
Once source MOV video is imported, you will be prompted with a small window panel, where you can choose output video format, rename output video name, and choose output folder. To convert to Sony Vegas, you can choose MP4 as the output video format.
Step 3. Start to Convert MOV to Sony Vegas
After you set the output video format, name and folder, click “Save” to start to convert MOV to Sony Vegas. After a while, the converted result will be saved in the folder you just set.
Part 4: How to Convert MOV Files for Sony Vegas with Online Video Converter
OnlineVideoConverter.com (OVC) is a free online media conversion web application that allows you to convert any video link or file to various formats without the need to install any software on your computer. OVC is fully compatible with all modern browsers and has been touted online as the best online video conversion utility. Of course, the online video converter can be regarded as an MOV to Sony Vegas video converter. Check out the detailed guide below to convert MOV video to Sony Vegas with Online Video Converter. Open the home page of OnlineVideoConverter, you would see 3 tags on the page.
Step 1. Import Source MOV Video File
There are two ways for you to import source MOV video file. On one hand, you can enter the link of the MOV video that you want to convert. On the other hand, you can directly choose an MOV video file from your computer.
Step 2. Choose Output Format
As MP4 is the most compatible video format for Sony Vegas, you can select and set “MP4” as the output video format before conversion process takes place.
Step 3. Start to Convert MOV to Sony Vegas and Download Converted Result
After choosing the output format, click More settings to choose the quality of the video. And then click the “Start” button to start the conversion. After the conversion process is completed, you can download the file.
Part 5: How to Convert MOV Files for Sony Vegas with FreeFileConvert
Besides, we can try FreeFileConvert, a free online video converter. FreeFileConvert supports 8372 different conversion combinations including audio, video, image, document, archive, presentation, ebook and font file types. However, it doesn’t support a file larger than 300MB. The process of converting MOV video with FreeFileConvert is much the same as that with OVC. Now, let’s begin converting MOV video with FreeFileConvert.
Step 1. Import Source MOV File
Click “Choose File” to choose and import source MOV file from your computer.
Step 2. Set Proper Output Video Format
After source MOV file is imported, choose “Convert Files to” and then choose MP4 as the output format for converting to Sony Vegas.
Step 3. Start to Convert MOV to Sony Vegas
After the output format is selected, click the blue “Convert” button to convert MOV video with FreeFileConvert.