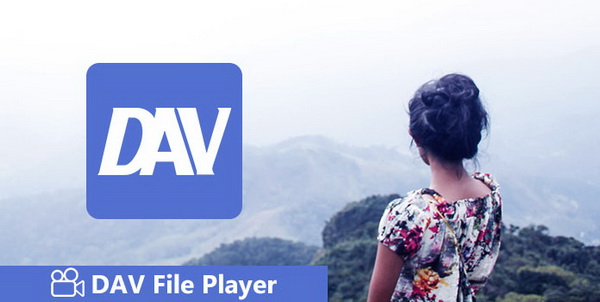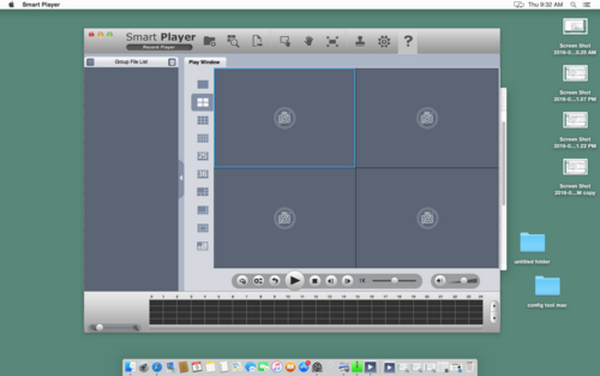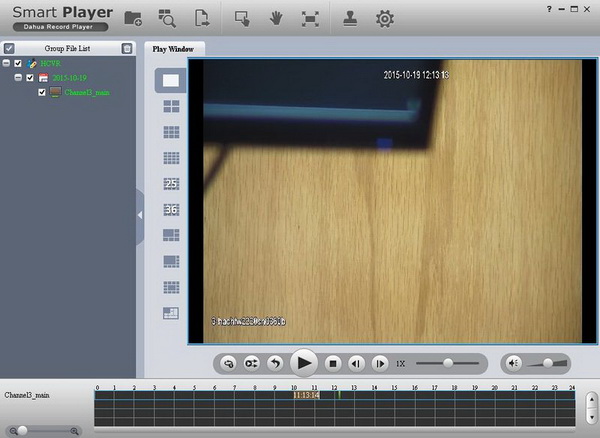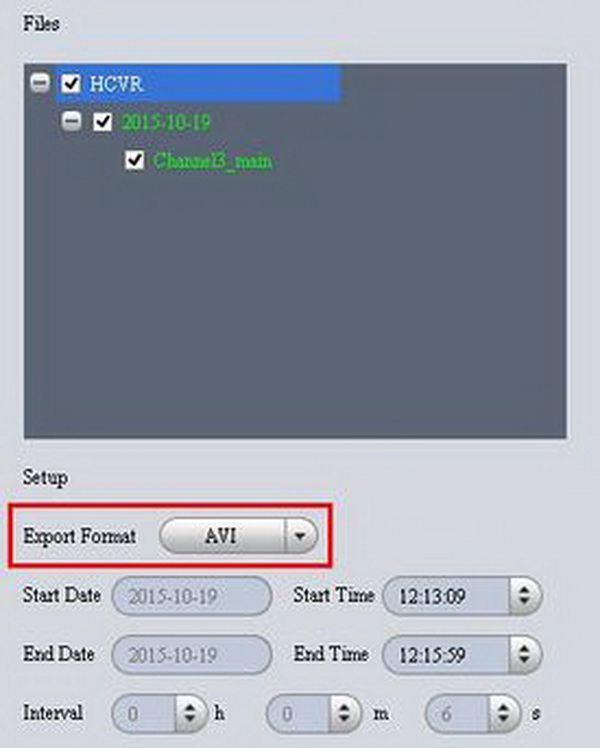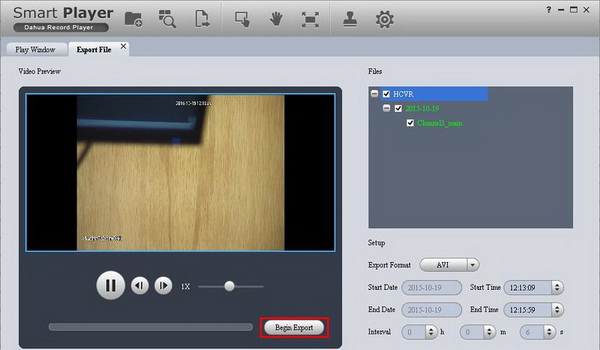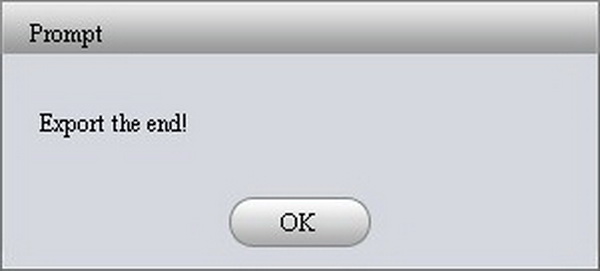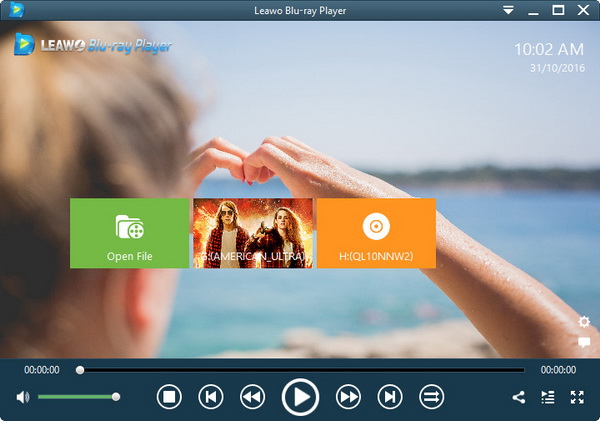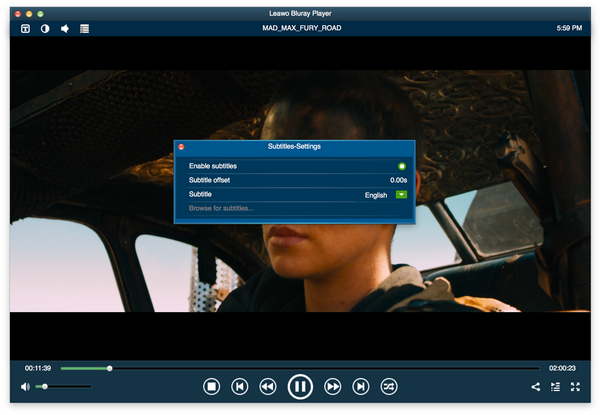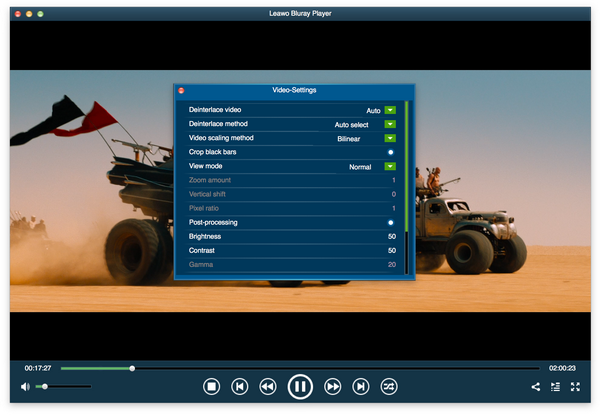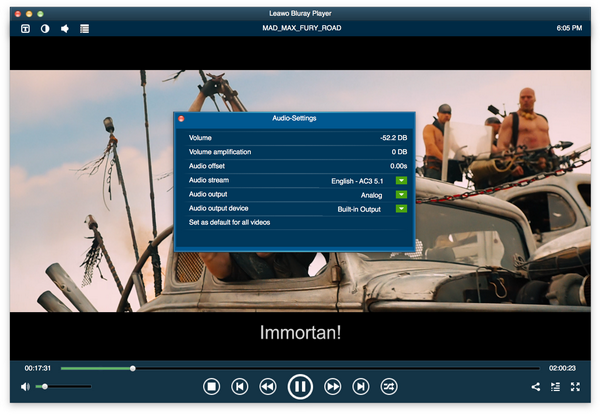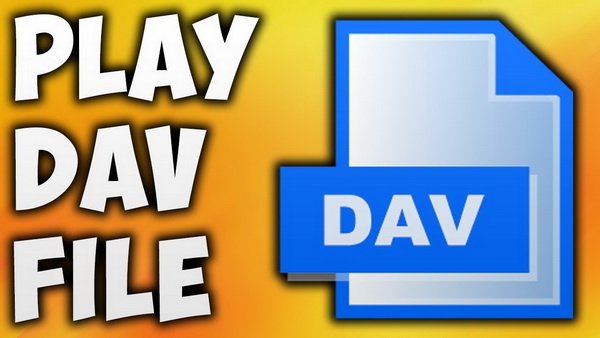If you are such a person who is keen to record each valuable moment in your daily life, you may be exposed to DAV video files. The real case could be even more complicated as the DAV files are not commonly used on both Windows and Mac system. To be more precise, DAV video not playing on Mac is the hurting fact. In this specific case, what to do at the time of DAV not playing on the computer? With the Leawo assistant solution, you will find the best answers to resolve the difficulties after reading the contents below.
Part 1: About DAV File
As so many people could never hear of this, what is the DAV video format? DAV is a digital video format created by a DVR365 (or DVR-1600HP) digital video recorder with a fully encrypted process system. The DAV video is recorded with a video recording device such as a closed-circuit television system which is mainly used to capture video images in a modified MPEG file format for CCTV (closed-circuit TV) in China. Therefore, DAV video files are usually saved in MPEG format and are highly encrypted. And they can't be opened by the standard media players. Instead, DAV video contents must be opened with a special software package.
Under the circumstances, since DAV file is saved in MPEG format and the standard media players like QuickTime can't play DAV on Mac. So how to play DAV file on Mac successfully? Generally speaking, DVR365 player can be helpful in playing DAV videos on Windows. But until now, there is no Mac version available. The only way left for all is to choose to use the converting programs to convert the DAV file to other video formats compatible with Mac media players. Next, let's take a look at the specific solutions.
Part 2: Convert to Transfer DAV Files to Other Mac Compatible Formats
Just as the mentioned DVR365 Player, it is the perfect DAV player for Windows only, and it is not applicable on Mac computers. In order to play DAV files successfully on Mac, you can use additional converting tool to transfer the DAV files to other video formats compatible with Mac computer, such as MOV video format. Since the QuickTime player can be one of the best MOV players on Mac, MOV video files are what we suggest to be turned into.
What program has such ability to handle this task of conversion? Well, you can take advantages of the Dahua Smart Player application. This program obtains a very high similarity with the DVR365 Player. While being as a free DAV video player, it is also a free converting program which enables you to transfer DAV files to other popular formats. Its main disadvantage is that it only supports very limited media video formats output, such as MOV, AVI, WMV, and MP3. You can download the Dahua Smart Player software for Mac version. After converting the DAV file to MOV video format, then you can play the converted DAV file with QuickTime player on Mac with ease and accuracy.
Here we will introduce the steps to transfer DAV files to MOV video files since DAV not playing on the computer.
Step 1: Go search the Dahua Smart Player online and find the program to download. It was developed originally on Windows at first, so make sure you get the correct version for Mac.
Step 2: Install and open the Dahua player program. Follow the instruction to finish the installation. When the software is installed on Mac, you can double-click on the app and the interface will be shown below.
Step 3: Next, we need to import the DAV video files on Mac into this Dahua Smart player software. To do this, click the primary icon as the "Add File" in the upper bar area next to its name. Then the folder will pop out for your choices of DAV video contents. After selection, click on the "Open" button.
Step 4: When the DAV video files are successfully inputted in this program, it will begin playback the DAV contents immediately. So you can also use this program to play DAV files directly on Mac, yet the process may not be that smooth.
Step 5: Call out the conversion function. There is an exporting button at the third place of the upper bar where you can find the "Add File". Click on it and pay attention to the interface, a box will come out from the right-hand direction for each DAV video that you want to convert.
Step 6: To set the output format as the chosen target. Now you can change the "Export Format" option and set it as the MOV video files by clicking on the down arrow from the drop box section.
Step 7: Look back to the left interface with a preview of DAV video files, the tiny button of "Begin Export" is what you need to initiate the conversion procedure.
Step 8: Set the directory and let the program run for a while. There will be a prompt telling you the process is ended.
From time to time, Mac users may realize that not all the MOV files are supported by QuickTime, so the QuickTime loyal fans would like to keep trying another conversion from MOV to QuickTime on Mac for the playback. However, there is a much better alternative program for Mac is available. Let's move on to the next part to find out.
Part 3: Best DAV Player for Mac - Leawo Blu-ray Player
Sometimes even though you have converted the DAV files to another supported video format, you can't still open the converted DAV files with QuickTime Player. That is because the codec of the converted DAV is not compatible with QuickTime Players. So still, transferred DAV video not playing on Mac again. Therefore, another more powerful media player for this converted DAV file is quite necessary to solve DAV not playing on Mac. Leawo Blu-ray Player will be my preferred recommendation.
With the help of this powerful player software, you can play all media playback on Mac computer for your leisure entertainment with high quality. It accepts Blu-ray disc, Blu-ray folder, and Blu-ray ISO image file input. It plays an important role in the playback of all-region discs for the media contents on Mac with advanced decryption technology. Of course, as a professional media player, Leawo Blu-ray Player for Mac could allow you to play all kinds of prevalent videos and audios, which includes HD MKV, HD MP4, 4K, 720 HD, MP4, MKV, AVI, FLV, etc. Powered by advanced audio and video technology, this player will give you a fantastic cinema-like movie enjoyment with surround stereo sound and customized personal preference. When you choose this player to play the converted DAV video contents on Mac, you can also be allowed to perform video-settings, audio-settings, and subtitles-settings with its free full-control setting functions. What's more, you will be satisfied with its virtual remote control of disc menu, power manager for battery protecting, changeable aspect ratio customization and so on. Next, please go ahead for the details on how to play converted DAV video files on Mac with this program.
Step 1: Download Leawo Blu-ray Player for Mac and install it on your Mac computer.
Step 2: Load the converted DAV video files on Mac you would like to play. You will see some options after entering the main interface. You can click the "Open File" button to import the file to the program by browsing the source file. After loading the converted DAV file, then you can be able to watch this video on your Mac easily.
Step 3: Do subtitle settings. When the converted DAV file is loaded to this program, you can set the subtitles by clicking the "Subtitle" icon on the upper-left corner of the screen display. The settings include Enable subtitles, set Subtitle offset, choose Subtitles from source media files if available, and Browse for subtitles from local drive.
Step 4: You can make changes to video settings.
Move the mouse to the upper-left corner and choose the "Video" icon to enter the video setting panel. There are always a bunch of settable video parameters for Mac users within this program. Users are welcome to adjust the Deinterlace video, Deinterlace method, Video scaling method, Crop black bars, Video mode, Brightness, Contrast, etc.
Step 5: Dig out more about the audio adjustments.
Choose the "Audio" icon on the upper-left corner to get inside of the audio settings. Here you are able to adjust audio volume, volume amplification, audio offset, audio stream, audio output, audio output device and Set as default for all videos. After setting the above parameters, you will obtain better video entertainment.
Part 4: Conclusion
By following the above solutions, you can watch DAV videos on your Mac easily when DAV not playing on Mac. It seems that converting the DAV files to other formats compatible with Mac is the necessary step, you'd better choose a proper converting program and media player. With Leawo Blu-ray Player for Mac, you can simply obtain what you want and you can DIY the converted DAV video files like MOV or AVI videos according to your preference. In case you pursue the full image quality retained, Leawo Blu-ray Player program can execute this commend perfectly. You really deserve it and it is free and open to all Mac users.