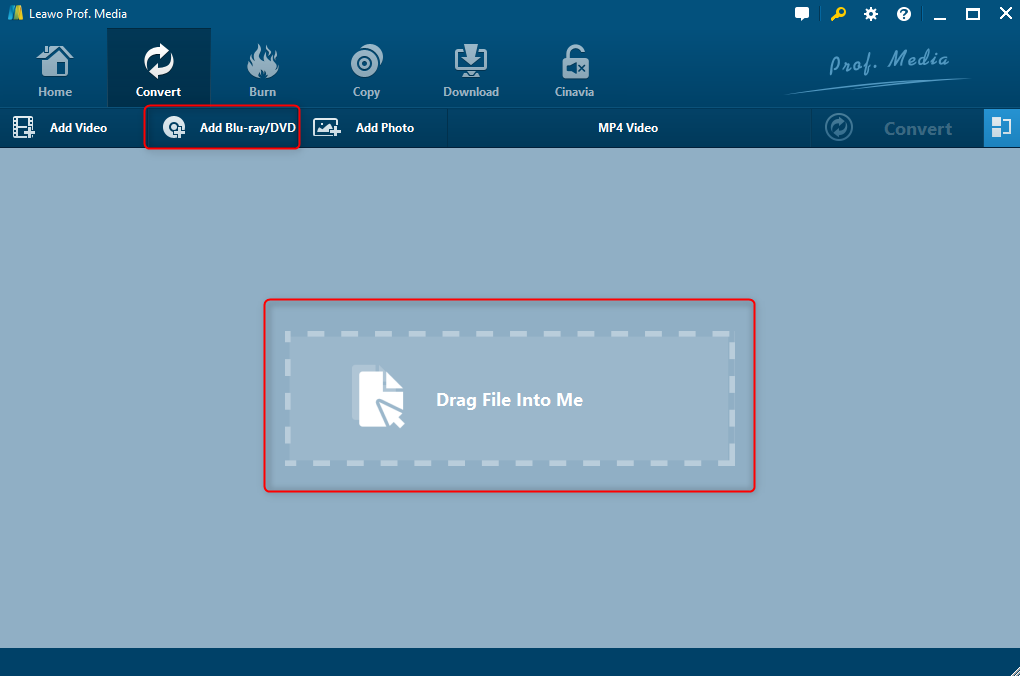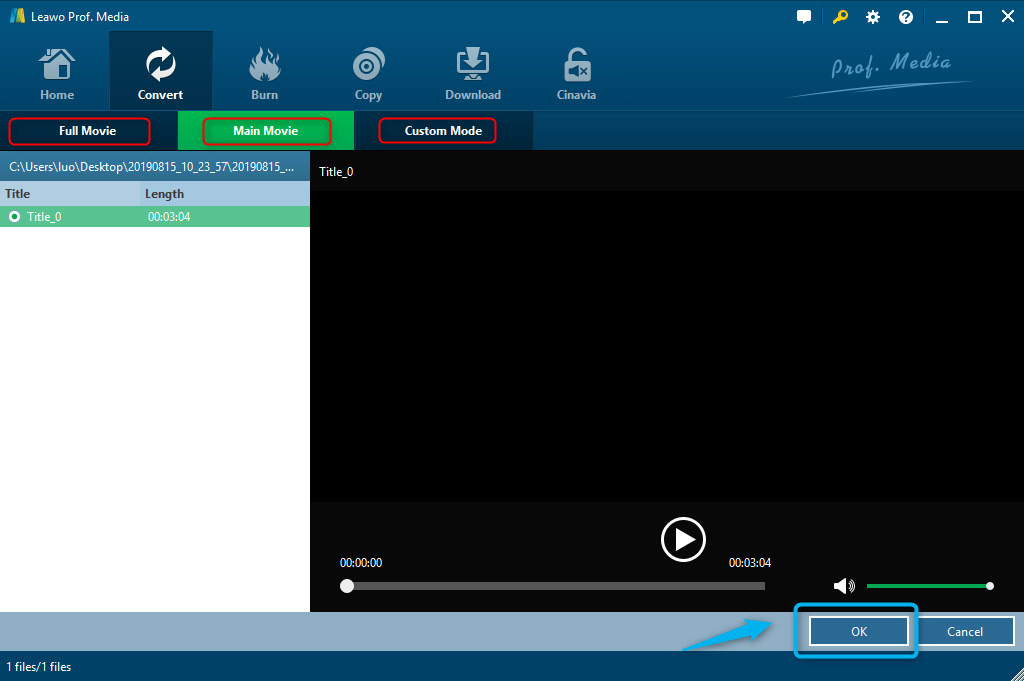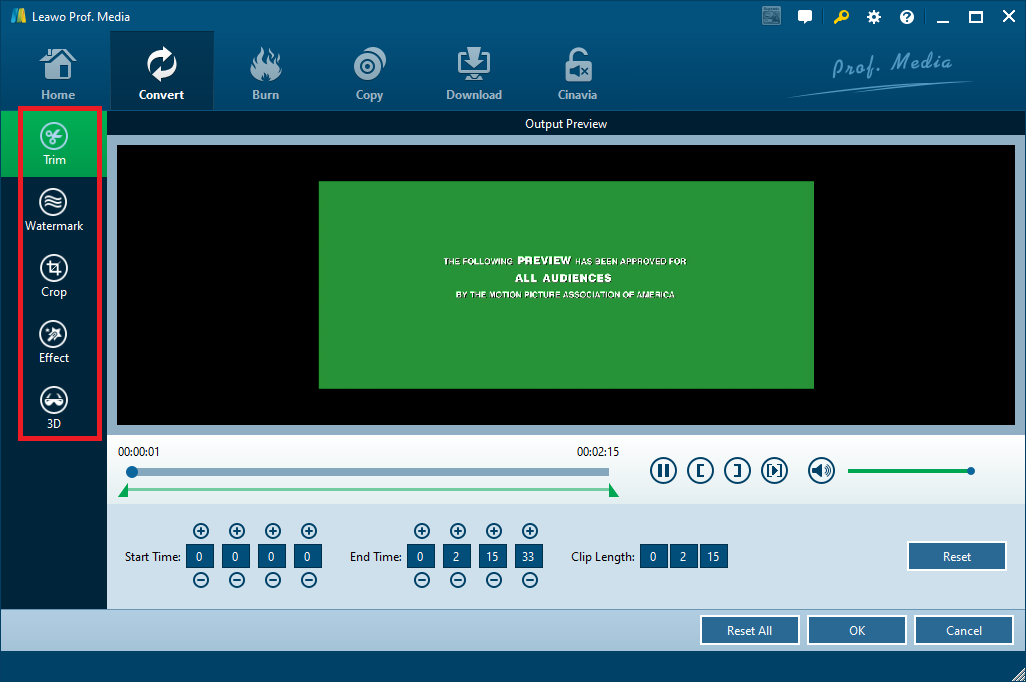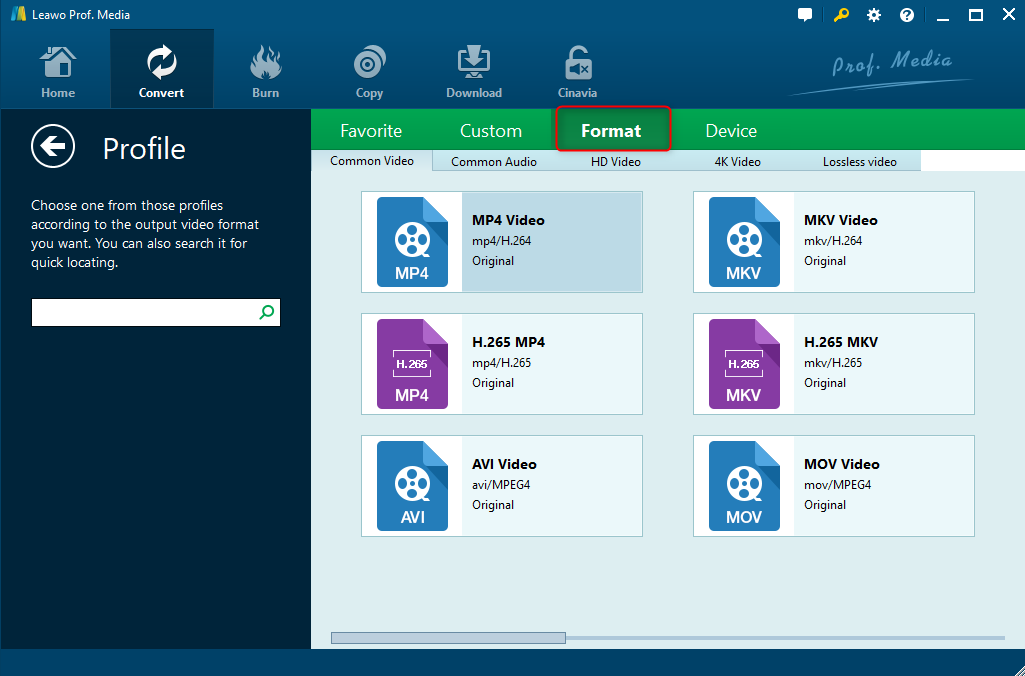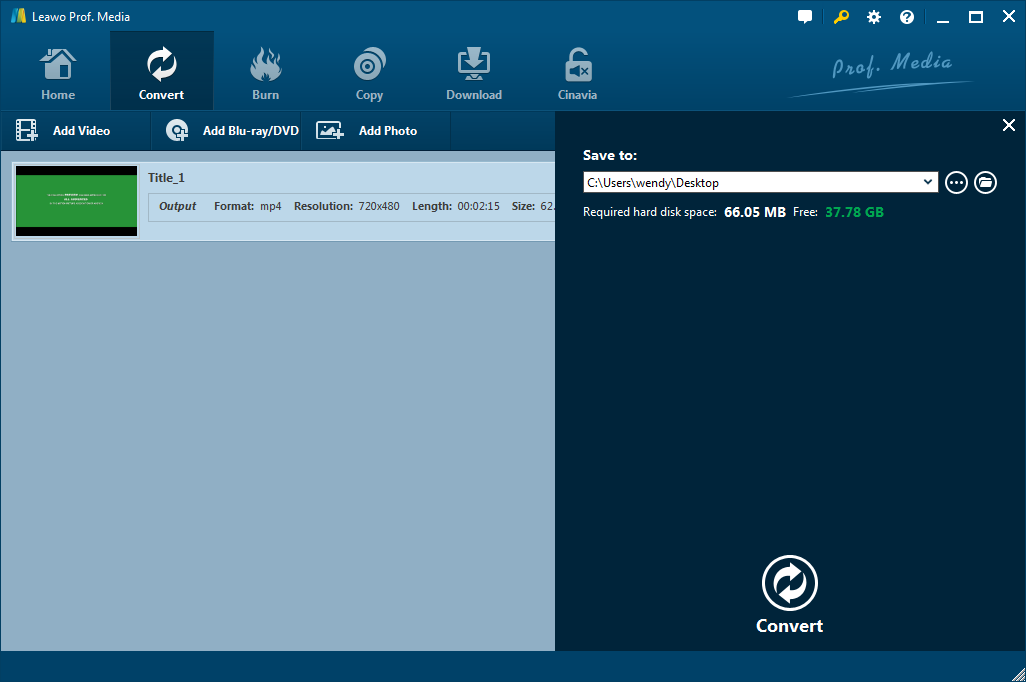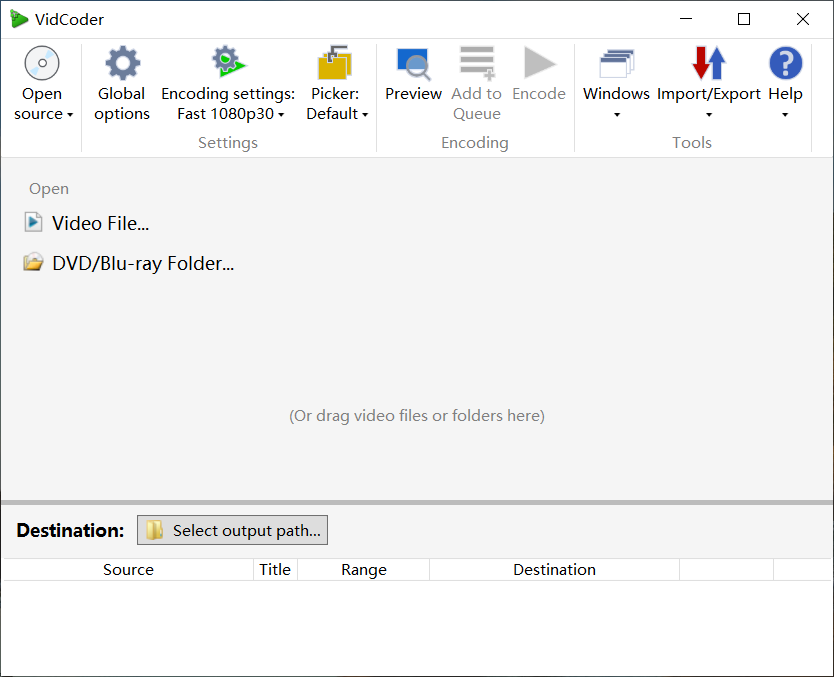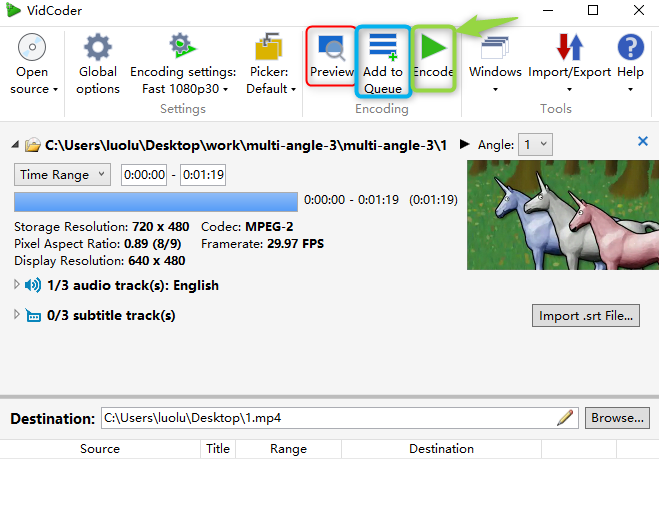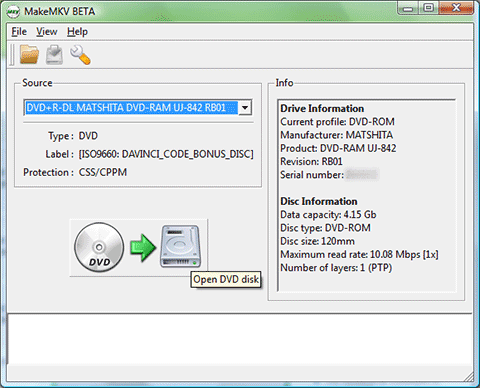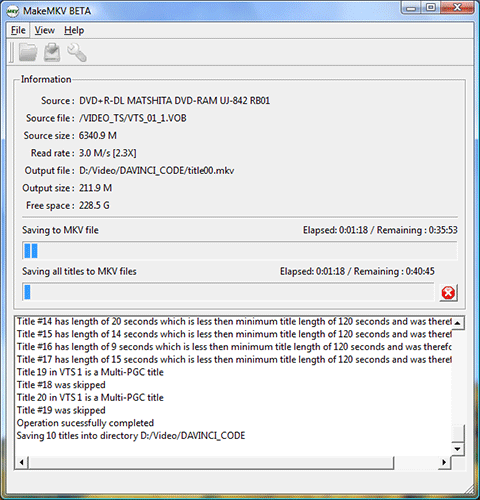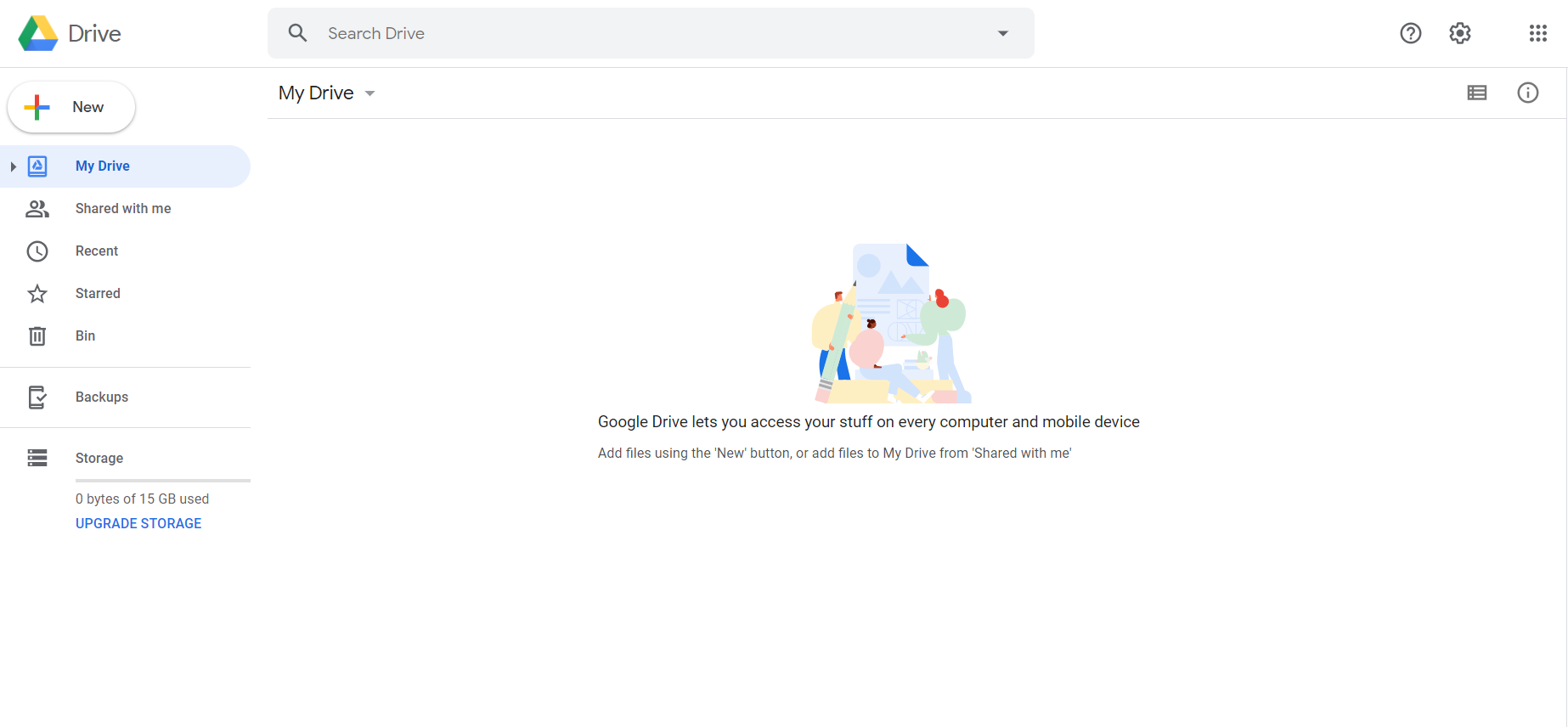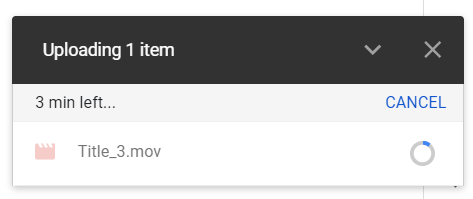Google Drive is an online cloud storage service launched by Google Inc., which provides users with 15GB of free storage. Users can upload files from their computers to Google Drive, saving space on their computers. More importantly, Google Drive already supports storing videos. The supported video formats include: WEBM, MPEG-4, 3GPP, MOV, AVI, MKV, WMV, and FLV. So, if you want to upload your Blu-ray movies to Google Drive, you'd better convert those Blu-ray movies into videos supported by Google Drive before uploading them to Google Drive. This article will introduce three Blu-ray conversion software tools and how to upload Blu-ray movies to Google Drive.
Part 1: How to convert Blu-ray to video with Leawo Blu-ray Ripper
Being the best Blu-ray ripper software, Leawo Blu-ray Ripper can rip and convert Blu-ray to video and audio in 180+ formats, such as: Converting Blu-ray to MKV, converting Blu-ray to MOV, and so on. What's more, regardless of which regions Blu-ray disc belongs to and which movie studios Blu-ray disc comes from, Leawo Blu-ray Ripper can rip Blu-ray to video without any quality loss. Besides, Leawo Blu-ray Ripper can not only easily convert Blu-ray discs protected by the latest protection technology, but also choose the subtitle, audio and angle of the output video. With this Blu-ray ripping software, by ripping Blu-ray to video, you could easily watch Blu-ray movies on any media player and mobile device, like Windows Media Player, QuickTime, iTunes, iPhone, iPad, Android smartphones, etc. Besides, Leawo Blu-ray Ripper not only converts Blu-ray disc into video, but also converts ISO file and folder into video.
In addition to the above core functions, Leawo Blu-ray Ripper can also extract audio from Blu-ray Disc and save it in MP3, ACC and other formats. Before converting Blu-ray movies into video, users can also edit Blu-ray movies, including: Adding watermark to videos, trimming video lengths, and more. In addition, Leawo Blu-ray Ripper also has a built-in video player for viewing video in a timely manner. In addition to select the format of the output video provided by the Leawo Blu-ray Ripper, users can also customize the parameters of the output video.
Step 1: Since Leawo Blu-ray Ripper is now part of Leawo Prof. Media, you need to download and install Leawo Prof. Media on your computer from the above links and then run it. In the main interface of Leawo Prof. Media, click on the Blu-ray/DVD Ripper button or click on the Convert tab to access the main interface of Leawo Blu-ray Ripper.
Step 2: You need to add Blu-ray file from your computer to Leawo DVD Ripper. Click the Add Blu-ray/DVD button and import Blu-ray file or drag Blu-ray file to the given interface directly.
Step 3: After importing Blu-ray file, you can choose how many titles are going to convert within Blu-ray file. Leawo Blu-ray Ripper provides three modes for users to use: Full Movie allows you to import all titles, and Main Movie only imports the longest title by default while you can freely choose titles for importing under Custom Mode. Choose a mode and select title(s) if necessary, and then click OK button to start importing source Blu-ray file.
Step 4: Click on the Subtitle and Audio drop-down menus to select one of subtitles and audio tracks for the output video. If your Blu-ray movies contain multiple angles, you can also choose a specific angle to watch. You can enter the video editing interface by clicking the edit button to the right of the Audio drop-down menu. Leawo Blu-ray Ripper offers 5 video editing functions, including: Adding watermarks to videos, cropping video lengths, adding 3D effects to videos, and more. You can edit the video according to your needs.
Step 5: There is a drop-down box named MP4 Video by default next to Add Photo button. Click the box to pop up a small panel, if you need to select the format of the output video, you need to click the Change button. Then you will go to the selection page of the video format. On this page, you can choose either video/audio format or mobile device as output profile under Format or Device group. Various video/audio formats and device models are available for selection, like 4K MP4, 4K MKV, HD MP4, iPhone, iPad, etc. You can also make good use of the quick searching box on the left to fast locate your desired profile. Choose the video format you need.
Step 6: After profile settings, you will be returned to the converting panel. Finally, click the green Convert button and an option bar will appear on the right side of the interface. You need to set a directory in the sidebar under the Save to option. Click the round Convert button at the bottom of sidebar to start conversion process.
Part 2: How to convert Blu-ray to video with VidCoder
VidCoder is an open source Blu-ray ripping and video transcoding application for Windows. It easily converts Blu-ray to video in MP4 or MKV format while retaining all the information in the Blu-ray Disc. In addition, when you convert Blu-ray in VidCoder, you can not only select subtitle and audio track, but also set the bit rate or quality. What’s more, you can also preview the video. Let's see how to convert Blu-ray to video with VidCoder.
Step 1: Download and install VidCoder from website to your computer and run it. On the main interface of VidCoder, click the Open source button, then click the Open DVD/Blu-ray Folder... button to import Blu-ray files from your computer into VidCoder.
Step 2: At this point, VidCoder will display the specific information on the Blu-ray Disc. Here, you can choose not only the format of the output video (MKV or MP4), the angle of the video, but also one of the subtitles and audio tracks.
Step 3: At the low end of the page you can set the save location of the output video. Finally, click the Encode button to start converting Blu-ray into video.
Part 3: How to convert Blu-ray to video with MakeMKV
As a free Blu-ray to MKV conversion software tool, MakeMKV is available for Windows, Mac OS X and Linux. It reads Blu-ray discs protected by the latest AACS and BD+ and converts Blu-ray movies into MKV format video without any quality loss. The MKV format videos converted by MakeMKV can store multiple video/audio tracks containing all meta information and retain chapters. However, MakeMKV can only convert Blu-ray to MKV. If users want to convert Blu-ray to a video other than MKV, MakeMKV will not be able to meet the needs of users.
Step 1: Put your Blu-ray disc on your computer's hard drive and run MakeMKV. In the main interface of MakeMKV, the program will display all available optical drives. Select the Blu-ray Disc you want to convert from the drop-down menu called Source. Click the Open DVD disk button below to open the video source.