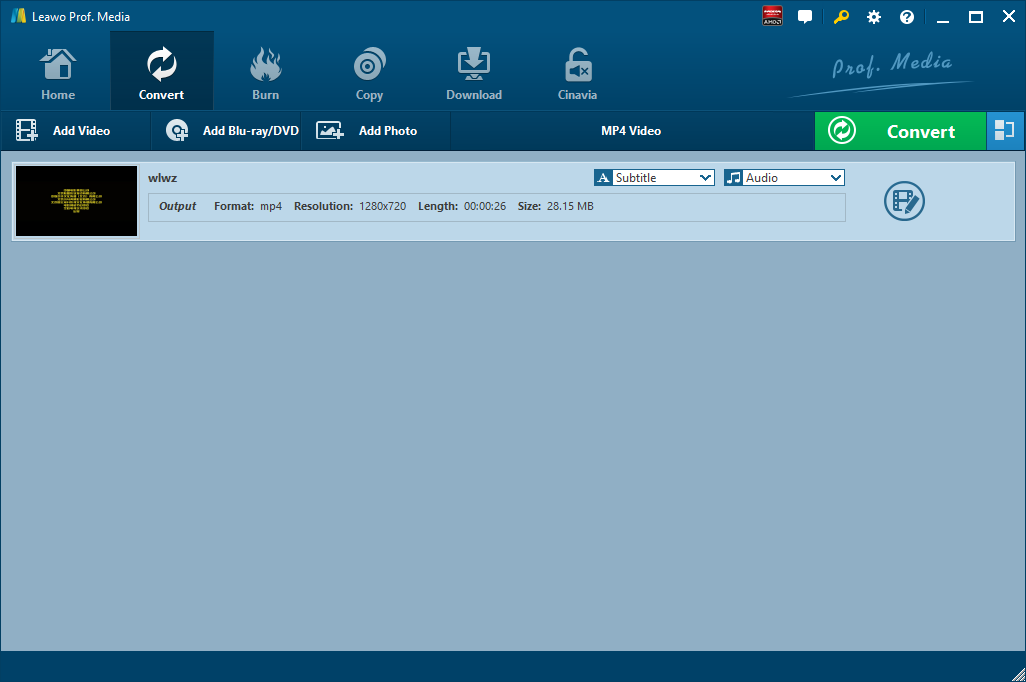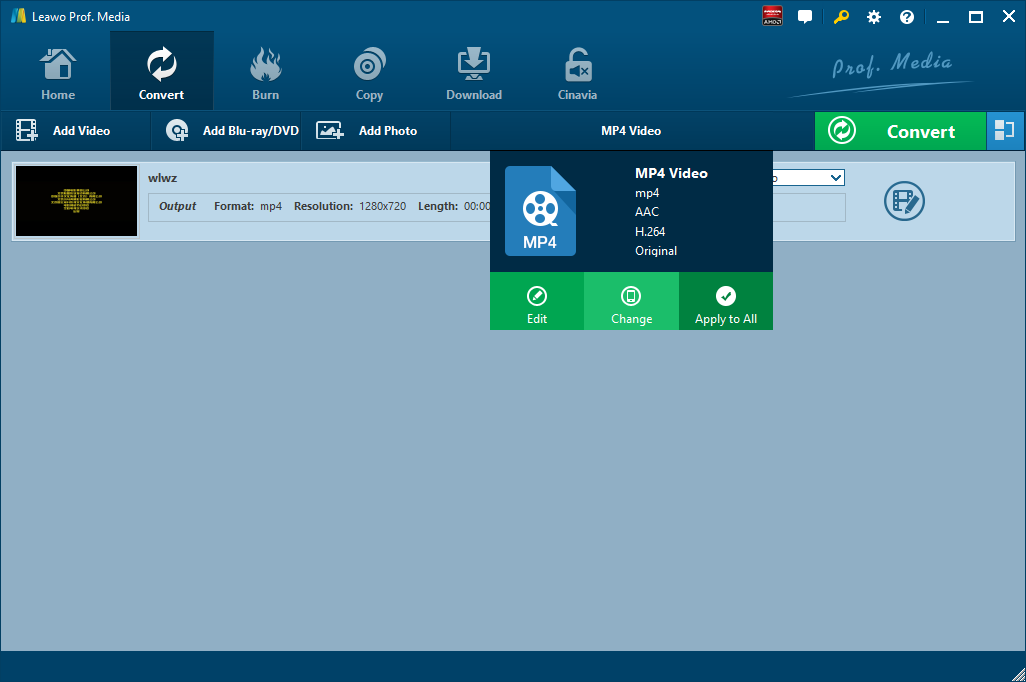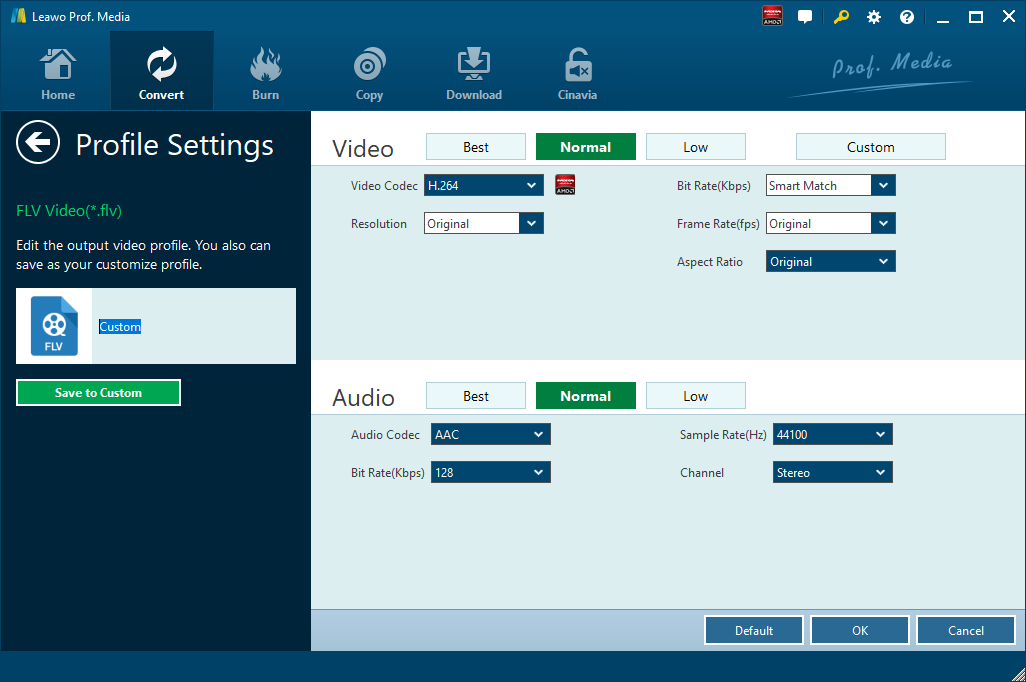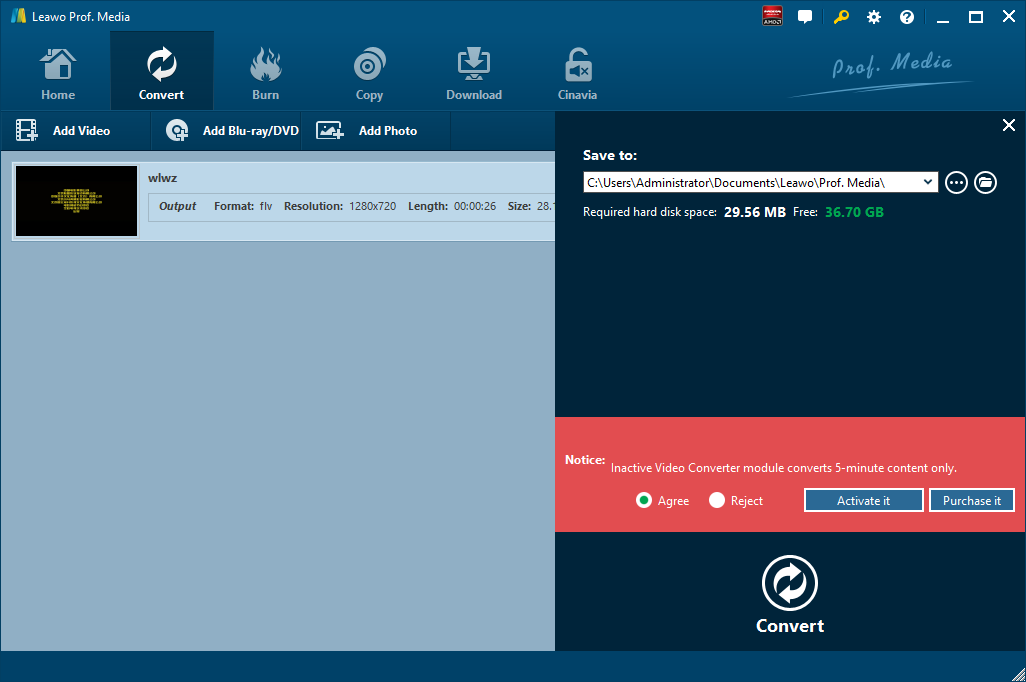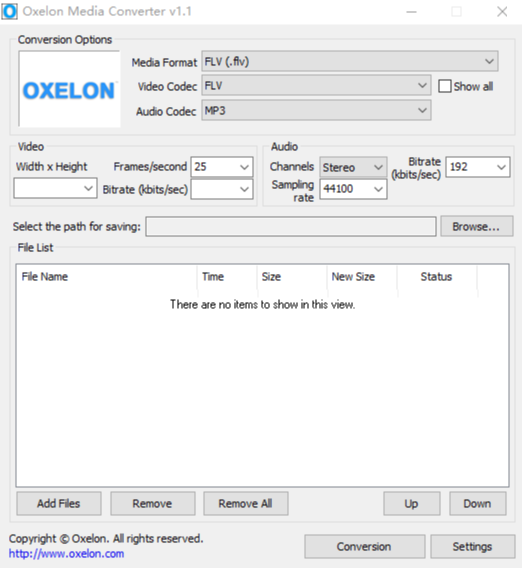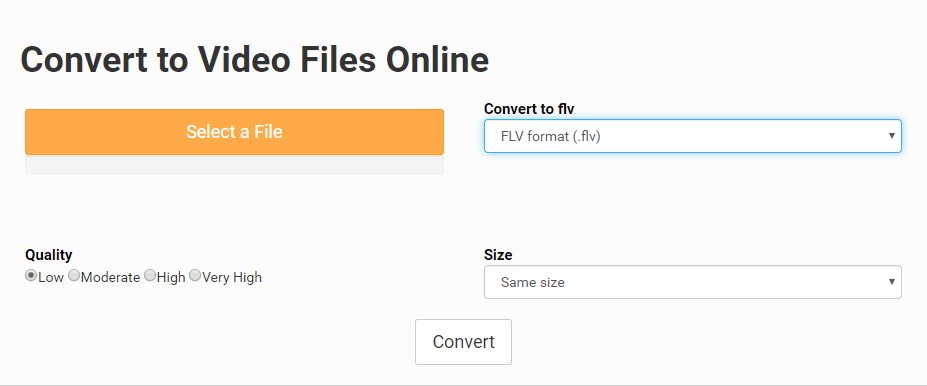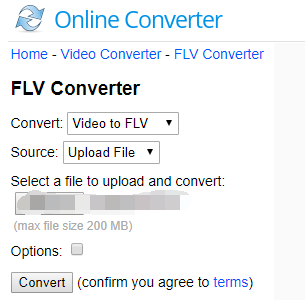MPEG is a relatively popular video format, and at the same time it is also a video codec. Files contained in MPEG extension are easy to stream and download, and they can be played on many different multi-media players and programs like Windows Media Player, VLC, QuickTime, iTunes, etc. However, for some specific purpose, we might want to convert MPEG to FLV. Here let’s take a deep look at different ways to convert MPEG to FLV.
Part 1: Why Is It Necessary to Convert MPEG to FLV?
Before we move to explain why it is necessary to convert MPEG to FLV, let’s figure out what MPEG and FLV is first.
What Is MPEG?
Standing for Moving Picture Experts Group, MPEG video files are compressed using either MPEG-1 or MPEG-2 compression. As we mentioned in the very beginning, MPEG is a video codec as well used to display video and DVD files and to compress data to form small bits that could be transmitted easily. MPEG has high compression rate, and it could be handled through software or hardware. MPEG could be divided into MPEG-1, MPEG-2, MPEG-4, MPEG-7, and MPEG-21.
What Is FLV?
Standing for Flash Video, FLV is another file format used by Adobe Flash Player or Adobe Air to store and deliver audio and video streams over the Internet. FLV can be used as an embedded video on the Internet including YouTube, Hulu and so on. If your computer has installed Adobe Flash Player, then FLV will be viewable on most operating systems. Besides, the FLV video is relatively smaller than MPEG video format.
Why Do We Convert MPEG to FLV?
Let’s say, you have some MPEG videos at hand and you want to share the MPEG videos on some video websites, such as YouTube. Such being the case, you have to convert MPEG to FLV in order to fit properly on the website. Besides, due to the smaller size of FLV format, in most cases, FLV can be uploaded to website more quickly and could be watched more smoothly online. Therefore, it is quite popular and necessary to convert MPEG to FLV nowadays.
But how can you convert MPEG to FLV? Here, I’m going to share four ways to convert MPEG to FLV with the help of a professional MPEG to FLV converter.
Part 2: Convert MPEG to FLV with Leawo Video Converter
The first MPEG to FLV converter introduced here is Leawo Video Converter. It’s a versatile video converter that allows users to convert video file from one format to another, like MPEG to MOV, MP4 to FLV, MP4 to MKV, MKV to MOV, etc. or vice versa. Besides, this video converter can be regarded as an audio extractor or audio converter as well, which means you can use this converter to extract audio file from video file or convert audio file between formats like MP3, AAC, FLAC, AC3, etc. The conversion speed is 6 times faster than any other converter, and the converted result is quality lossless.
If you are using Mac system, you can switch to Leawo Video Converter for Mac to convert video and audio files.
There is Leawo Video Converter for windows version and Leawo Video Converter for Mac for Mac version. Download and install the right version of Leawo Video Converter on your computer, and then follow the step-by-step guide below to convert MPEG to FLV with Leawo Video Converter. Here we take Windows version of the converter as an example.
Step 1. Import Source MPEG Video Files
Launch Leawo Video Converter, go to the “Convert” tab, and click “Add Video” button on the sub-menu to load your source MPEG video files. Alternatively, you can directly drag and drop MPEG video files into the program interface. After MPEG video files are imported, you could play back MPEG video files, select subtitles and audio tracks from source MPEG video files, add external subtitles to loaded MPEG video files, edit loaded MPEG video files, etc.
Step 2. Set FLV as Output Format
Click the drop-down box named “MP4 Video” by default next to the “Add Photo” button. On the drop-down list, select “Change” option. Then on the popup Profile window, select “FLV” from “Format” column as output format. Please note that once you change the output format, the name of the drop-down box will change as well.
Note: If you need, you could click the “Edit” button on the drop-down profile setting box to adjust video and audio parameters like video codec, aspect ratio, frame rate, resolution, audio codec, bit rate, channel, sample rate, etc.
Step 3. Convert MPEG to FLV
Click the big green “Convert” button on the sub-menu bar next to the format setting drop-down box. Then, on the popup sidebar, set output directory. After setting output directory, click the “Convert” button right below. Leawo Video Converter would start to convert MPEG to FLV immediately.
Note: Integrated with an video editor and player, Leawo Video Converter allows you to edit video and play loaded video file. For video editing, you can use this video converter to trim video, add video watermark, crop video, adjust video effect, turn 2D video to 3D video, and remove video noise.
Part 3: Convert MPEG to FLV with Oxelon Media Converter
The second one is Oxelon Media Converter which is a free video converter that we can use to convert MPEG to FLV. Same as Leawo Video Converter, Oxelon Media Converter allows you to convert not only video files but also audio files. However, Oxelon Media Converter is available for only Windows users. If you are using Mac system, you need to ask other video converter for help to convert MPEG to FLV. Download and install Oxelon Media Converter on your Windows computer, and then we can start to convert MPEG to FLV.
Step 1. Add Source MPEG File
Click “Add Files” button at the bottom to choose and add source MPEG file.
Step 2. Set FLV as Output
Click “Media Format” drop-down list, choose FLV(.flv) as the output video format. After that you can set Video Codec, Audio Codec, and together with other video and audio parameters.
Step 3. Start to Convert MPEG to FLV
Click “Browse…” to select the path for saving converted video file in FLV format, and then click “Conversion” button at the bottom down to start to convert MPEG to FLV. After a while, you can find FLV file in the output folder you just set.
Part 4: Convert MPEG to FLV with Files-conversion
The third one I am to introduce here is an online video converter called Files-conversion, which allows user to convert video files online. Files-conversion provides you a free service to convert any format. Here let’s take a tour to convert MPEG to FLV with Files-conversion.
Step 1. Add Source MPEG File
Head to the official website of Files-conversion, and click “Select a File” to choose and add source MPEG file.
Step 2. Choose FLV as Output
Under the output format setting list, choose “FLV format (.flv)” as output. At the same time, you can choose the conversion quality from Low, Moderate, High, and Very High. Also, you can choose video size.
Step 3. Start to Convert MPEG to FLV
Click “Convert” button to start to convert MPEG to FLV. After the conversion process is complete, a downloading link will pop up for you to get your converted file in FLV format.
Part 5: Convert MPEG to FLV with OnlineConverter
The last one is also an online video converter called OnlineConverter. It can convert MPEG to FLV too. This online FLV converter can convert any video format like MPEG, MKV, MOV, AVI, etc. to FLV. In three easy steps, you can convert MPEG to FLV. This method applies to Mac users as well.
Step 1. Choose FLV as Output
Go to the official site of OnlineConverter, choose Convert to FLV, and click “Go” to enter this online FLV video converter.
Step 2. Add Source MPEG File
Click “Select a video file” to add your source MPEG file.
Step 3. Start to Convert MPEG to FLV
After source MPEG file is added, click “Convert” button to start converting MPEG to FLV. Once conversion is completed, you will be showed a web page to download your converted file in FLV format.
Conclusion
Online video converter is free but it does not support large-size file. If your file is large in size, it might fail to convert between two formats. Worse still, online video converter doesn’t support encrypted or protected video files. For better user experience, you are suggested to use a third-party program like Leawo Video Converter or Oxelon Media Converter. Or if you have a better solution, you can share it with us in the comment area below.