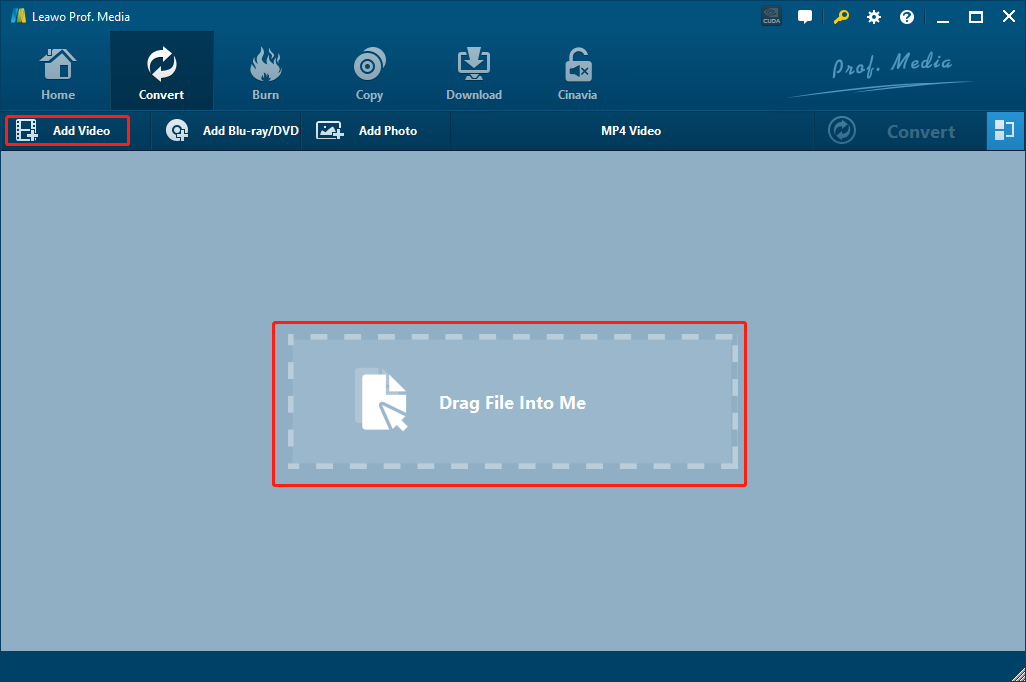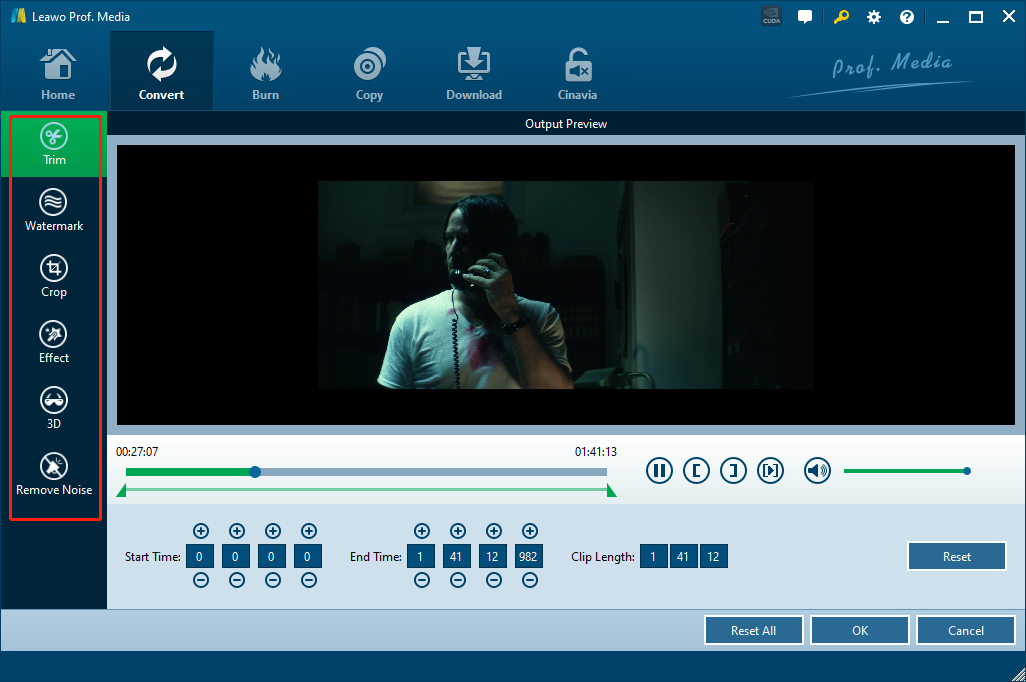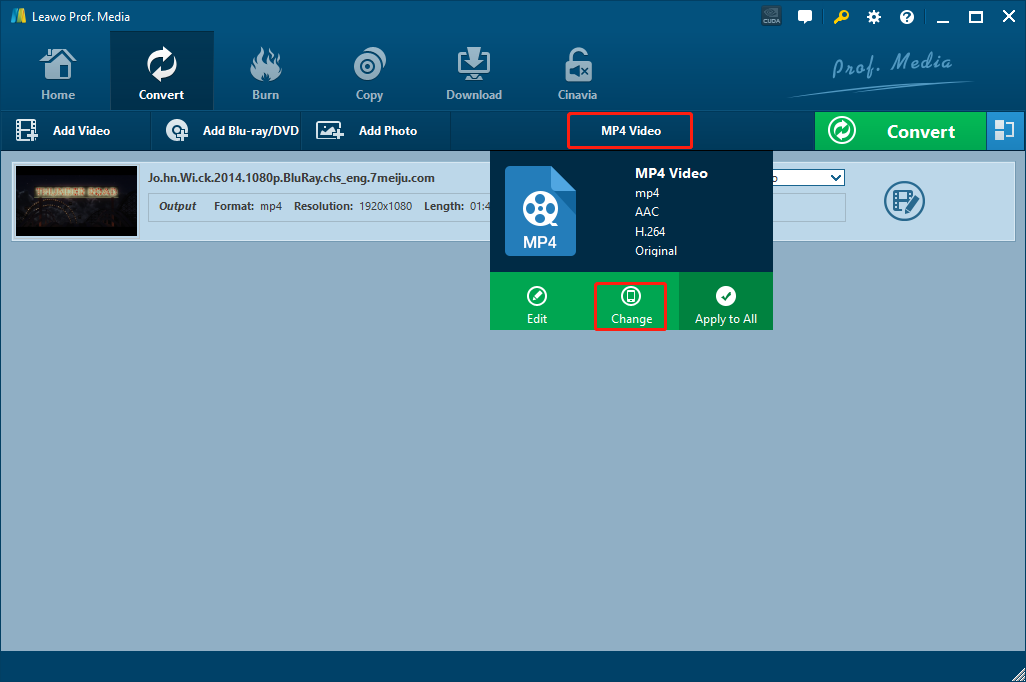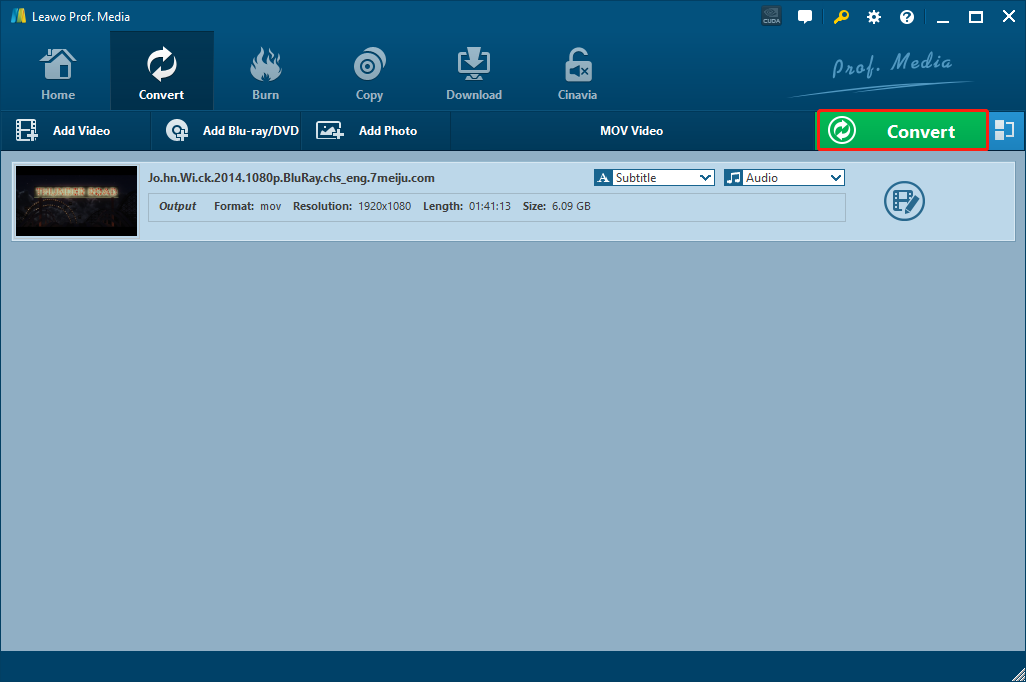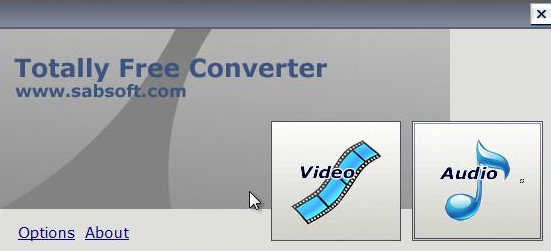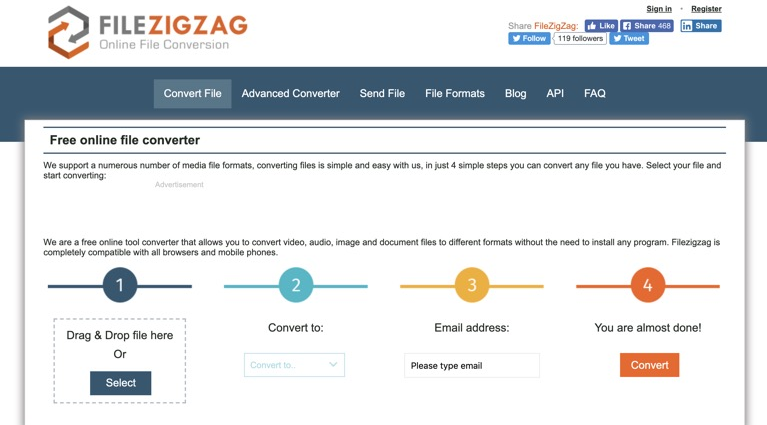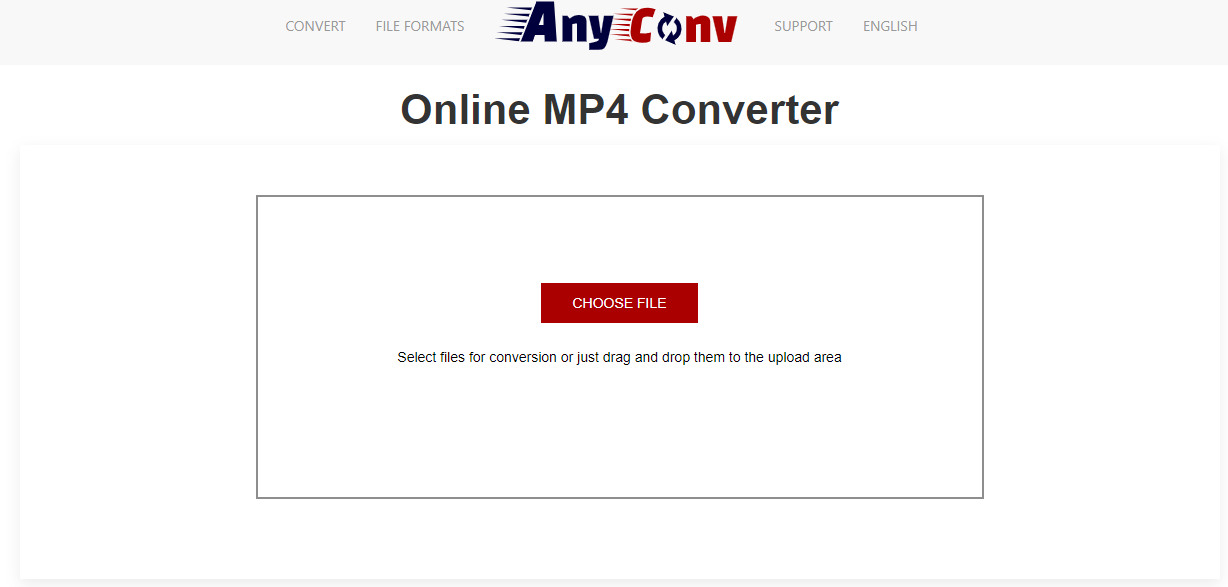The RM video format might not be one of the most popular video formats nowadays, but in fact, the RM video format can actually have a pretty good performance in both video and audio playback. In addition, under some specific situations, like when you are using RealPlayer on your computer, RM can have the best compatibility with your software and deliver an incredible performance in media related works. So there's no doubt that sometimes we need to convert some popular formats like MP4 to RM in order to cope with these specific scenarios. Since RM is no longer one of the most popular formats nowadays, it's really not easy to find a good video converter to convert an MP4 video to RM. And that's why today I'm going to introduce you some of the best video converter programs that can help you to convert your MP4 video to RM with the best quality reserved. Have a look at today's recommendations and the RM to MP4 conversion should not be a problem for you any longer.
Part 1: Convert MP4 to RM with Leawo Video Converter
If you are looking for a decent video converter that can deliver the best video converting performance for your MP4 to RM video converter tasks, then Leawo Video Converter should definitely be your first choice. As one of the most professional video converter programs, Leawo Video Converter provides powerful video converter functions, and is also my personal favorite video converter of all time.
As one of the most popular media converter programs available on both Windows and Mac, Leawo Video Converter has a powerful media processing ability and an excellent software design. Leawo Video Converter can convert more than 180 media formats from one to another in a 6 times higher speed than the industrial average level with the help of the advanced media converting technology. At the same time, the output quality could be kept exactly as the original file. So if you use Leawo Video Converter to convert your MP4 video to RM, you should be able to get a quite decent output result in the end.
Not only does Leawo Video Converter have a powerful video converting function, it also has some impressive designs in detail. With the practical video converter module built in, you can do various video editing operations like trimming, dropping, adjusting video parameters, adding watermark to video, converting 2D video to 3D and removing noise. What’s more, Leawo Video Converter has an attractive and intuitive user interface, making the MP4 to RM conversion easier than ever. The following is a simple guide on how to convert your video in Leawo Video Converter. Take a look and I believe you can get the conversion done within minutes.
Step 1: Import the source video
Download Leawo Video Converter, install it and then launch the program. There are two ways in which you can import your source MP4 video file. One is to click the “Add Video” button then browse and locate your video file, the other is to drag and drop the file directly from its original folder to the center of the program.
Step 2: Edit your video (Optional)
To edit the video, click the edit icon on the video you have just imported. On the video editing window, you have various video editing options listed on the left and the detailed parameters on the right. When you are done editing, just click the “OK” button at the lower right corner to apply the changes and go back to the main interface.
Step 3: Set output format
As you can see from the area beside the green “Convert” button, the default output format in Leawo Video Converter is “MP4 Video”. To change that, just click on the “MP4 Video” area, choose “Change” in the drop-down window and go to the format selection panel, where you can see all of the available formats well listed in different categories, and you can choose “RM Video” in the “Common Video” category as your output video format.
Step 4: Start converting
For the last step, click the big green “Convert” button to call out the output settings panel. On the panel, set output directory in the “Save to” box. Then click the “Convert” icon below to start the conversion task immediately.
Part 2: Convert MP4 to RM with Totally Free Converter
The next media converter program that you can use to convert your MP4 video to RM is Totally Free Converter. Published by Sabsoft media, Totally Free Converter focuses on the simple media converting function, and merely has any additional functions and options. Although the functionality of this program is simple, it is still liked by users across the world because of its simplicity and ease of use. There are video converter and audio converter modules built in this program, and users can quickly find the function they need on the straightforward software interface. So if you don’t have many customization demands, Totally Free Converter might be a good helper for you to convert your MP4 video to RM. In addition, like it’s mentioned in the name of the program, Totally Free Converter is “totally free”, so you can convert your MP4 video fast without ant cost. Here is how to convert your MP4 video to RM with Totally Free Converter.
Step 1: Download, install and launch Totally Free Converter.
Step 2: On the main interface of the program, click the “Video” button to activate the video converter function module, and then import your source MP4 video by dragging and dropping it to the program interface.
Step 3: Finally, set “RM” as the target output format, then designate a directory and click “Convert” to start converting the MP4 video.
Part 3: Convert MP4 to RM with Fconvert
If you want to convert your MP4 video to RM without downloading and installing any extra program, then using an online video converter tool like Fconvert should be a good choice for you. Online video converter tools may not as powerful as professional video converter programs, but they win for their availability and simplicity. As one of the most popular online file converter services, fConvert can convert not only various video files, but also all kinds of other files like documents, E-books, audios, archive files, images and more. Also, converting a video file with fConvert is very easy. Now let me show you how to convert your MP4 video to RM online easily with this online file converter Fconvert.
Step 1: Visit the official website of fConvert.
Step 2: Click “Video” in the left bar, then click the “Local file” button and upload your source MP4 video file from your computer.
Step 3: Finally, set target format, video size, frame rate and more parameters below. When all the settings are done, click the “fConvert!” button to start converting your MP4 video file online.
Part 4: Convert MP4 to RM with FileZigZag
Like Fconvert, FileZigZag is also a super useful free online file converter tool. With FileZigZag, you can convert not only MP4 to RM, but also other files like documents, archive files and images. However, the online video converter tool does not feature any additional customization options, so it’s only suitable for people who have no customization requirements on the video converting task. In the ease or use wise, FileZigZag provides a more straightforward user interface with a clean 4-step guide so that you can follow the on-page instruction and get your MP4 video converted to RM pretty easily. If you are thinking about converting your MP4 video to RM online with FileZigZag, then the following guide may be able to help you understand how this converter works.
Step 1: Go the FileZigZag official site, then click the “Select” button to upload your source MP4 video file. You can also drag the file and drop it into the box to upload it.
Step 2: Set “RM” as output format using the dropdown box under the “Step 2” icon.
Step 3: Enter your Email address in the box under the “Step 3” icon.
Step 4: Click the “Convert” button to start the conversion task. You can download the converted file after the converting task is finished.
Part 5: Convert MP4 to RM with Anyconv
If you don’t like the online video converter tools introduced above, here is another online video converter service that might meet your standard. As another nicely designed online video converter tool, AnyConv is easily one of my favorite online media converter services because of its clean user interface and powerful file converting functions. AnyConv provides multiple file converting services. From video, audio, image conversion, to document, eBook, CAD, archive and font conversion, AnyConv can easily do it for you. All you need to do is clicking the corresponding entrance and upload your source file. If you are interested in this online video converter, here is a simple guide for your reference.
Step 1: Visit the official website of AnyConv.
Step 2: Find and click the “MP4 Converter” entrance at the bottom.
Step 3: On the newly popped out window, click the “CHOOSE FILE” button and upload your source MP4 file for converting, and then set the output format.
Step 4: Then you can immediately start the converting task. Once the conversion is finished, you can download the converted file back to your computer immediately.