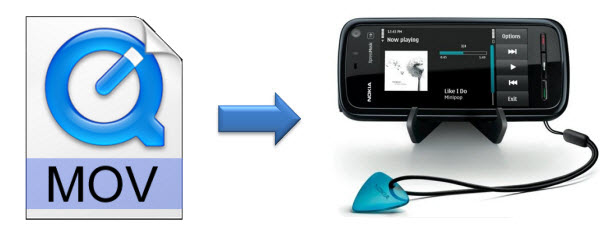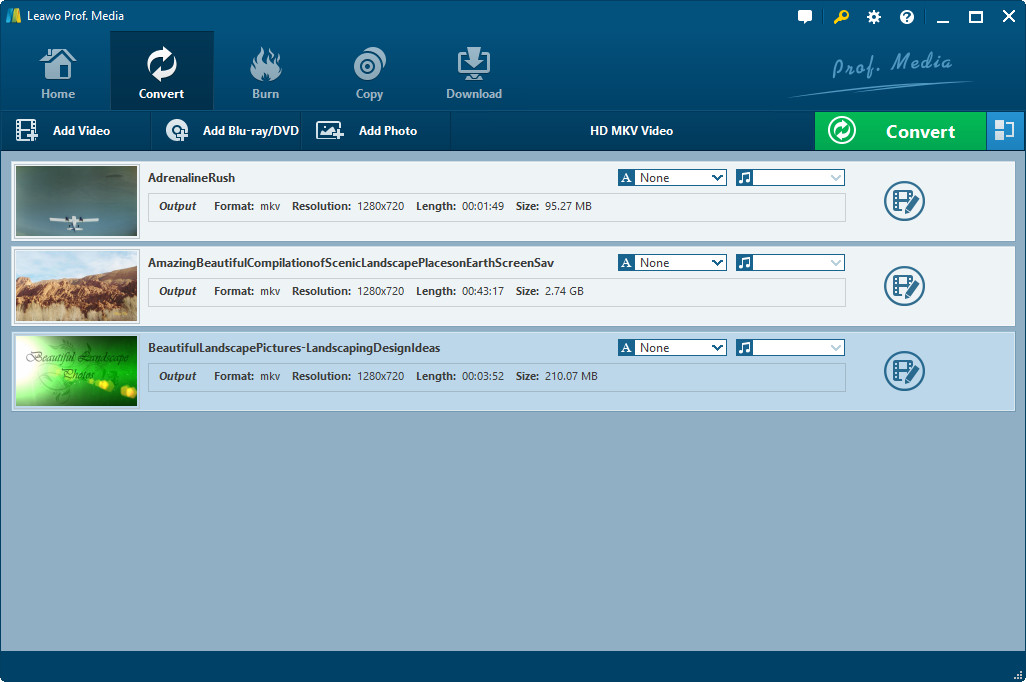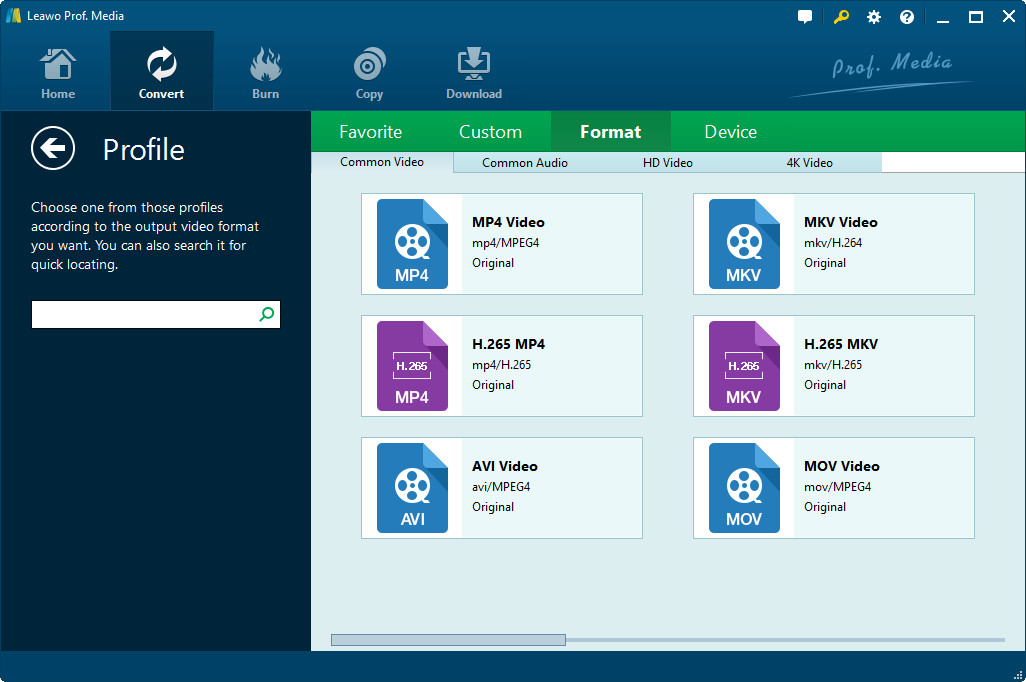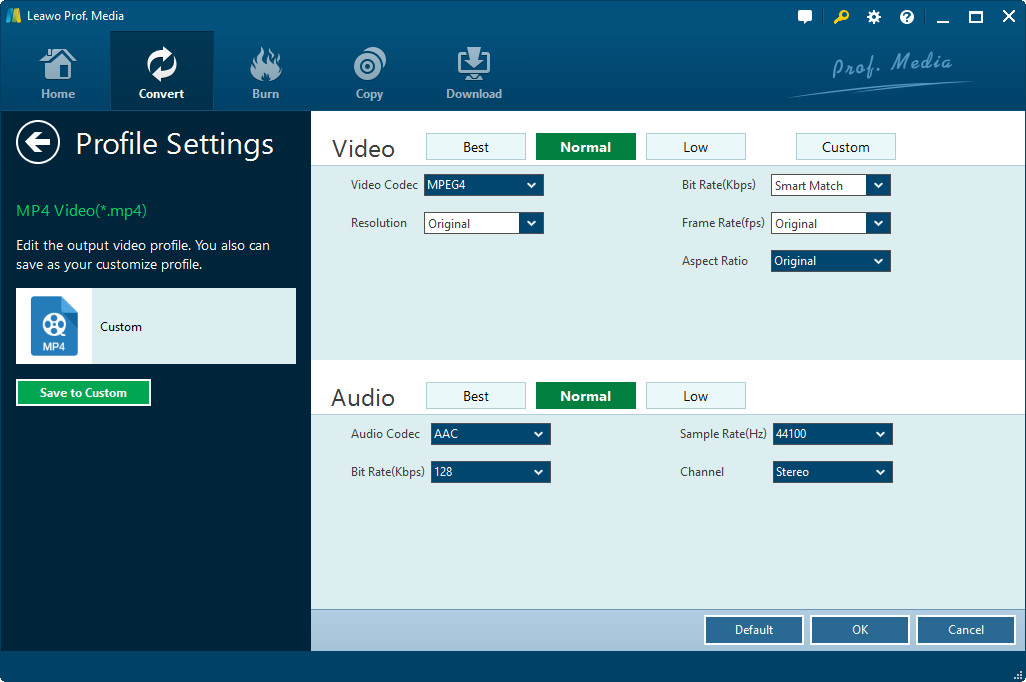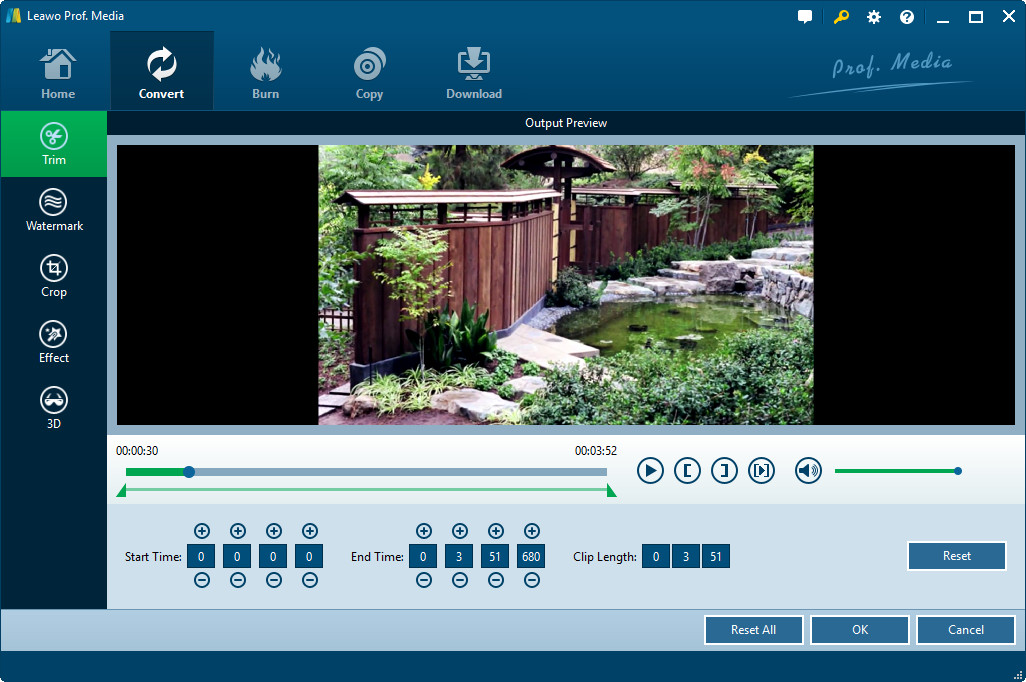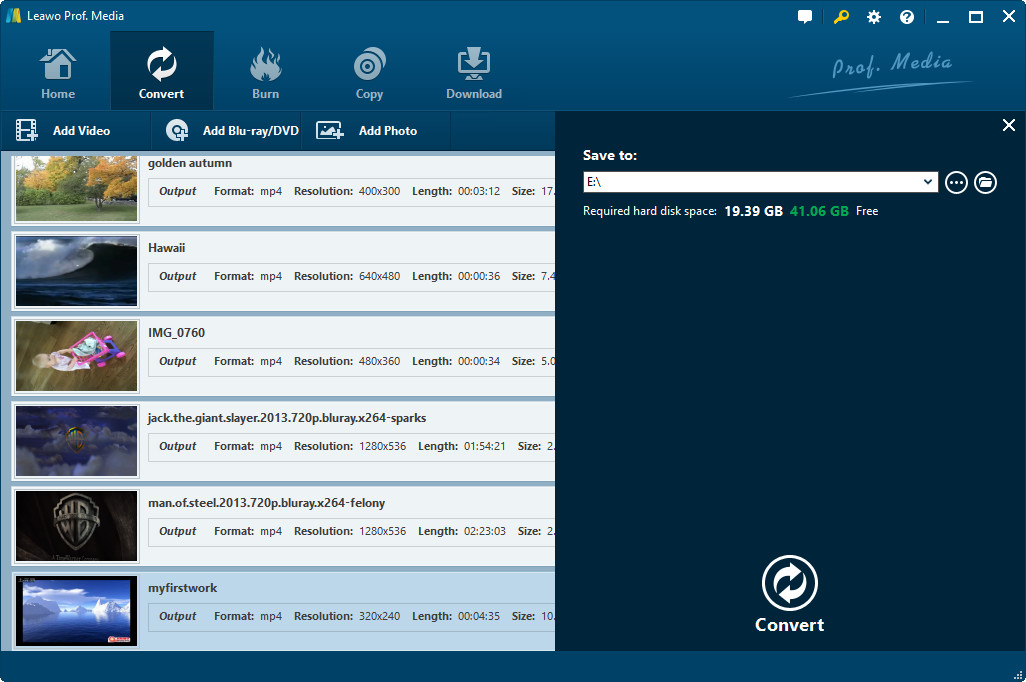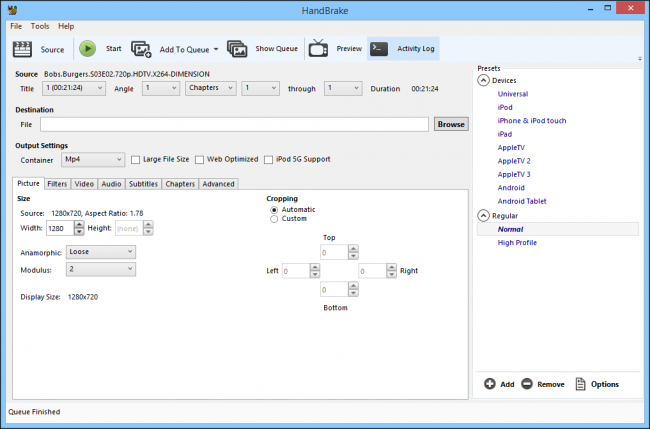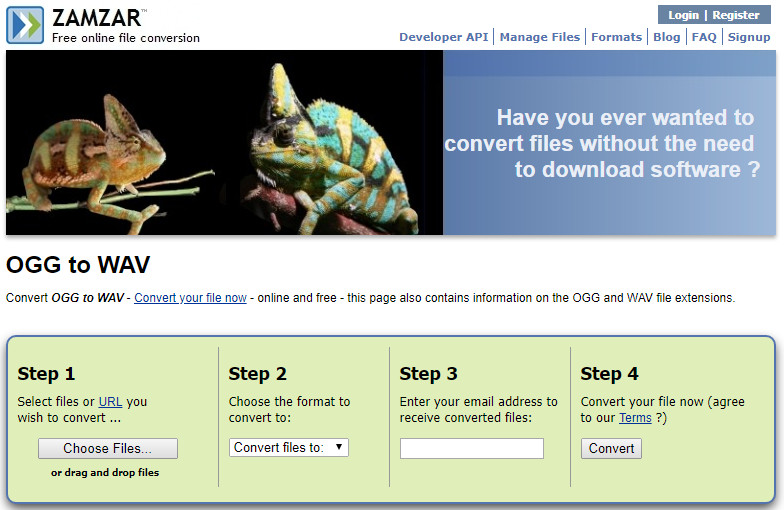"How to convert MOV files to 3GP format? I have some MOV files and want to convert MOV to 3GP so that I could play these MOV files on my Xbox. Is there any way to convert MOV to 3GP without quality loss? What kind of MOV to 3GP video converters should I use?"
If you happen to search hard for an answer to questions like above ones, you're coming to the right place. This guide would show you how to convert MOV to 3GP in different ways, cost and paid.
- Part 1: Brief Introduction to MOV and 3GP Formats
- Part 2: How to Play MOV and 3GP Files with Free Video Player
- Part 3: How to Convert MOV to 3GP with Leawo Video Converter
- Part 4: How to Convert MOV to 3GP with Handbrake
- Part 5: How to Convert MOV to 3GP Online with Free Online MOV to 3GP Converter
- Part 6: Leawo Video Converter vs. Handbrake vs. Online Video Converter
Part 1: Brief Introduction to MOV and 3GP Formats
What is MOV format? A MOV file is a common multimedia container file format developed by Apple and compatible with both Macintosh and Windows platforms. It may contain multiple tracks that store different types of media data and is often used for saving movies and other video files. MOV files commonly use the MPEG-4 codec for compression. MOV files may contain video, audio, timecode, and text tracks, which can be used to store and synchronize different types of media.
Then, what is 3GP format? A 3GP file is a multimedia file saved in an audio and video container format developed by the 3rd Generation Partnership Project (3GPP). It stores video and audio streams that are transmitted between 3G mobile phones and over the Internet.
On your Apple computer, you could use QuickTime and iTunes to play back MOV files. And Windows users could make use of Windows Media Player to play back both MOV and 3GP files. For your convenience, we would like to recommend you Leawo Free Video Player to play both MOV and 3GP files on Windows and Mac platforms. This professional video player performs is far more than a HD video player, but Blu-ray Player, DVD Player, ISO image file player, and Music Player as well.
In case you need to convert MOV and 3GP files, we here offer the detailed guide on how to convert MOV to 3GP below. You could also refer to the below guides to learn how to convert videos in other formats.
Part 2: How to Play MOV and 3GP Files with Free Video Player
To play back MOV and 3GP files on computer, nowadays most video players have added the default support to these 2 file formats. You could basically utilize any media player to play back MOV and 3GP files. Here we would like to recommend you Leawo Blu-ray Player, an all-inclusive media player that could play back video and audio files of almost all formats, including MOV and 3GP. What’s more, it’s a totally free Blu-ray media player that enables you to play back Blu-ray, DVD discs and ISO image files, even they are encrypted. That means this free Blu-ray player comes with powerful decrypting feature that could break the disc protection and region restrictions for freely playing back.
The below steps would show you how to play MOV and 3GP files with the help of Leawo Blu-ray Player.
1. After downloading and installing Leawo Blu-ray Player on your computer (it has both Windows and Mac version), launch it.
2. Click the orange "Add File" button to browse and add MOV or 3GP files into this free Blu-ray player. It would automatically start to play back.
3. To adjust the video, audio and subtitles during playback, just right click on the screen and then choose "Audio settings", "Video settings" and "Subtitles settings" options respectively.
4. You could do more settings upon battery control, skin switch, etc.
It's really an easy thing to play back MOV and 3GP files within Leawo Blu-ray Player. You could get used to it quickly.
Part 3: How to Convert MOV to 3GP with Leawo Video Converter
To convert MOV to 3GP, you need to use Leawo Video Converter, a worldwide well-known video converter tool that could convert video and audio files between 180+ formats like WAV to MP3, MP4 to MOV, FLV to AVI, AVI to WebM, etc. It could convert video and audio files without any quality loss, depending on the output format and profile parameters you set. It also provides other useful and funny bonus features like internal video editor, 3D movie creator, photo slideshow video maker, etc.
Download and install Leawo Video Converter on your computer. The below steps would show you how to convert MOV videos in detail.
Step 1: Add MOV files
On the home interface, click the "Video Converter" option. Then, directly drag and drop source MOV files into this Convert module.
Step 2: Choose 3GP Video as output format
Right next to the “Add Photo” button, click the drop-down button and then choose “Change” button. Open “Format > Common Video” group successively and then choose “3GP Video” as output format.
Step 3: Change output profile parameters if you need
You could adjust video codec, video quality, bit rate, aspect ratio, frame rate, audio codec, audio quality, sample rate, channel, etc. of output profile. To do this, just reopen the drop-down menu and then choose "Edit" option. These will be done on the "Profile Settings" panel. This is optional.
Step 4: Edit MOV files
You could edit MOV files before you convert MOV to 3GP file via the internal video editor. Just right click the loaded MOV file you want to edit and then choose the “Edit” option to enter the editing panel. You could trim video length, crop video size, add image or text watermark, change video effect, apply 3D effect, remove noise, etc.
Step 5: Set output directory
After setting output profile, go back to the main interface. Click the big green "Convert" button and set output directory in the "Save to" box on the sidebar.
Step 6: Convert MOV to 3GP
Finally, hit the bottom "Convert" button to start converting MOV to 3GP within this MOV to 3GP video converter. It will take you a few minutes to finish the conversion.
Part 4: How to Convert MOV to 3GP with Handbrake
You could also use a free MOV to 3GP converters – Handbrake to convert MOV to 3GP file. Handbrake has been around for over ten years and remains one of the best applications out there for transcoding video files from one format to another. Handbrake is open source and completely free of any attached strings or shady offers; you only get what you download, nothing else.
Learn how to convert MOV file to 3GP format with Handbrake in detail below.
1. Click the "Source" button and choose "Open File" from the dropdown choices. Browse your file system to where the troublesome file is located, select it, and click "Open."
2. In the "Output Settings" panel, choose 3GP as output format from the "Container" box. Adjust the parameters if you need.
3. In the "Destination" box, set an output directory to save the output 3GP file. You could click the "Browse" button to select folder.
4. Click the "Start" button to start converting MOV to 3GP format.
It would take you a few minutes for finishing the MOV to 3GP conversion. Once the conversion finishes, you could also fully utilize the converted MOV files as you like.
Part 5: How to Convert MOV to 3GP Online with Free Online MOV to 3GP Converter
Speaking to free MOV to 3GP video converters, online free video converters are also within consideration. Quite a number of online video converters enable you to convert MOV to 3GP file in simple clicks. You could turn to them if you are going to convert a small size video to another format, since most online video converters would get limit in file size. Here we would like to take ZAMZAR as an example to show you how to convert MOV to 3GP in detail.
Go to the official website of ZAMZAR at https://www.zamzar.com/. Then follow the below steps to learn how to convert MOV to WGP for free online.
Step 1: Upload local MOV file. Click the "Choose Files…" button to browse and upload MOV files from local drive.
Step 2: Set 3GP as output format. Open the drop-down "Convert files to" drop-down box and then select "3GP" under "Video formats" group as output format.
Step 3: Enter email address to receive converted files.
Step 4: Start to convert MOV to 3GP online by clicking the "Convert" button.
When the conversion finishes, you could get a download link in your email inbox. Simply click the link and get the converted file downloaded.
Part 6: Leawo Video Converter vs. Handbrake vs. Online Video Converter
You may wonder which one is the best. Well, actually it should be upon your own needs. But we have collected all the features of these 3 kinds of converters below, so you could get a clearer understanding before you decide which one to adopt.
|
|
Leawo Video Converter |
Handbrake |
Online Video Converters |
|
Convert video and audio |
Yes |
Yes |
Yes |
|
Customize profile parameters |
Yes |
Yes |
Partially |
|
Play back source media files |
Yes |
No |
No |
|
Trim video length |
Yes |
No |
No |
|
Add watermark |
Yes |
No |
No |
|
Apply 3D effect |
Yes |
No |
No |
|
Remove noise |
Yes |
No |
No |
|
Select subtitles and audio tracks |
Yes |
No |
No |
|
Add external subtitles |
Yes |
No |
No |
|
Internet connection |
No |
No |
Required |
|
File size limitation |
No |
No |
Yes |
|
Availability |
Windows and Mac |
Windows and Mac |
Windows and Mac |
|
Cost |
$29.99 |
Free |
Free |
|
Installation |
Required |
Required |
No |